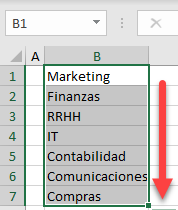Cómo Autocompletar Listas de Caracteres Alfabéticos / Personalizados en Excel
Este tutorial muestra cómo autocompletar el alfabeto y otras listas personalizadas en Excel.
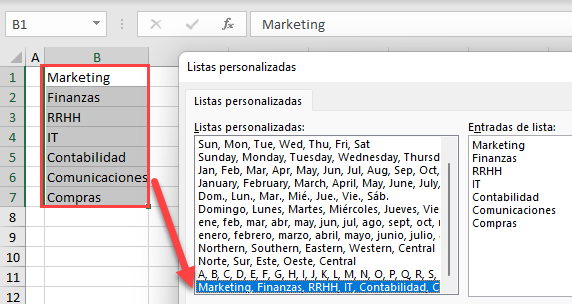
Excel es capaz de reconocer patrones y autocompletar una lista basada en una sola entrada. Esto se utiliza a menudo para días, meses, números, etc. También puede crear una lista personalizada con sus propios datos, y Excel la utilizará para reconocer patrones para el autorrelleno.
Listas Personalizadas por Defecto
Ver Listas Personalizadas
- En la cinta de opciones, vaya a la pestaña Archivo y haga clic en Opciones.
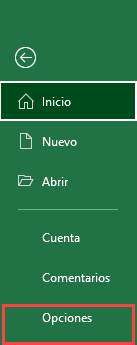
- En la pantalla emergente de Opciones, ve a la pestaña Avanzadas, desplázate hacia abajo y, en el grupo General, elige Editar listas personalizadas.
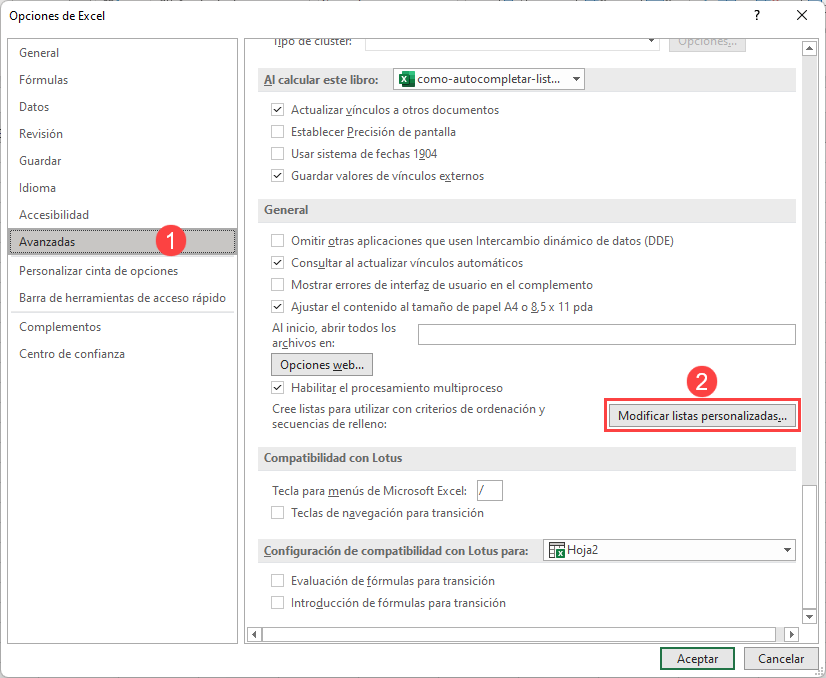
Esto hace que aparezca una nueva ventana que muestra y edita listas personalizadas en Excel. Por defecto, Excel permite autocompletar los meses y los días, tanto con nombres completos como cortos(enero y ene; lunes y lun).
La parte izquierda de la ventana de Listas Personal izadas muestra estas cuatro listas por defecto. Si haces clic en la última lista, verás todos los meses en el cuadro de entradas de la lista de la derecha. Esa es la fuente para autocompletar una lista de meses en Excel.
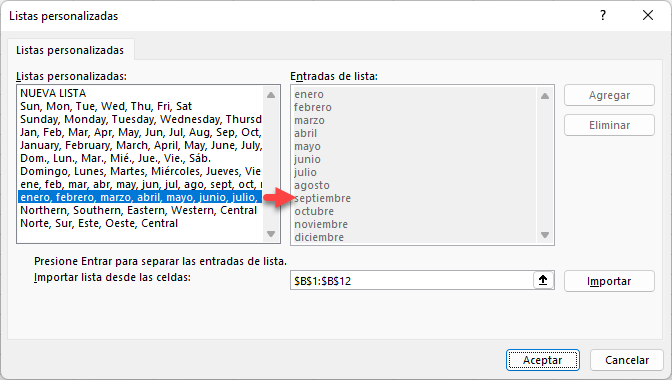
Utilizar una Lista Personalizada por Defecto
Para autocompletar con una lista personalizada por defecto (por ejemplo, meses), siga estos pasos:
- Introduce enero en la celda B1 y coloca el cursor en la esquina inferior derecha de B1 para obtener el Tirador de Relleno.
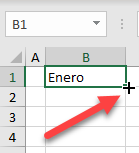
- Ahora arrastra el tirador de relleno hasta la fila 12 para obtener los 12 meses – en orden secuencial – en la columna B.
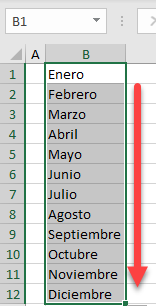
Crear una Lista Personalizada y Autocompletar
Introducir una Lista Personalizada Directamente
En la pantalla de Listas Personalizadas, también puede crear una lista con las letras del alfabeto.
- En el cuadro de listas personalizadas de la izquierda, haga clic en NUEVA LISTA.
- En el cuadro de entradas de la lista de la derecha, introduzca todos los elementos de la lista (es decir, de la A a la Z). Separe cada entrada con una coma, un espacio o un salto de línea(ENTER).
- Por último, haga clic en Agregar para añadir la nueva lista.
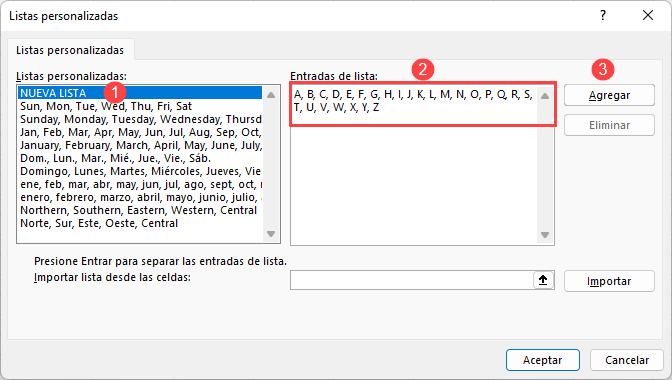
Al hacer esto, se añade una nueva lista de letras a las listas personalizadas, como puede ver en la imagen siguiente.
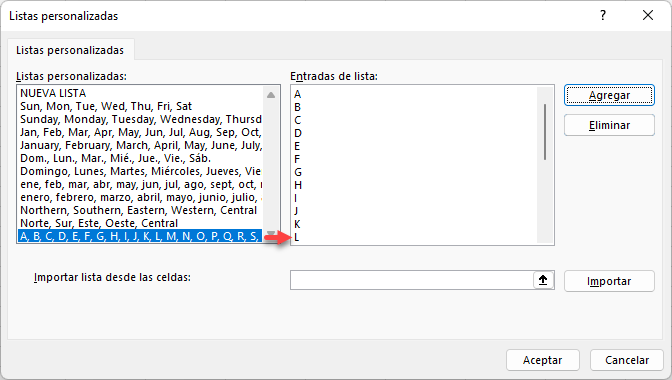
Autorrelleno del Alfabeto
Ahora Excel es capaz de reconocer un patrón alfabético, por lo que puede autocompletar las letras A-Z.
- Introduce la letra A en la celda B1 y posiciona el cursor en la esquina inferior derecha de B1 para obtener el tirador de relleno.
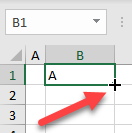
- Arrastrar el tirador de relleno hacia abajo hasta la fila 26 para obtener las 26 letras del alfabeto – en orden secuencial – en la columna B.
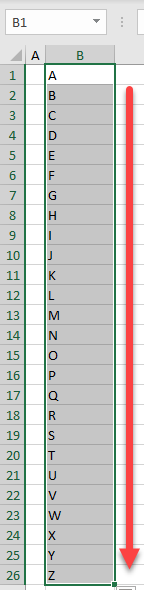
Importar una Lista Personalizada
Otra opción para añadir una lista personalizada es hacer referencia a las celdas de una hoja de cálculo. Digamos que tiene los departamentos de su empresa en las celdas B2:B8, como se muestra a continuación, y quiere hacer una lista personalizada a partir de ese rango.
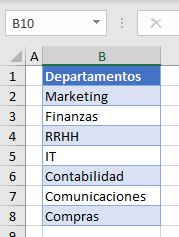
- Primero, vaya a la ventana de Listas Personalizadas, como se muestra arriba(Archivo > Opciones > Opciones Avanzadas, y elija Editar Listas Personalizadas).
- Seleccione (1) NUEVA LISTA en Listas personalizadas, luego haga clic en el icono (2) cerca del botón Importar para elegir un rango de celdas.
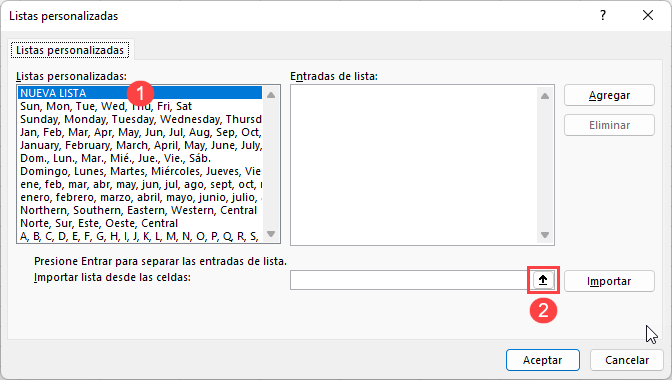
- Seleccione el rango que contiene los nuevos elementos de la lista (B2:B8), y pulse ENTER.
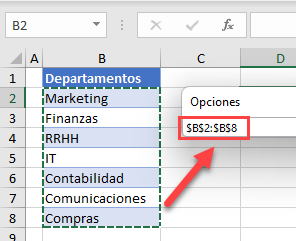
- Esto te lleva de vuelta a la ventana de Listas Personalizadas. Haz clic en el botón Importar.
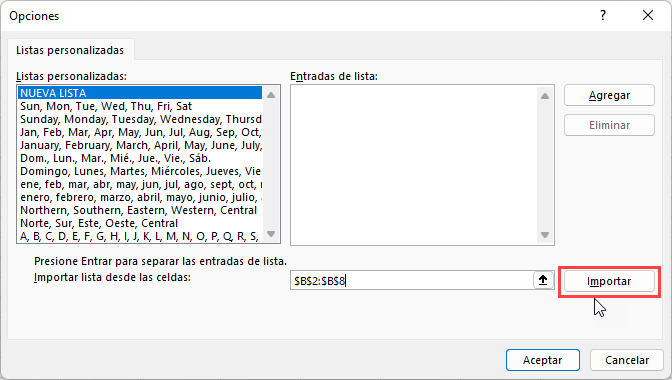
Como se muestra a continuación, la lista de departamentos se almacena ahora como una lista personalizada.
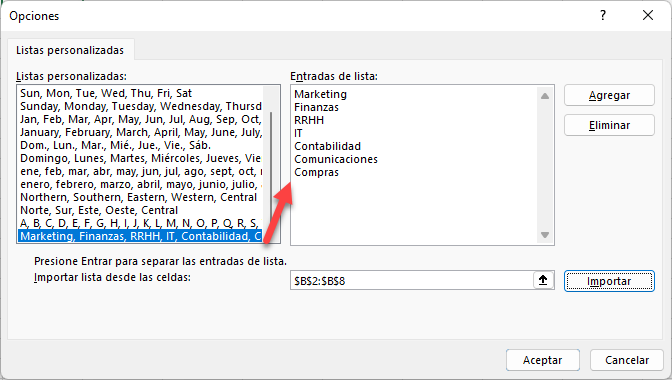
Rellenar Automáticamente una Serie Personalizada
Ahora puede rellenar automáticamente la lista de departamentos basándose en una entrada.
- Ingresar Marketing en la celda B1 y posicionar el cursor en la esquina inferior derecha de B1 para obtener el controlador de relleno.
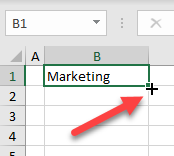
- Arrastre el tirador de relleno hacia abajo hasta la Fila 7 para obtener los siete departamentos de su nueva lista – en orden secuencial – en la Columna B.