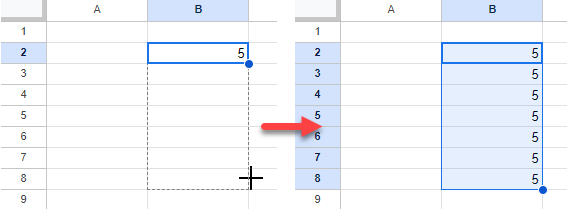Cómo Completar Una Columna Con el Mismo Valor en Excel y Google Sheets
Este tutorial muestra cómo rellenar una columna con el mismo valor en Excel y Google Sheets.
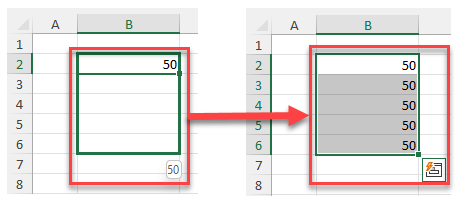
Rellenar una Columna con el Mismo Valor
Excel tiene algunas herramientas que puede usar para replicar rápidamente los datos de una celda en una columna. Puede usar el controlador de relleno, un atajo de teclado, o copiar-pegar.
Controlador de Relleno
Cuando selecciona una celda en Excel, la esquina inferior derecha de la celda contiene un pequeño cuadrado. Esto se conoce como Controlador de relleno. Si haces clic en el controlador de relleno y arrastras el ratón hacia abajo algunas filas, las celdas sobre las que has arrastrado se rellenarán con los datos relevantes cuando sueltes el botón del ratón.
- Para copiar datos utilizando el manejador de relleno, seleccione la celda que contiene los datos.
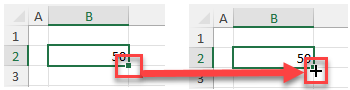
- Cuando apoye el ratón sobre el controlador de relleno, el puntero del ratón se convertirá en una pequeña cruz negra. A continuación, puede mantener pulsado el botón del ratón y arrastrar esta cruz hacia abajo tantas filas como necesite.
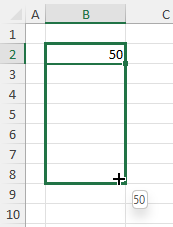
- Una vez que suelte el botón del ratón, las celdas sobre las que ha arrastrado se rellenan, por defecto, con el valor de la primera celda(Copiar celdas).
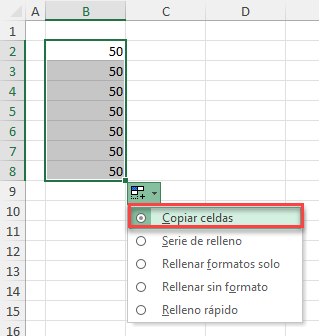
Esto funciona tanto para texto como para valores.
Atajo de Teclado
- Seleccione el rango de celdas donde desea que vayan sus datos.
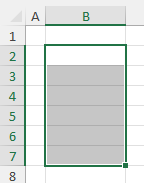
- Con el rango seleccionado, escriba el texto que desee para rellenar el rango.
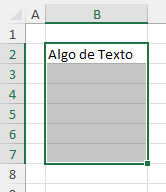
- Pulse CTRL + ENTRAR para rellenar la columna con su texto.
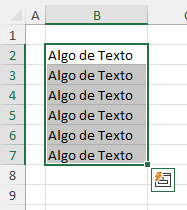
Esto funciona tanto para texto como para valores.
Copiar y Pegar
- Escriba sus datos en la primera celda.
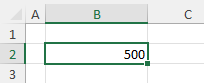
- En la cinta de opciones, seleccione Inicio > Portapapeles > Copiar (o pulse CTRL + C).
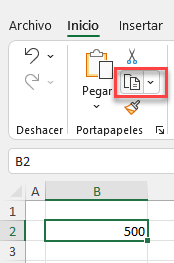
- Resalte las celdas de la columna en la que desea pegar los datos.
- A continuación, en la cinta de opciones, seleccione Inicio > Portapapeles > Pegar (o pulse CTRL + V).
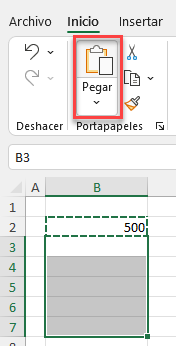
Los datos se replican en la columna de celdas.
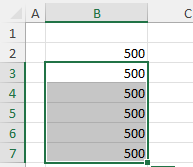
Rellenar Columna en Google Sheets
Dos de los métodos de Excel anteriores (el controlador de relleno y copiar y pegar) se pueden utilizar de la misma manera en Google Sheets para rellenar una columna con datos.