Crear un Mensaje de Entrada (Validación de Datos) en Excel y Google Sheets
En este tutorial, aprenderás a crear un mensaje de entrada utilizando la configuración de validación de datos en Excel y Google Sheets.
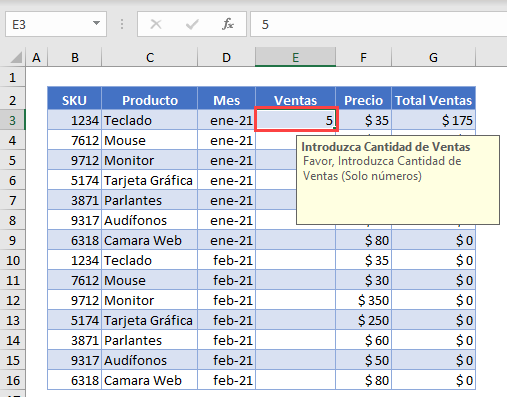
Crear un Mensaje de Entrada
En Excel, puede crear un mensaje de entrada utilizando la Validación de Datos para validar la entrada de los usuarios en una celda. Esto puede ser útil para restringir la entrada del usuario a sólo números, caracteres o algún otro criterio. Utilicemos la siguiente tabla de datos para demostrar cómo crear reglas de validación de datos y mensajes de entrada.
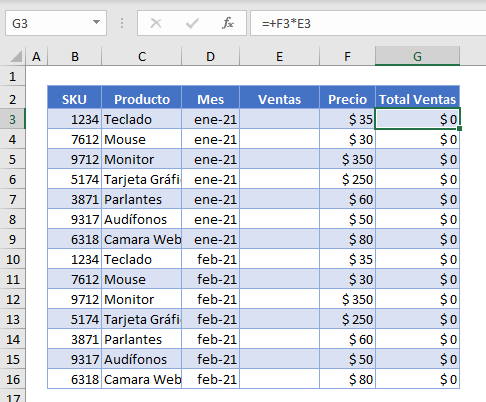
En la tabla, se introducen todos los datos excepto el importe de las ventas, que debe ser introducido por un usuario. Cuando se introduce el importe de las ventas, las ventas totales se calculan como el producto del importe de las ventas y el precio. Por lo tanto, sólo se deben permitir valores numéricos en el importe de las ventas (columna E). Estos son los pasos a seguir:
- En primer lugar, seleccione la celda en la que desea crear un mensaje de entrada (por ejemplo, E3). Luego, en la cinta de opciones, vaya a Datos > y haga clic en Validación de datos..
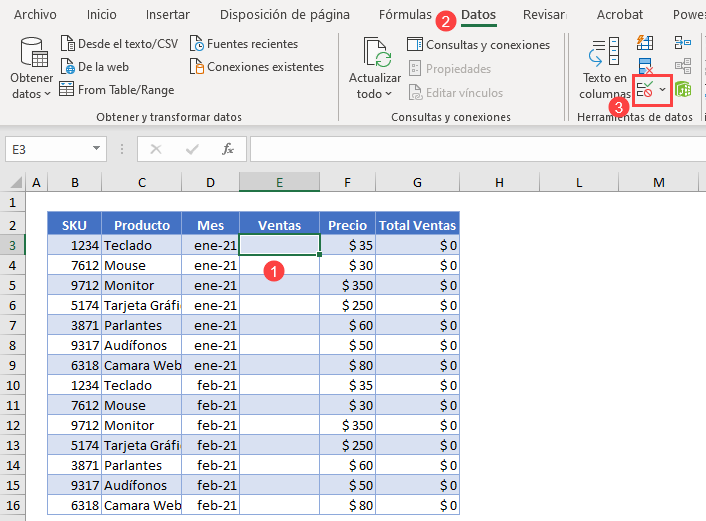
- En la pantalla de Validación de Datos, vaya a la pestaña Mensaje de entrada. Aquí, introduzca el Título del mensaje de entrada, y el texto del Mensaje de entrada.
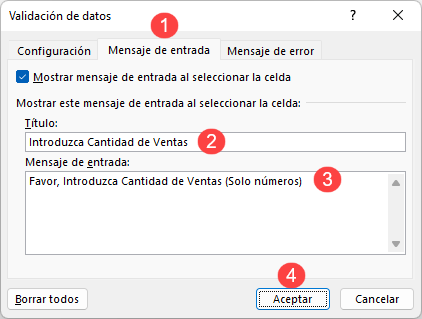
- A continuación, vaya a la pestaña Configuración. En la lista desplegable Permitir, seleccione Número entero para permitir que sólo se introduzcan números enteros. (Otras opciones son Decimal, Longitud del texto, Lista, Fecha y Hora)
- Establezca los límites mínimo y máximo. En este caso, utilice 1-1.000.000. (Todos los valores de Ventas deben ser números enteros no mayores de 1 millón). Haga clic en Aceptar.
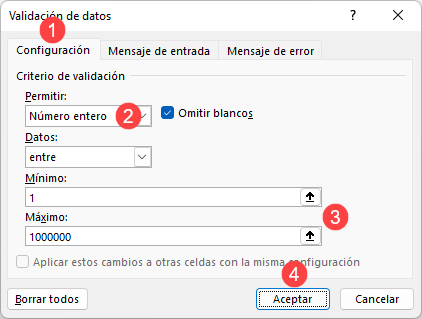
- Por último, vaya a la pestaña Alerta de error y establezca el Estilo. En este caso, elige Alto, lo que significa que Excel no permitirá que se introduzca nada que no sean números enteros.
Otras opciones son..
- Advertencia. Si se introducen datos no válidos, Excel lanzará un mensaje de advertencia y le preguntará si desea introducir esos datos.
- Información. Si se introducen datos no válidos, sólo se muestra el mensaje de información y se permite la entrada.
- Ahora, en el lado derecho, introduzca el Título del mensaje y el texto del mensaje de error.
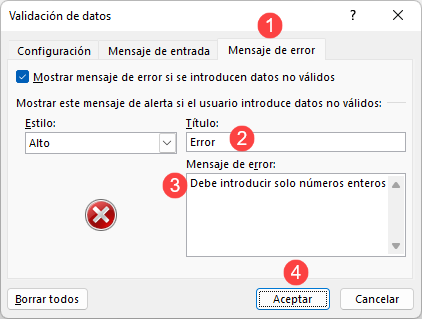
Ahora, al hacer clic en la celda E3 se obtiene un mensaje de entrada(Introducir el importe de las ventas), que se ha definido en Validación de datos. Si introduce aquí el número 5, se cumple la regla de validación de datos y se calcula el correspondiente valor de Ventas totales en la celda G3.
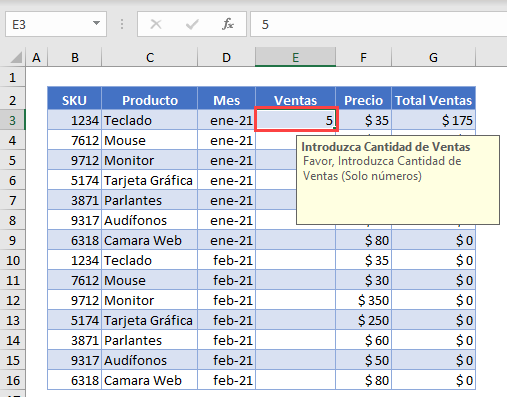
Intentemos introducir un texto en la celda E3 en lugar de un número. En este caso, aparece un mensaje de error, y la Validación de Datos rechazará la entrada a menos que se introduzca un número entero.
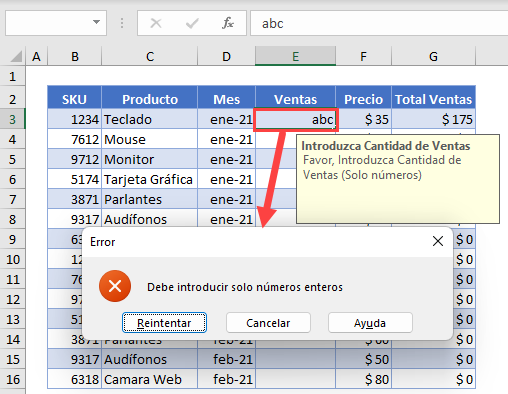
Copiar el Mensaje de Entrada a Toda la Columna
Ahora, copie esta validación de datos a todas las celdas de la columna de importe de ventas (E3:E16).
- En primer lugar, sitúe el cursor en la esquina inferior derecha de la celda E3 hasta que aparezca el asa de relleno.
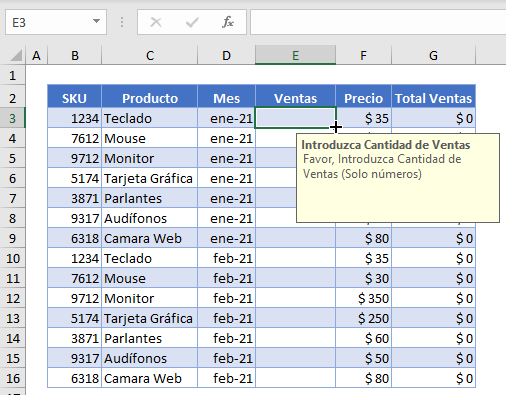
- Ahora haz clic y mantén el asa de relleno, y arrástrala hacia abajo hasta la celda E16.
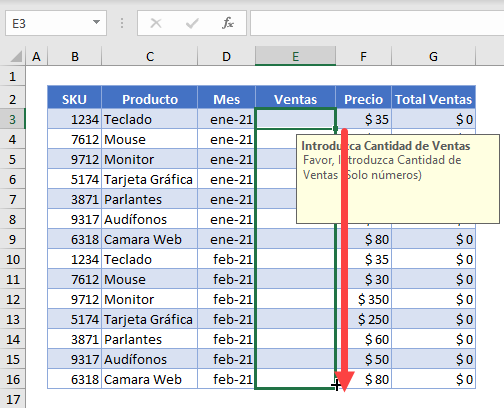
La configuración de la validación de datos se copia de la celda E3 al rango E3:E16; si se selecciona cualquier celda de este rango, obtendremos un mensaje de entrada como el de la celda E3.
Creación de un Mensaje de Entrada en Google Sheets
Utilizaremos el mismo ejemplo para explicar cómo crear un mensaje de entrada utilizando la validación de datos en Google Sheets.
- Primero, selecciona la celda donde quieres crear un mensaje de entrada (E3). Luego, en el Menú, selecciona la pestaña Datos y elige Validación de datos.
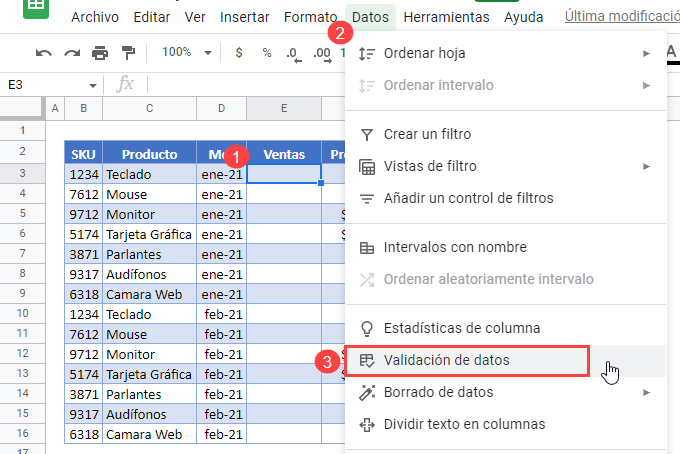
- En la pantalla de Validación de Datos, primero elige Número como Criterio y establece los límites (entre 1 y 1 millón).
- Elija si desea Mostrar una advertencia o Rechazar la entrada.
- Por último, tiene la opción de Mostrar texto de ayuda para la validación e introduzca el texto del mensaje de entrada. Luego presione Guardar.
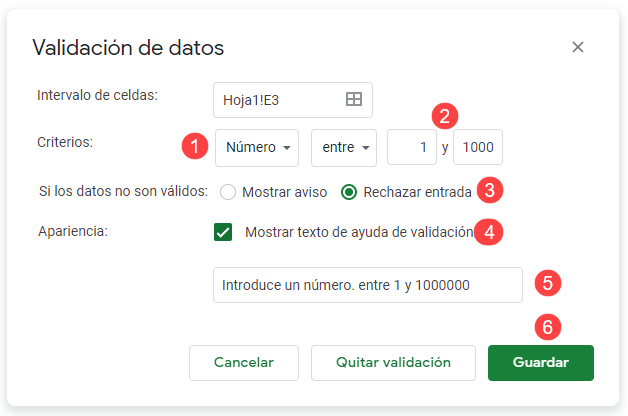
Como resultado, se crea un mensaje de entrada en la celda E3 y funciona igual que en Excel. Puede copiar esta validación de datos en la columna siguiendo las instrucciones de Excel.

