Cómo Intercambiar/Mover Columnas en Excel y Google Sheets
Este tutorial muestra cómo intercambiar columnas en Excel y Google Sheets.
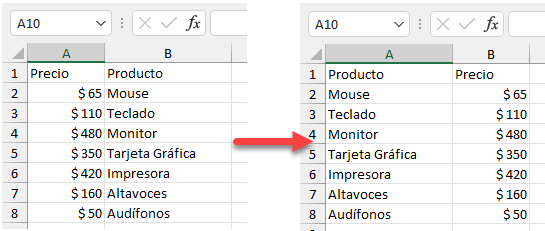
Arrastrar Columnas
La primera opción para intercambiar dos columnas es arrastrar una columna tras otra. Digamos que tienes el siguiente conjunto de datos y quieres intercambiar las columnas Precio y Producto.
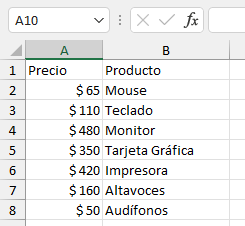
- Selecciona la primera columna (A) y coloca el cursor en el borde derecho de la columna hasta que se convierta en la flecha de cuatro lados.
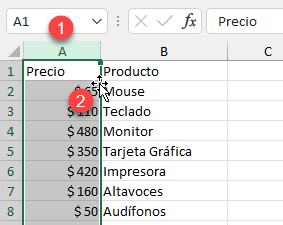
- Mantenga pulsada la tecla MAYÚS del teclado y arrastre y suelte la primera columna hasta la posición deseada (después de la segunda columna).
Puedes ver la línea verde entre columnas que indica dónde se moverá la columna seleccionada.
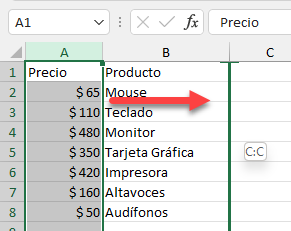
Como resultado, las columnas están ahora intercambiadas.
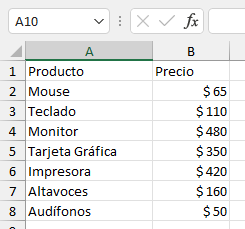
Nota: También puede intercambiar varias columnas. Sólo tiene que seleccionar tantas columnas como necesite.
Cortar y Pegar Columnas
Otra opción para intercambiar columnas es cortar y pegar una columna.
- Haga clic con el botón derecho del ratón en el encabezamiento de la columna que desea mover (A) y seleccione Cortar (o utilice la combinación de teclas CTRL X).
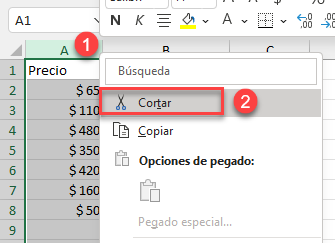
- Haz clic con el botón derecho del ratón en el encabezado de la columna delante de la cual deseas pegar la columna cortada (C) y selecciona Insertar celdas cortadas.
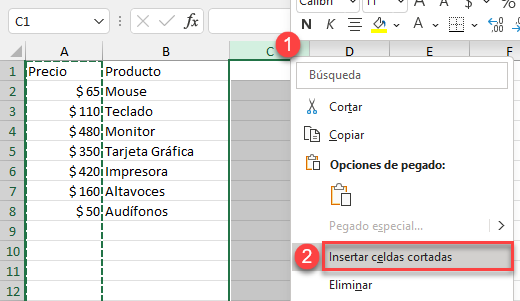
El resultado es el mismo: las columnas Precio y Producto se intercambian.
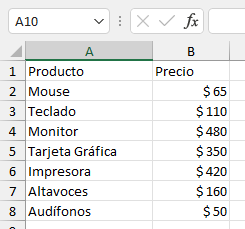
Mover Columnas en Google Sheets
Arrastrar Para Intercambiar Columnas
La forma más sencilla de intercambiar columnas en Google Sheets es arrastrando una columna.
- Selecciona la columna que quieras mover (A) y arrastra el encabezado de la columna (el cursor cambia a una mano).
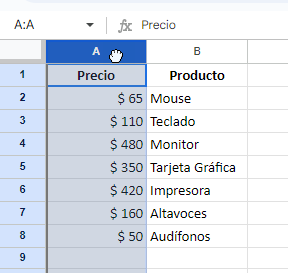
- Mueve la columna después de la segunda columna (B) y suéltala. A medida que te mueves, la línea vertical indica dónde se colocará la columna cuando sueltes el cursor.
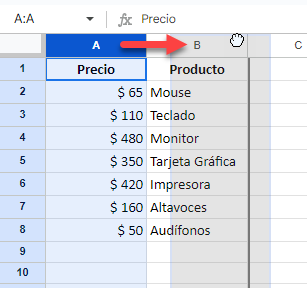
Esto mueve la Columna A después de la Columna B.
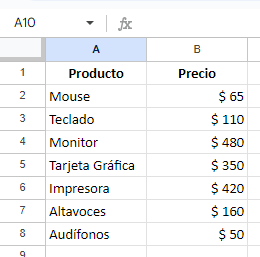
Opción Mover en el Menú
A diferencia de Excel, Google Sheets tiene la opción en el menú de mover filas o columnas. Selecciona la columna a mover (A), y en el menú, ve a Editar > Mover > Columna a la derecha.
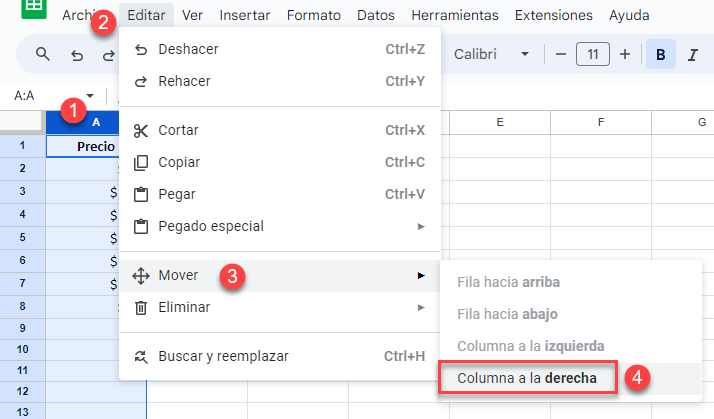
De nuevo, las columnas se intercambian.
Nota: También existe la opción de cortar y pegar una columna, pero este es el método más lento, ya que debes eliminar la columna vacía después de pegarla.

