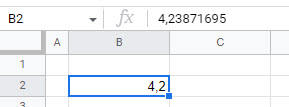Limitar los Decimales (Cifras Significativas) en Excel y Google Sheets
Este tutorial muestra cómo limitar los decimales (establecer el número de cifras significativas) para un valor en Excel y Google Sheets.
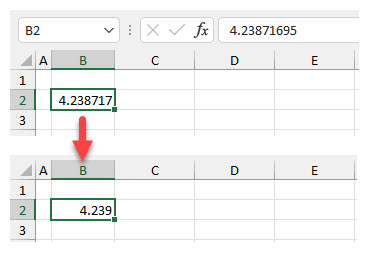
Puedes utilizar la Función REDONDEAR para limitar los decimales en Excel, o puedes utilizar el formato de celda para limitar el número de decimales mostrados. La función REDONDEAR modifica el valor original; el uso del formato de celda conserva el valor original exacto.
Función REDONDEAR
La función REDONDEAR es una de las pocas funciones de Excel que le permite limitar el número de decimales en una celda.
- Seleccione la celda a la derecha de la celda que desea modificar. En este ejemplo, el número original está en la celda B2.
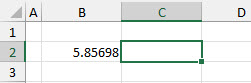
- Escribe la siguiente fórmula:
=REDONDEAR(B2;2)Los datos se redondean a 2 decimales.
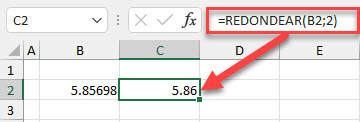
Si hay una columna de datos para redondear, copie la fórmula hacia abajo.
También puedes utilizar las funciones REDOND.MULT, REDONDEAR.MENOS, MULTIPLO.INFERIOR, REDONDEAR.MAS, MULTIPLO.SUPERIOR, ENTERO y TRUNCAR para redondear datos numéricos en Excel.
Limitar las Posiciones Decimales
Si escribes un número decimal en una celda sin ningún formato de celda(formato general), Excel mostrará tantos decimales como permita el ancho de la celda. Para este ejemplo, considera un número con 8 decimales, como se muestra a continuación.
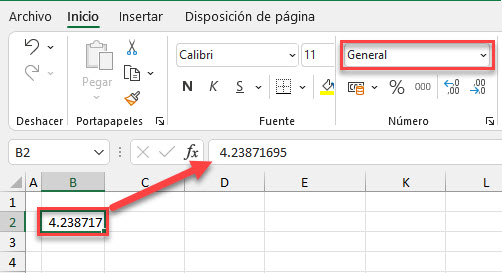
La columna B tiene el ancho estándar, por lo que muestra 6 decimales. Aunque no formateaste explícitamente la celda como un número, Excel lo reconoce como un número y lo redondea (4,23871695 → 4,238717). Observa que el valor almacenado es exactamente el mismo.
Teóricamente, puedes limitar el número de decimales reduciendo el ancho de la celda, pero no es una buena opción. Por un lado, la anchura a veces puede cambiar automáticamente si se introducen más datos en la columna.
En la Cinta de Opciones
Para disminuir el número de decimales, selecciona la celda con un número (aquí, B2), y en la cinta de opciones, ve a Inicio > Disminuir decimales.
Con un clic se reduce el número de decimales en uno.
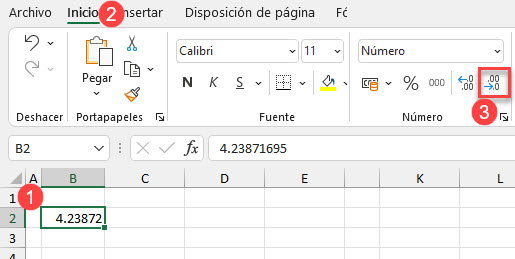
Como se muestra en la imagen anterior, el número de decimales de la celda B2 se reduce a 5. Además, el formato de la celda cambia automáticamente de General a Número.
Formato de Número
También puedes limitar los decimales utilizando el formato de número.
- Selecciona la celda con un número (B2) y en la cinta de opciones, ve a Inicio > Formato de número.
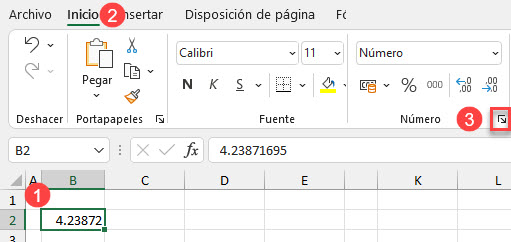
- En la ventana Formato de celdas, introduce el número de decimales (por ejemplo, 3) y haz clic en Aceptar. Inmediatamente podrás ver cómo quedará el número en el cuadro de muestra.
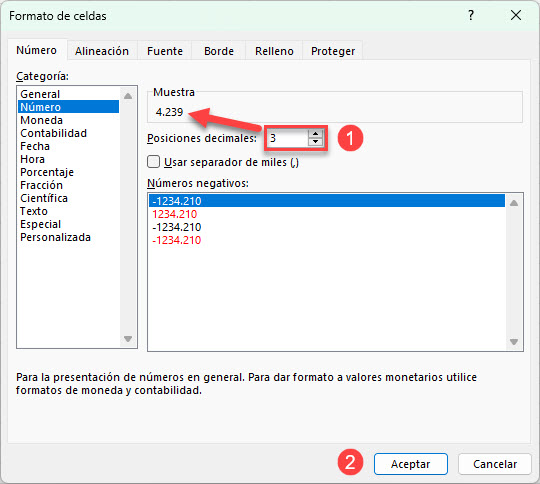
Como resultado, el número de la celda B2 se redondea a 3 decimales.
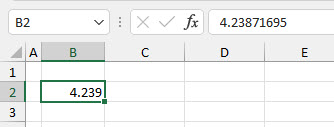
Nota: Si formateas la celda como un número, Excel muestra por defecto 2 decimales.
Ver también..
- Cómo añadir más posiciones decimales
- Cómo convertir un decimal en una fracción
- Cómo mover posiciones decimales
Limitar los Decimales en Google Sheets
Función ROUND
La función REDONDO funciona de la misma manera en Google Sheets que en Excel.
Formato de los números
En las Hojas de cálculo de Google, los números decimales también se muestran en función del ancho de la columna. A diferencia de Excel, Google Sheets no muestra automáticamente los valores redondeados. Por lo tanto, si reduces el ancho de la columna, no redondeará el número, sino que cortará los decimales adicionales. Cuando formateas la celda como un número, se redondea a 2 decimales. Siga estos pasos para reducir el número de decimales mostrados a uno:
- Primero formatea la celda como un número. Selecciona la celda (B2) y en el Menú, ve a Formato > Número > Número.
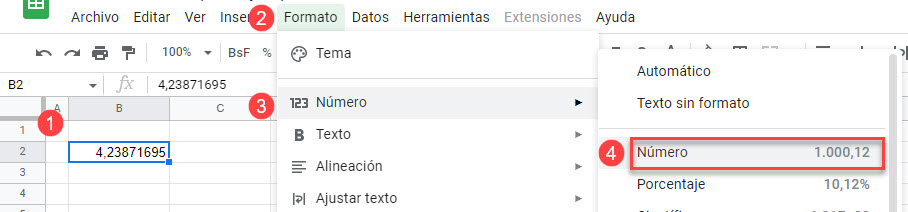
Ahora la celda B2 se formatea como un número con -por defecto- 2 decimales.
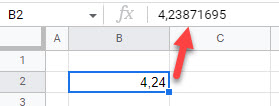
- Ahora puedes limitar los lugares decimales. Selecciona la celda de número y en el Menú, ve a Formato > Número > Formato de número personalizado.
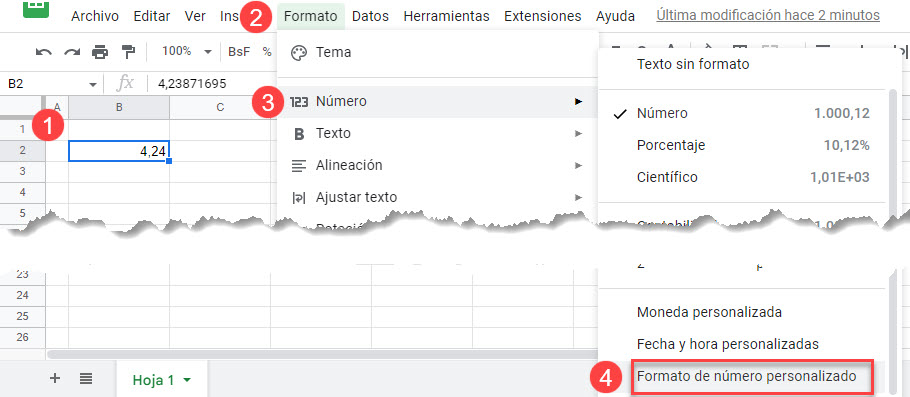
- En la ventana Formatos numéricos personalizados, introduzca #,##0.0 y haga clic en Aplicar. Los ceros después del punto decimal representan el número de decimales que se mostrarán.
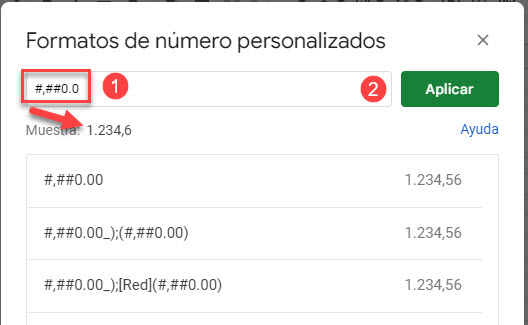
Por último, el número de la celda B2, tal como se muestra, está limitado a 1 decimal.