Mostrar u Ocultar las Flechas del Autofiltro en Excel y Google Sheets
Este tutorial muestra cómo mostrar u ocultar las flechas de Autofiltro en Excel y Google Sheets.
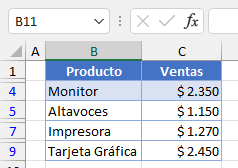
Mostrar Flechas de Autofiltro
Cuando filtra datos en Excel, aparecen flechas de filtro en el encabezado de su rango de datos. Digamos que tiene el siguiente conjunto de datos con Producto en la Columna B y Ventas en la Columna C.
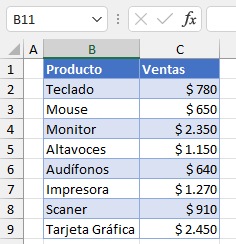
- Para mostrar las flechas de Autofiltro y filtrar los datos, primero haga clic en cualquier lugar del intervalo de datos (aquí, B1:C9). En la cinta de opciones, vaya a Inicio > Ordenar y filtrar > Filtro.
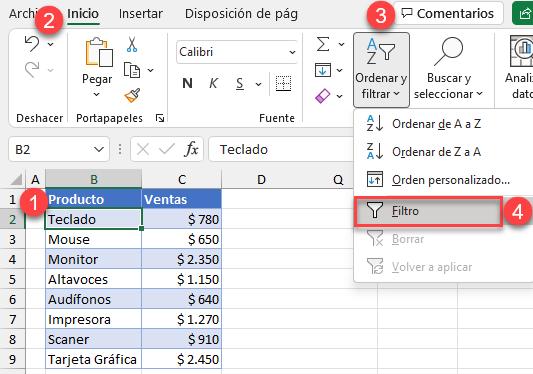
Esto muestra flechas de Autofiltro en los datos de cabecera (Fila 1) junto a Producto y Ventas.
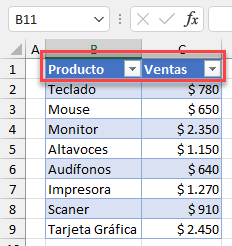
- Ahora digamos que desea filtrar sus datos, por ejemplo, para mostrar sólo los productos que tienen ventas superiores a 1.000 $. Haga clic en la flecha de filtro situada junto a Ventas (celda C1), vaya a Filtros de números y seleccione Mayor que..
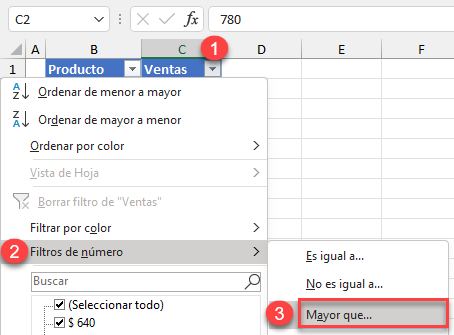
- En la ventana emergente, es mayor que ya está establecido como criterio. Escribe 1000 en la casilla de la derecha y haz clic en Aceptar.
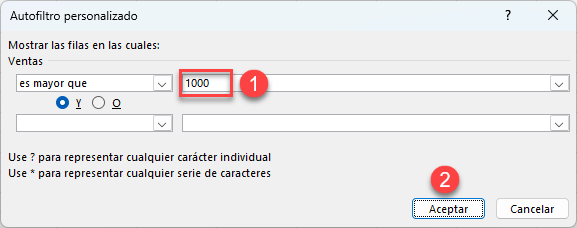
- Como resultado, sólo se muestran las filas con Ventas en la Columna C superiores a 1.000 $ (con los números de fila resaltados en azul).

Como puede ver, las flechas de Autofiltro en la fila del encabezado siguen apareciendo. Siga leyendo para saber cómo ocultar estas flechas.
Ocultar las Flechas del Autofiltro
Para filtrar datos mientras se ocultan las flechas del filtro automático, utilice un filtro avanzado. Usemos el mismo ejemplo con Producto y Ventas. Añada valor(es) de criterio(s) en forma de tabla con el mismo nombre de encabezado(Ventas) y valor de criterio(>1000) en algún lugar fuera del rango de filtrado. En este ejemplo, el rango de criterios es E1:E2.
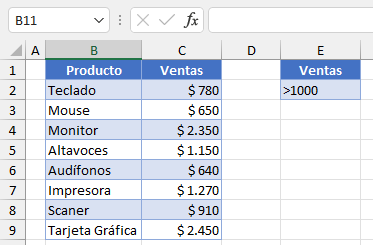
Ahora puede filtrar ocultando las flechas de Autofiltro.
- Seleccione el rango que desea filtrar (en este caso, B1:C9) y, en la cinta de opciones, vaya a Datos > Ordenar y filtrar > Avanzado.
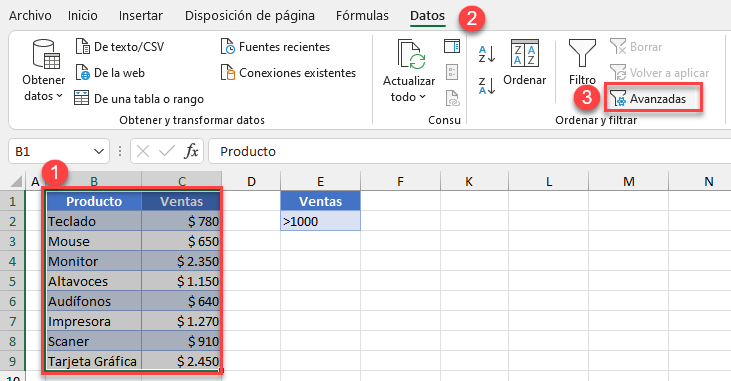
- En la ventana Filtro avanzado, seleccione el intervalo de criterios (aquí, E1:E2) y pulse OK.
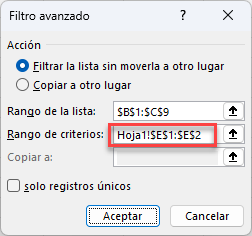
El resultado es idéntico al obtenido con el filtrado estándar (véase la imagen del paso 4 de la sección anterior). La única diferencia son las flechas «ocultas» de la Fila 1.
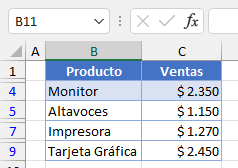
Mostrar Flechas de Autofiltro en Google Sheets
- Para añadir flechas de Autofiltro en Google Sheets, primero haz clic en cualquier parte del conjunto de datos.
- A continuación, haz clic en el icono Crear un filtro de la barra de herramientas.
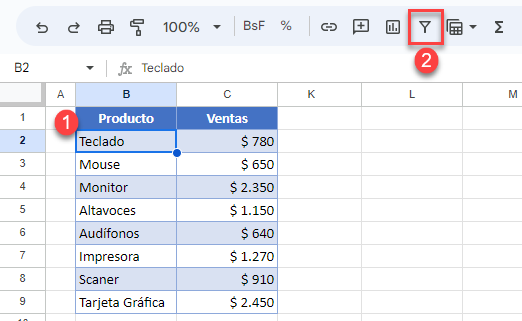
Esto añade flechas de Autofiltro a la fila de cabecera, para que pueda filtrar sus datos.
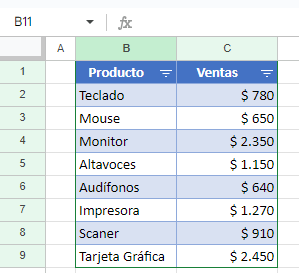
En Google Sheets, no puedes ocultar las flechas de Autofiltro mientras filtras datos. La única forma de deshacerse de las flechas es eliminar el filtro.

