Cómo Recuperar Un Archivo Eliminado en Excel y Google Sheets
Este tutorial muestra cómo recuperar un archivo eliminado en Excel y Google Sheets.
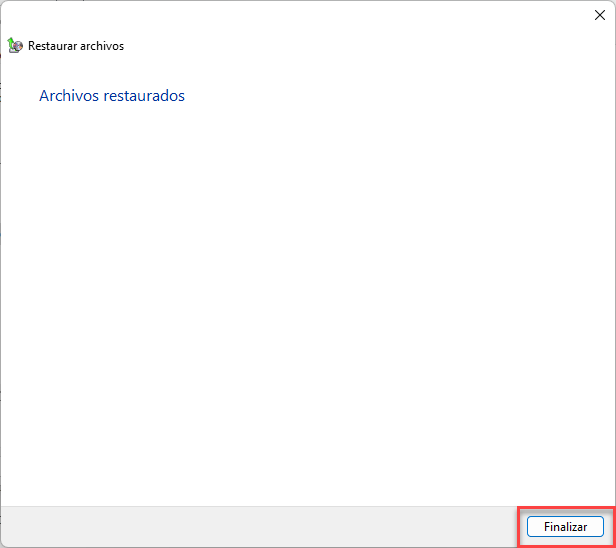
Recuperar Archivos
De la Papelera de Reciclaje
Si eliminas un archivo Excel de la carpeta original, Windows lo mueve a la papelera de reciclaje. En este caso, la recuperación del archivo es fácil.
- Primero, abre la papelera de reciclaje y, en el cuadro de búsqueda, escribe el nombre del archivo para encontrarlo.
- Después de encontrar el archivo, haz clic con el botón derecho del ratón sobre él.
- Elige Restaurar.
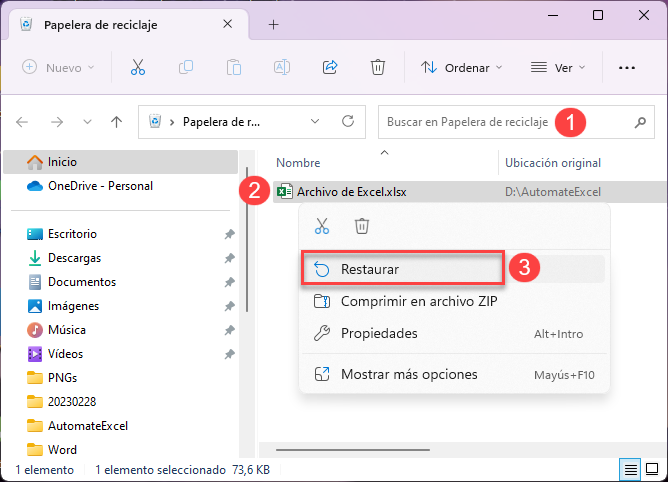
Esto devuelve el archivo a su carpeta inicial.
Nota: En el caso de borrado permanente de archivos (usando SHIFT + SUPR), este método no es posible, porque el archivo no fue movido a la papelera de reciclaje. Puedes utilizar uno de los siguientes métodos para recuperar archivos borrados permanentemente.
Función Restaurar
Para recuperar archivos utilizando la función Restaurar, lo primero que debes hacer es comprobar si la función de copia de seguridad de Windows está activada. (Si está desactivada, no podrás restaurar archivos con éxito de esta manera.) Después de comprobar esto, continúa con los pasos que se indican a continuación para restaurar el archivo.
- Ve a la carpeta original del archivo eliminado y haz clic con el botón derecho del ratón. En la lista desplegable haz clic en Restaurar versiones anteriores.
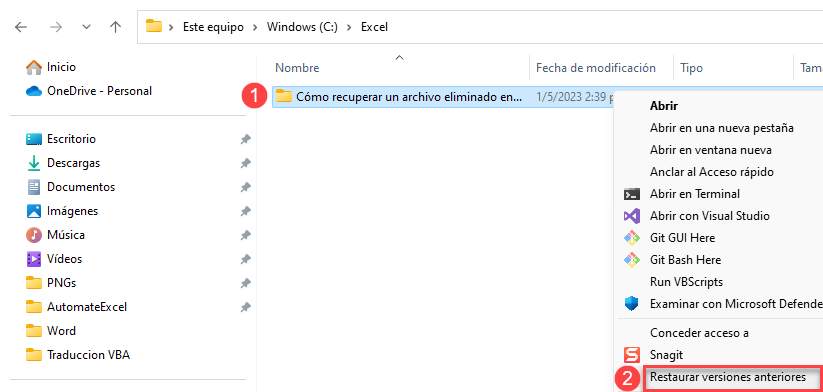
- En la ventana, seleccione la Versiones anteriores del archivo y haga clic en el botón Restaurar.
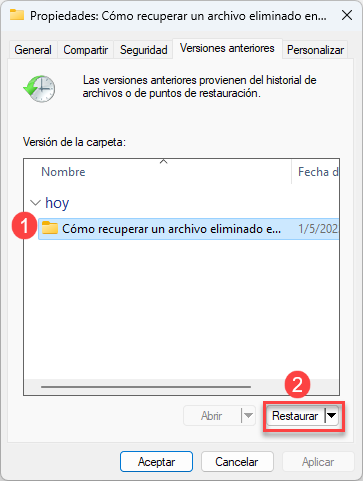
- Recibirás un mensaje de confirmación de que los Archivos se han restaurado. Para finalizar el proceso, haz clic en Finalizar.
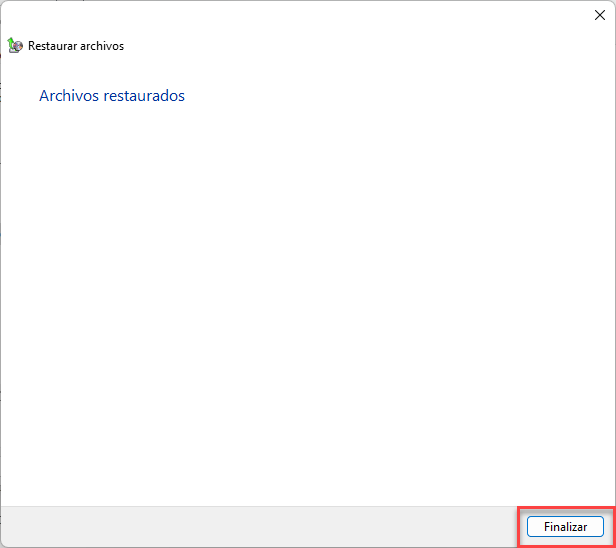
Software de Recuperación de Datos
Otra forma de restaurar archivos en caso de borrado permanente es utilizar un software de recuperación de datos. Si dispone de uno de los muchos productos de recuperación de datos disponibles en el mercado, podrá recuperar los archivos eliminados. La clave es actuar con rapidez y utilizarlo antes de que el archivo original se sobrescriba con nuevos datos
Vea también: Cómo recuperar un archivo que no se guardó
Recuperar Archivos Eliminados en Google Sheets
Si eliminas un archivo de Google Sheets, el proceso de recuperarlo es fácil con la ayuda de Google Drive. Busca en Google Drive, en una ubicación llamada Papelera, el archivo eliminado involuntariamente. Los archivos se guardan en la papelera durante 30 días; después, se eliminan permanentemente y no es posible recuperarlos. Por lo tanto, para recuperar tu archivo eliminado, sigue estos pasos:
- En primer lugar, abre Google Sheets y haz clic en el icono del menú principal.
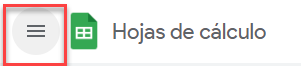
- En el menú desplegable, haga clic en Unidad.
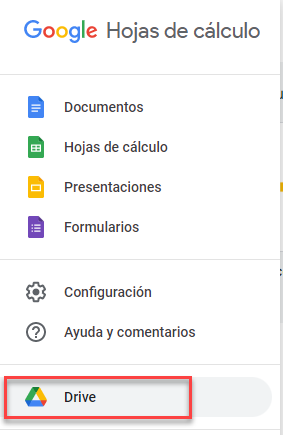
- Google Drive se abre en una nueva pestaña. En el menú de la izquierda haz clic en Papelera.
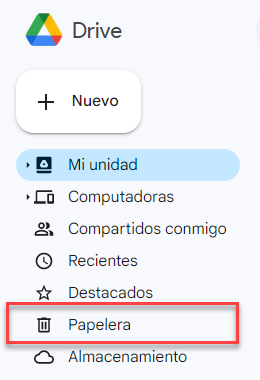
- En la papelera, seleccione el archivo que desea recuperar y haga doble clic sobre él.
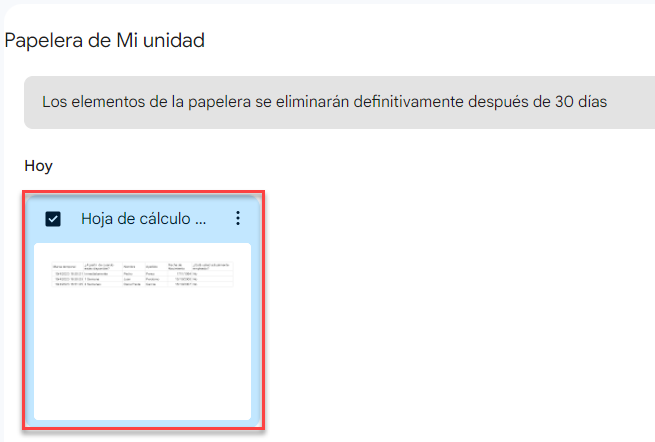
- El paso anterior abre el archivo de Google Sheets eliminado en una nueva pestaña con el cuadro de diálogo El archivo está en la papelera. Para recuperarlo, basta con pulsar Sacar de la papelera.
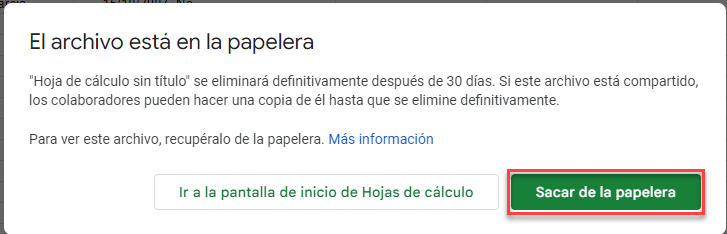
Como resultado, el archivo eliminado se recupera con éxito.

