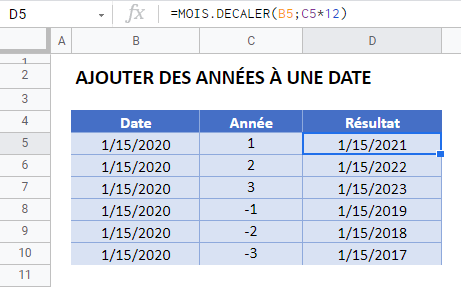Ajouter ou Soustraire des Années à une Date dans Excel et Google Sheets
Télécharger le Classeur Exemple
Ce tutoriel montre comment ajouter (ou soustraire) des années à une date dans Excel et Google Sheets
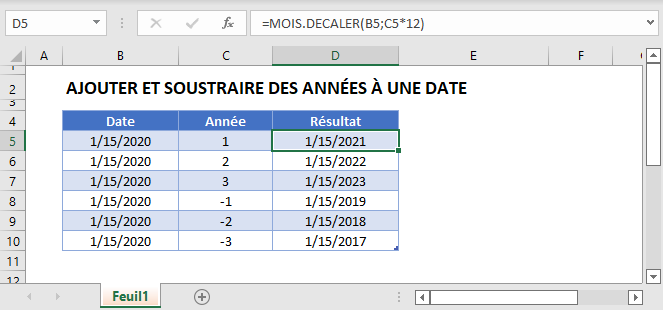
Additionner des Années à une Date
La façon la plus simple d’ajouter des années à une date est d’utiliser la fonction MOIS.DECALER. La fonction MOIS.DECALER ajoute un nombre spécifique de mois à une date. En multipliant les mois par 12 (12, 24, 36, etc.), vous pouvez ajouter des années à une date.
Ajouter une Année à une Date
Cet exemple ajoute une année à une date :
=MOIS.DECALER(B3;12)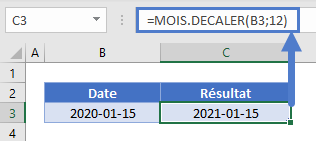
Ajouter 5 ans à une Date
Cet exemple ajoutera 5 ans à une date :
=MOIS.DECALER(B3;12*5)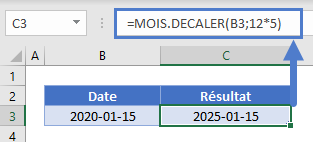
Soustraire des Années à une Date
Pour soustraire des années à une date, il suffit d’entrer un nombre négatif de mois dans la fonction MOIS.DECALER:
=MOIS.DECALER(B3;-12*3)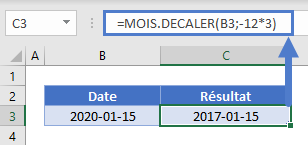
Ajouter des Années avec la Fonction DATE
Une autre façon d’ajouter des années à une date est d’utiliser les fonctions ANNEE, MOIS, JOUR et DATE:
=DATE(ANNEE(B3);(12*3+MOIS(B3));JOUR(B3))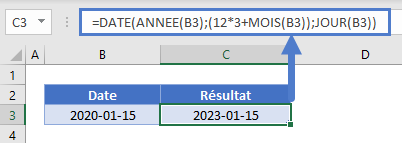
La fonction DATE crée une date en utilisant une année, un mois et un jour spécifiés. Nous remplissons la fonction DATE avec l’année, le mois + un certain nombre de mois et le jour de la date actuelle en utilisant les fonctions ANNEE, MOIS et JOUR.
Soustraire des Années avec la Fonction DATE
Bien entendu, la même logique s’applique à la soustraction de dates :
=DATE(ANNEE(B3);(-12*5+MOIS(B3));JOUR(B3))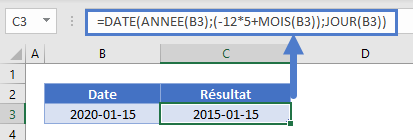
Ajout d’Années – Premier Jour de l’Année
Pour ajouter des années à une date et renvoyer le premier jour de l’année calculée, vous pouvez également utiliser la fonction DATE :
=DATE(ANNEE(B3);(12*3+1);1)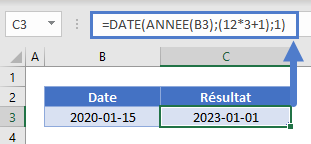
Ajout et Soustraction d’Années dans Google Sheets
Les exemples ci-dessus fonctionnent exactement de la même manière dans Google Sheets et dans Excel :