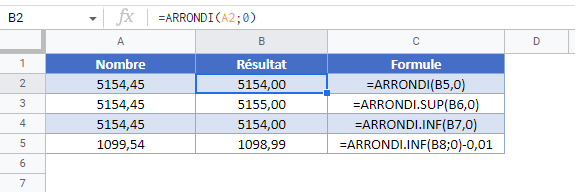Arrondir un Prix au Dollar ou au Centime le Plus Près dans Excel et Google Sheets
Ce tutoriel montre comment arrondir un prix au dollar ou au centime le plus près dans Excel et Google Sheets.
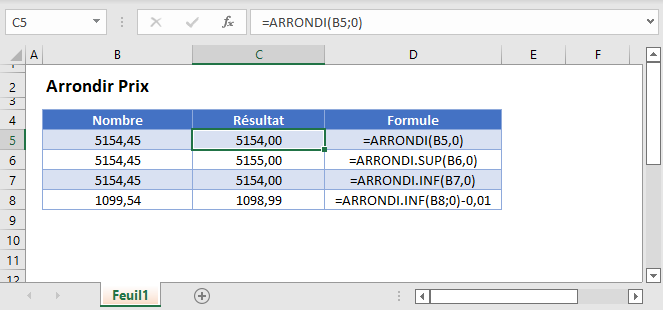
Arrondir un Prix au Dollar le Plus Proche
Il existe plusieurs fonctions d’arrondi que vous pouvez utiliser pour arrondir des prix. Nous allons passer en revue chaque fonction ci-dessous, mais elles fonctionnent toutes de la même manière ; Entrez no_chiffres = 0 pour arrondir au dollar le plus proche.
Fonction ARRONDI
La fonction ARRONDI permet d’arrondir une valeur monétaire au dollar le plus proche en utilisant les règles d’arrondi standard (tout ce qui est inférieur à 0,50$ est arrondi vers le bas, sinon vers le haut).
=ARRONDI(B3;0)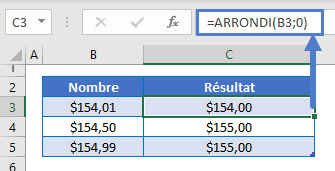
Fonction ARRONDI.SUP
La fonction ARRONDI.SUP permet d’arrondir une valeur au dollar supérieur le plus proche.
=ARRONDI.SUP(B3;0)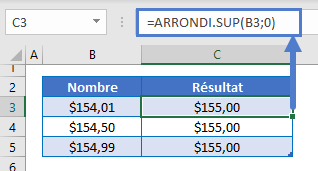
Fonction ARRONDI.INF
La fonction ARRONDI.INF permet d’arrondir au dollar inférieur.
=ARRONDI.INF(B3;0)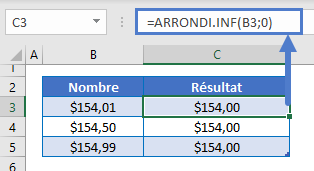
Arrondir le Prix au Centime le Plus Proche
En réglant l’entrée no_chiffres sur 2, nous pouvons arrondir au centime le plus proche.
Fonction ARRONDI
=ARRONDI(B3;2)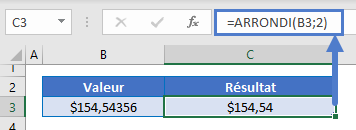
Fonction ARRONDI.SUP
=ARRONDI.SUP(B3;2)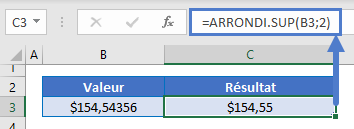
Fonction ARRONDI.INF
=ARRONDI.INF(B3;2)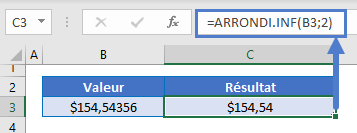
Arrondir le Prix à 99
En soustrayant 0,01 de l’une des formules ci-dessus, nous pouvons arrondir un prix à 99 cents.
=ARRONDI(B3;0)-0.01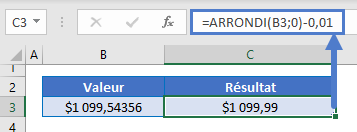
Arrondir un Prix au Dollar ou au Cent le Plus Proche dans Google Sheets
Tous les exemples ci-dessus fonctionnent exactement de la même manière dans Google Sheets et dans Excel.