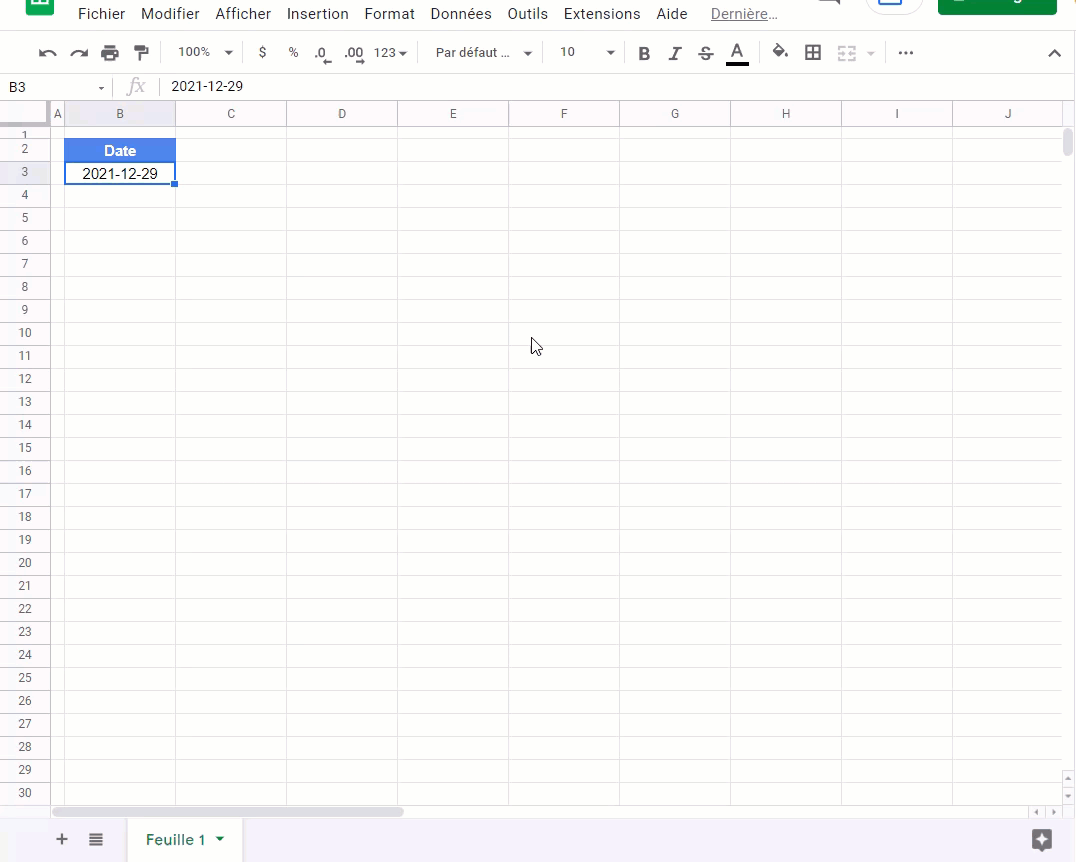Obtenir le Nom du Mois Correspondant à une Date – Excel et Google Sheets
Télécharger le Classeur Exemple
Ce tutoriel montre comment obtenir le nom d’un mois à partir d’une date dans Excel et Google Sheets.
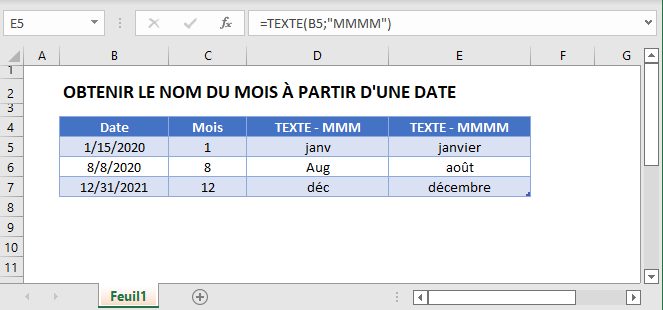
Obtenir le Numéro du Mois à l’Aide de la Fonction MOIS
Si vous avez uniquement besoin d’obtenir le numéro du mois correspondant à une date, vous pouvez l’obtenir en utilisant la Fonction Mois:
=MOIS(B3)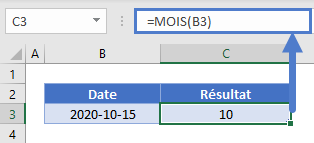
Obtenir le Nom du Mois avec la Fonction TEXTE
Texte – Mois
Si vous avez besoin d’obtenir le nom du mois, vous pouvez utiliser la Fonction TEXTE :
=TEXTE(B3; "mmmmm")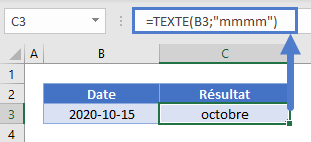
La fonction TEXTE renvoie le nom du mois lorsque vous saisissez le format de texte « mmmm ». Nous vous présentons ci-dessous d’autres formats de texte à utiliser.
Choisir – Mois
En fonction de votre objectif, vous pouvez également utiliser la Fonction CHOISIR pour afficher le nom du mois correspondant à une date spécifiée :
=CHOISIR(MOIS(B3);"Jan";"Fev";"Mar";"Avr";"Mai";"Juin";"Jul";"Aout";"Sep";"Oct";"Nov";"Dec")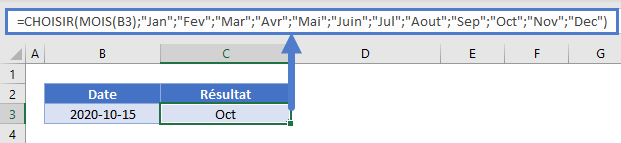
Obtenir le Mois en Modifiant le Formatage
Dans les exemples précédents, la formule renvoie du texte contenant le nom du mois correspondant à la date spécifiée. Au lieu de cela, vous pouvez simplement modifier le formatage de la date pour afficher uniquement le nom du mois. Vous conserverez ainsi toutes les propriétés de la date, tout en affichant uniquement le mois.
En changeant le format d’une date en « MMMM », vous pouvez voir le nom du mois :
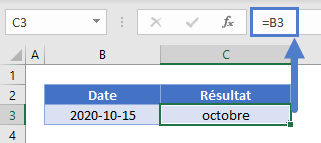
ou « MMM » pour voir l’abréviation du mois :
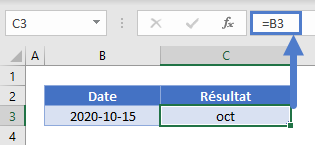
Note : Cela affichera le nom du mois, mais la valeur stockée dans la cellule sera toujours la date.
Modifier le Format des Nombres
Pour modifier le format des nombres, procédez comme suit :
Ouvrez l’onglet Nombre du menu Formatage des cellules. Vous pouvez y accéder à l’aide du raccourci CTRL + 1 ou en cliquant sur ce bouton dans le ruban Accueil:
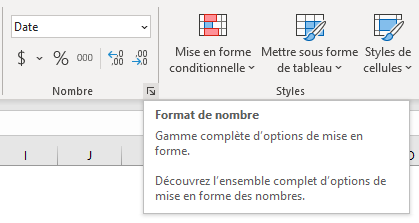
Naviguez ensuite jusqu’à la section Personnalisé.
La section Personnalisée du menu Format des cellules vous donne la possibilité de créer vos propres formats de chiffres :
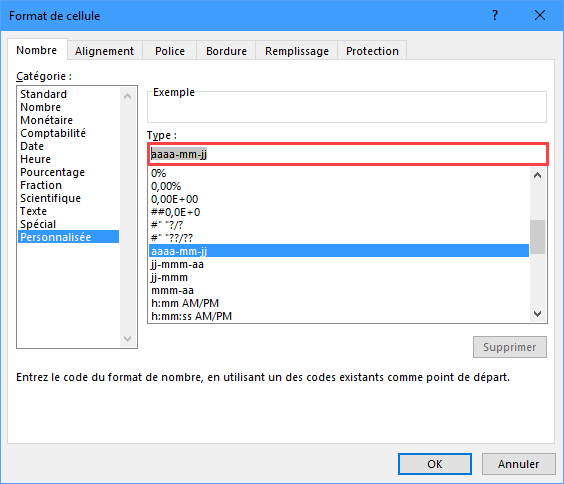
Pour définir le formatage personnalisé des nombres pour les dates, vous devrez spécifier comment afficher les jours, les mois et / ou les années. Utilisez ce tableau comme guide :
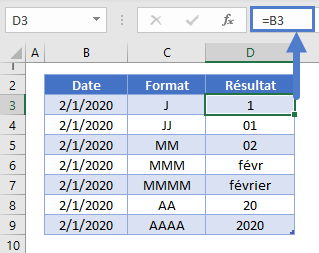
Remarquez que vous pouvez utiliser « mmm » ou « mmmm » pour afficher le nom du mois.
Obtenir le Nom du Mois dans Google Sheets
Vous pouvez calculer le nom du mois d’une date de la même manière dans Google Sheets que dans Excel :