Trouver un Nombre dans une Colonne / Classeur – Excel et Google Sheets
Télécharger le Classeur Exemple
Ce tutoriel montre comment trouver un nombre dans une colonne ou un classeur dans Excel et Google Sheets.
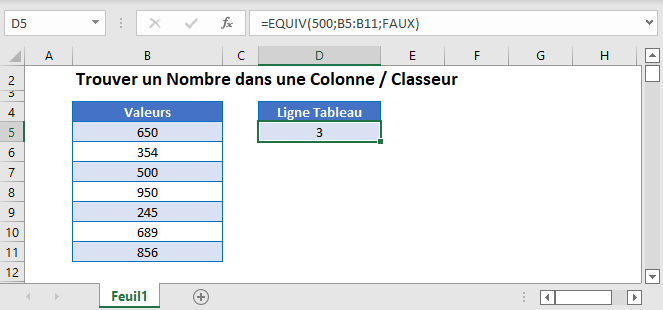
Trouver un Nombre dans une Colonne
La fonction EQUIV est utile lorsque vous souhaitez trouver un nombre dans un tableau de valeurs.
Cet exemple trouvera 500 dans la colonne B.
=EQUIV(500;B3:B11;FAUX)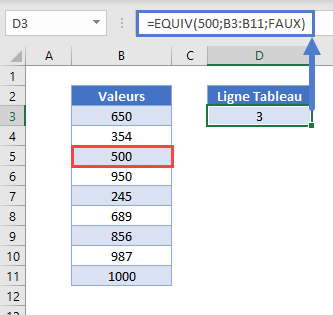
La position de 500 est la troisième valeur de la plage et renvoie 3.
Trouver le Numéro de Ligne de la Valeur à l’Aide des Fonctions LIGNE, INDEX et EQUIV
Pour trouver le numéro de ligne de la valeur trouvée, nous pouvons additionner les fonctions LIGNE et INDEX à la fonction EQUIV.
=LIGNE(INDEX(B3:B11;EQUIV(987;B3:B11;0)))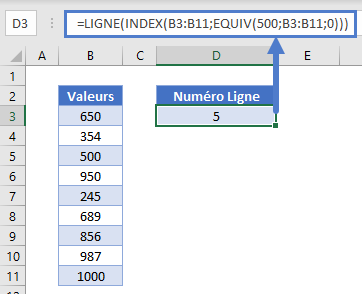
Fonctions LIGNE et INDEX
La fonction EQUIV renvoie 3, comme nous l’avons vu dans l’exemple précédent. La fonction INDEX renvoie alors la référence de cellule ou la valeur de la position du tableau renvoyée par la fonction EQUIV. La fonction LIGNE renvoie alors la ligne de cette référence de cellule.
Filtre dans Excel
Nous pouvons trouver un nombre spécifique dans un tableau de données en utilisant un filtre dans Excel.
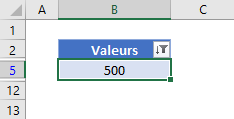
- Cliquez dans la plage que vous voulez filtrer ex B3:B10.
- Dans le ruban, sélectionnez Accueil > Édition > Trier et Filtrer > Filtrer.
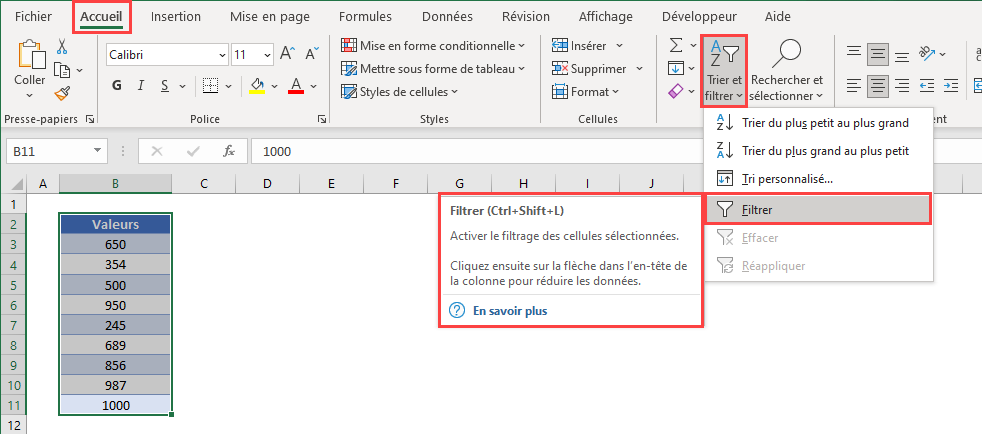
- Une liste déroulante sera ajoutée à la première ligne de la plage sélectionnée.
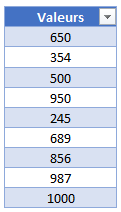
- Cliquez sur la liste déroulante pour obtenir une liste des options disponibles.
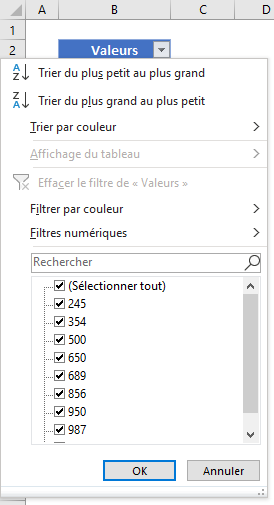
- Tapez 500 dans la barre de recherche.
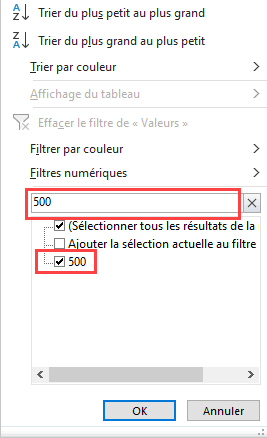
- Cliquez sur OK.
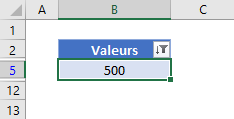
- Si votre plage comporte plus d’une valeur de 500, les deux s’afficheront.
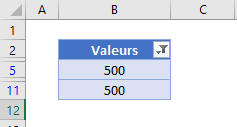
- Les lignes qui ne contiennent pas les valeurs requises sont masquées, et les en-têtes de ligne visibles sont affichés en BLEU.
- Pour effacer le filtre, cliquez sur le menu déroulant, puis sur Effacer le filtre de « Valeurs ».
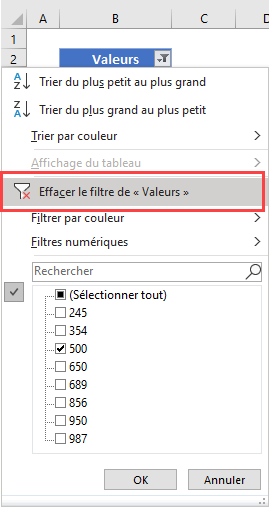
Pour supprimer entièrement le filtre de la plage, sélectionnez Accueil > Édition > Trier et Filtrer > Effacer dans le ruban.
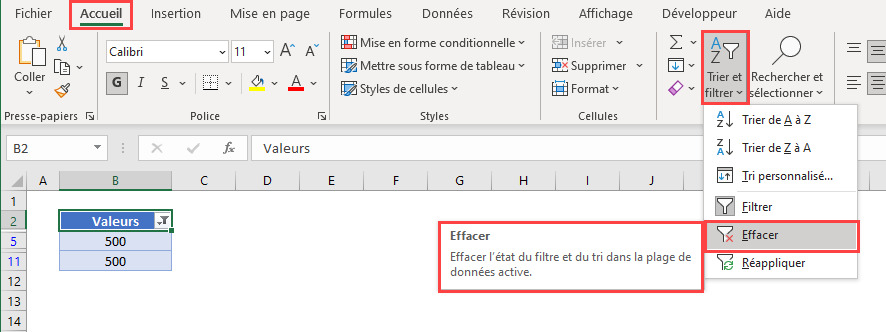
Recherche d’un Nombre dans un Classeur ou une Feuille de Calcul à l’Aide de RECHERCHER dans Excel
Nous pouvons rechercher des valeurs dans Excel à l’aide de la fonctionnalité RECHERCHER.
- Dans votre classeur, appuyez sur Ctrl+F sur le clavier.
OU
Dans le ruban, sélectionnez Accueil > Édition > Rechercher et Sélectionner.
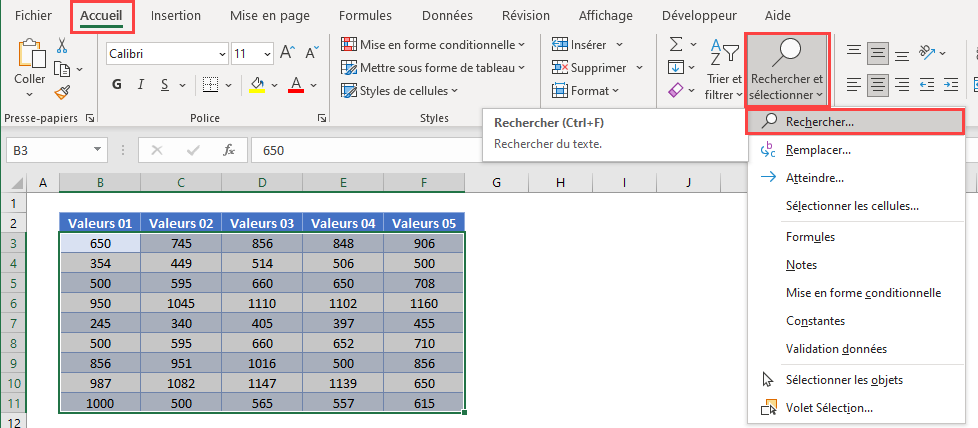
- Saisissez la valeur que vous souhaitez rechercher.
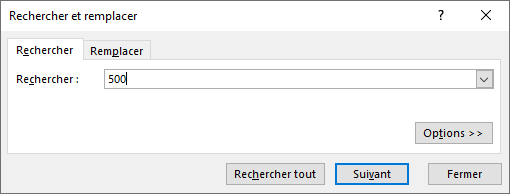
- Cliquez sur Suivant.
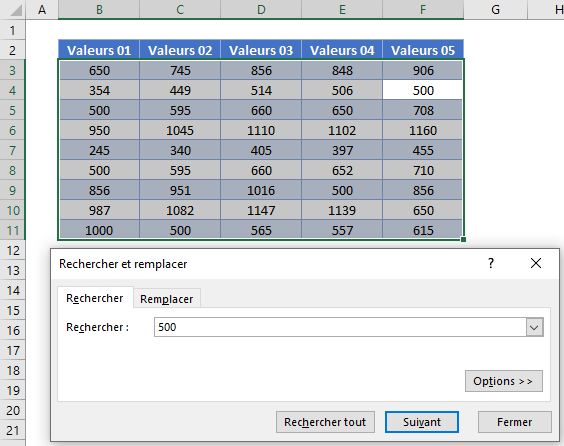
- Continuez à cliquer sur Suivant pour parcourir toutes les valeurs disponibles dans la feuille de calcul.
- Cliquez sur Rechercher tout pour trouver toutes les instances de la valeur dans la feuille de calcul.
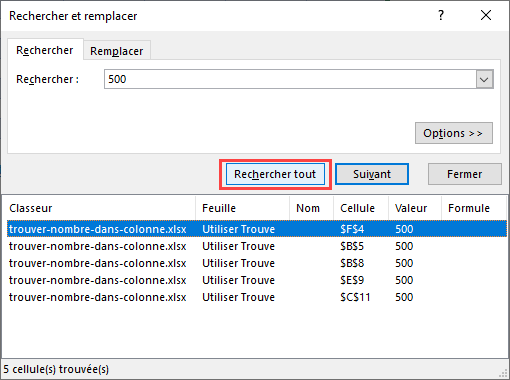
Cliquez sur Options.
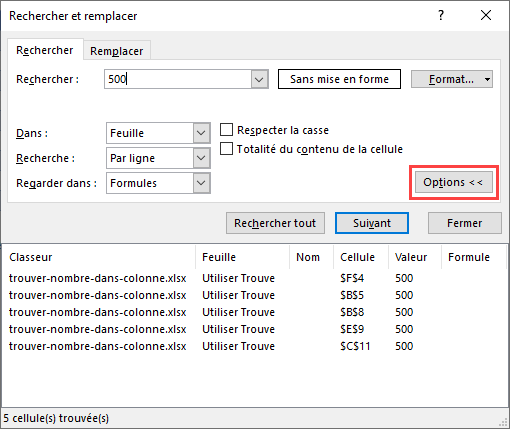
- Modifiez le champ Dans : de Feuille à Classeur et cliquez sur Rechercher Tout
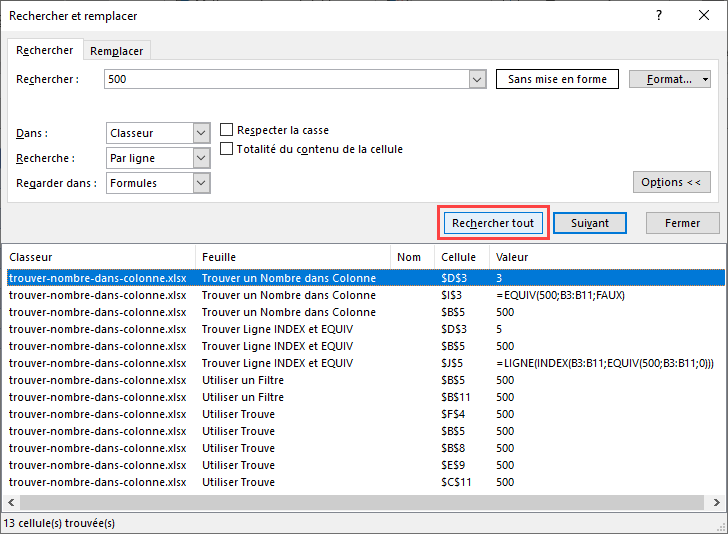
- Toutes les valeurs correspondantes apparaîtront dans les résultats affichés.
Trouver un Nombre – Fonction EQUIV dans Google Sheets
La fonction EQUIV fonctionne de la même manière dans Google Sheets et dans Excel.
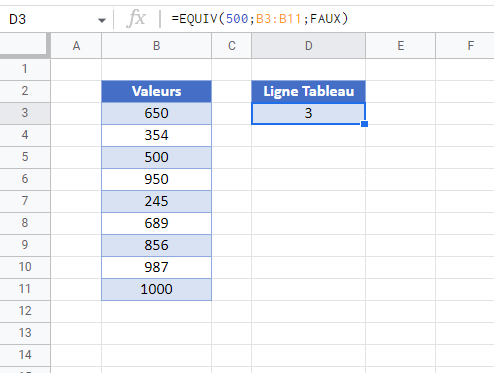
Trouver le Numéro de Ligne d’une Valeur à l’Aide des Fonctions LIGNE, INDEX et EQUIV dans Google Sheets
Les fonctions LIGNE, INDEX et EQUIV fonctionnent de la même manière dans Google Sheets et dans Excel.
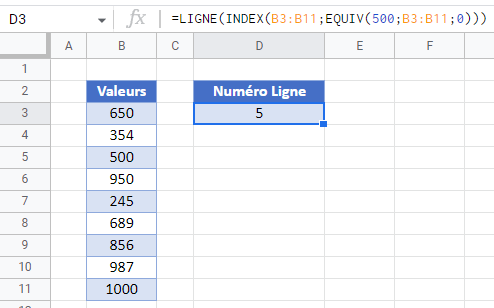
Filtre dans Google Sheets
Nous pouvons trouver un nombre spécifique dans un tableau de données en utilisant un filtre dans Google Sheets.
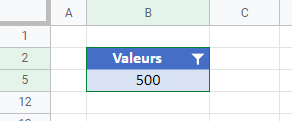
- Cliquez dans la plage que vous voulez filtrer ex B3:B10.
- Dans le menu, sélectionnez Données > Créer un filtre
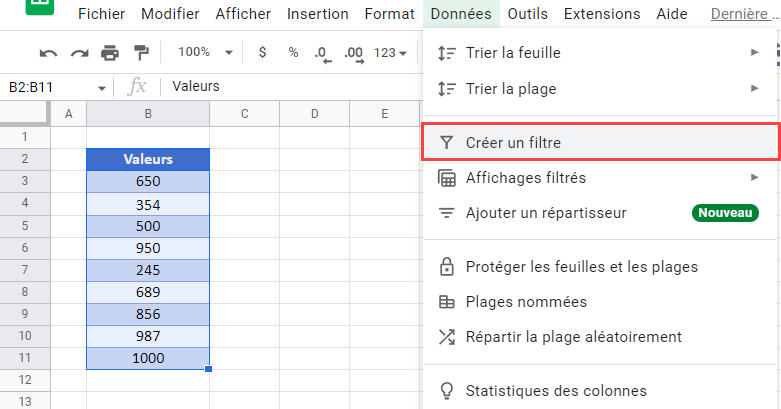
- Dans la barre de recherche, tapez la valeur sur laquelle vous souhaitez filtrer.
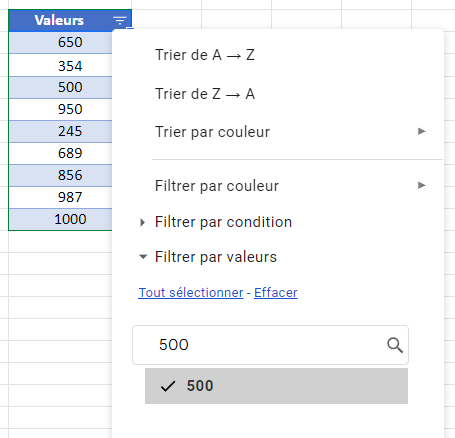
- Cliquez sur OK.
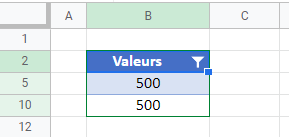
- Si votre plage comporte plus d’une valeur de 500, les deux s’afficheront.
- Les lignes qui ne contiennent pas les valeurs requises sont masquées.
- Pour effacer le filtre, cliquez sur le menu déroulant, cliquez sur Sélectionner tout » puis sur
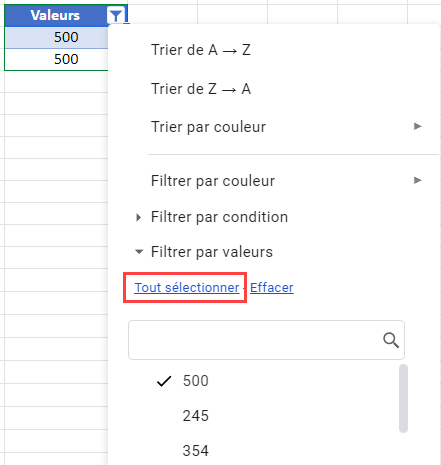
Pour supprimer entièrement le filtre, dans le menu, sélectionnez Données > Supprimer le filtre.
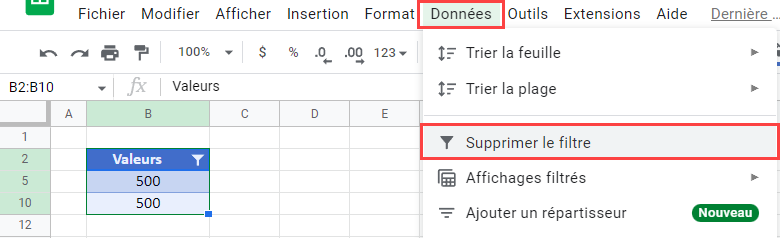
Rechercher un Nombre dans un Classeur ou une Feuille de Calcul à l’Aide de RECHERCHER dans Google Sheets
Nous pouvons rechercher des valeurs dans Google Sheets à l’aide de la fonctionnalité RECHERCHER.
- Dans votre classeur, appuyez sur Ctrl+F sur le clavier.
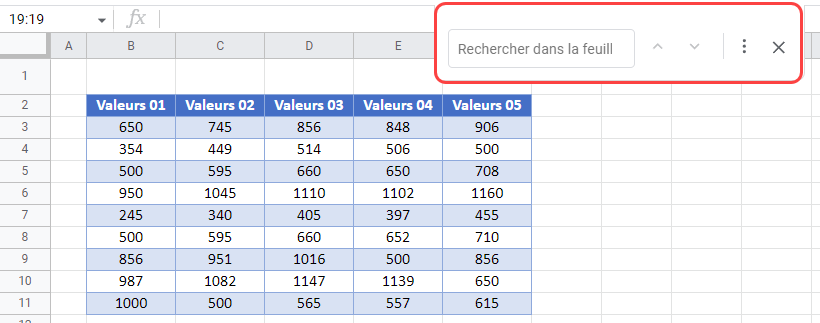
- Saisissez la valeur que vous souhaitez trouver.
- Toutes les valeurs correspondantes dans la feuille actuelle seront mises en évidence, la première étant sélectionnée comme indiqué ci-dessous.
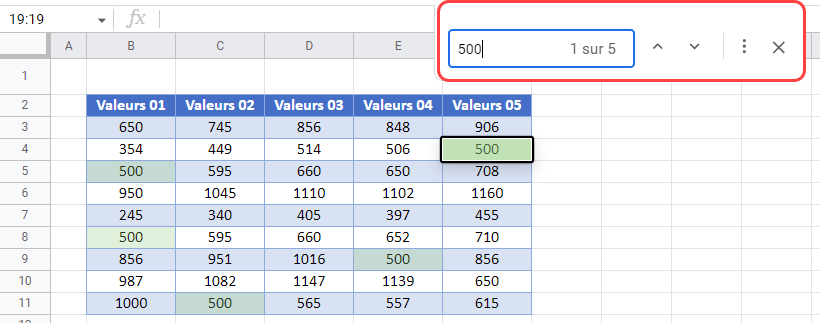
- Sélectionnez Autres options.
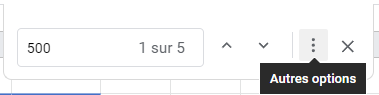
- Changez le champ Rechercher dans en Toutes les feuilles.
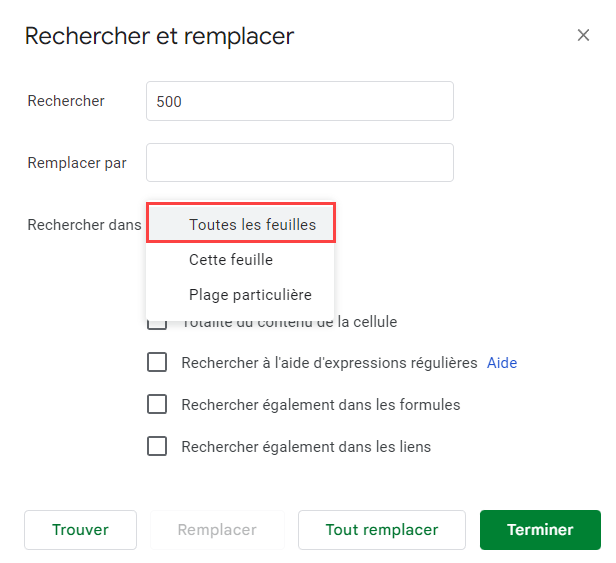
- Cliquez sur Rechercher.
- La première instance de la valeur sera trouvée. Cliquez à nouveau sur Rechercher pour passer à la valeur suivante et continuez à cliquer sur Rechercher pour trouver toutes les valeurs correspondantes dans le classeur.
- Cliquez sur Terminé pour sortir de la boîte de dialogue Rechercher et remplacer.


