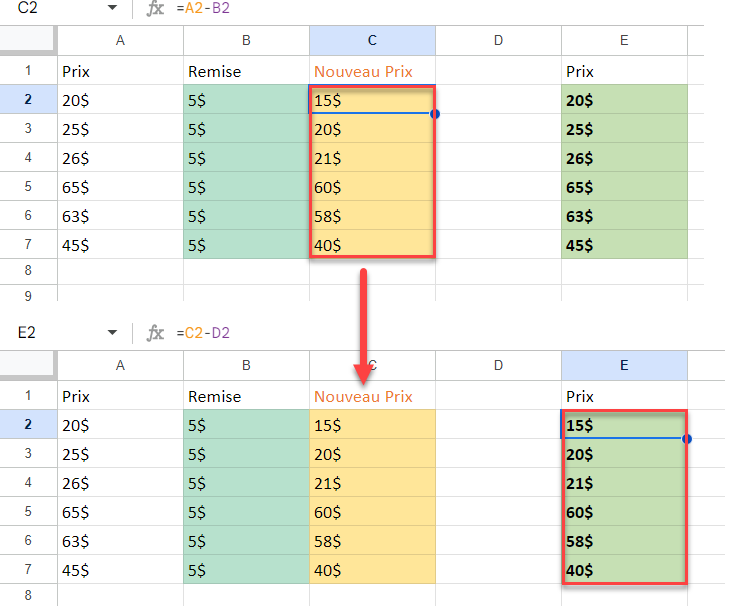Copier et Coller Sans Modifier le Format Dans Excel et Google Sheets
Dans ce tutoriel, vous apprendrez à copier et coller sans changer le format dans Excel et Google Sheets.
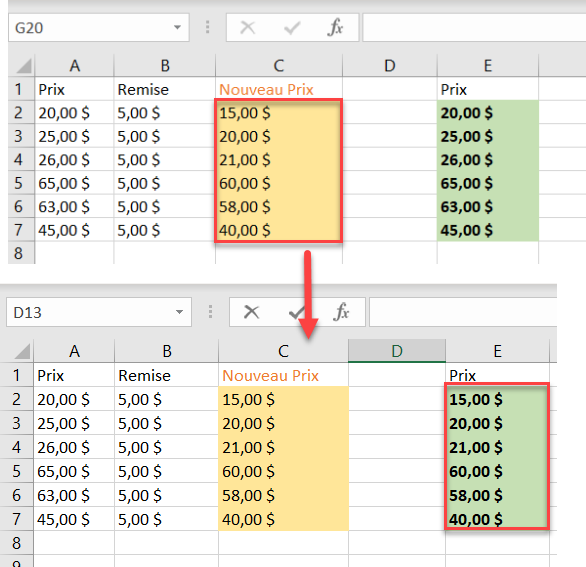
Copier et coller une formule sans modifier le format dans Excel
Lorsque vous utilisez CTRL V pour coller, tout ce qui se trouve dans la cellule ou la plage source (données, formatage, validations, commentaires) est collé dans la destination sélectionnée. En revanche, vous pouvez coller uniquement certaines propriétés de la cellule à l’aide de la fonction Collage spécial.
Par exemple, vous avez une plage de données avec une formule dans chaque cellule (dans cet exemple C2:C7 ) et vous voulez copier cette formule dans une autre plage (E2:E7) sans formatage. Pour ce faire, suivez les étapes suivantes.
1. Tout d’abord, sélectionnez les données que vous souhaitez copier (C2:C7), puis cliquez avec le bouton droit de la souris et, dans le menu déroulant, choisissez Copier (ou utilisez le raccourci CTRL C).
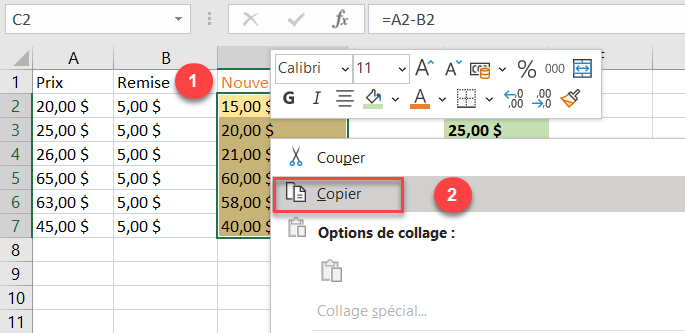
2. Ensuite, sélectionnez la plage à coller sans formatage, cliquez dessus avec le bouton droit de la souris et, dans le menu déroulant, cliquez sur Collage spécial.
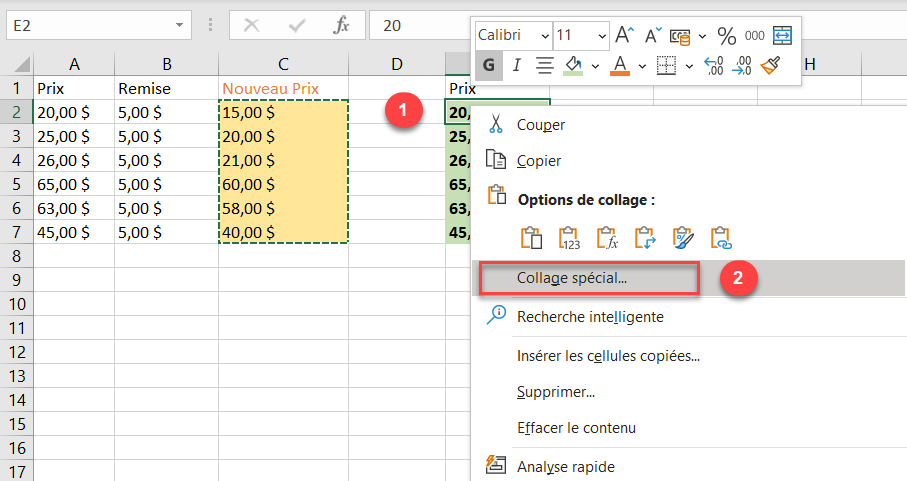
3. La fenêtre Collage spécial apparaît. Dans la section Coller, choisissez Formules et, lorsque vous avez terminé, cliquez sur le bouton OK.
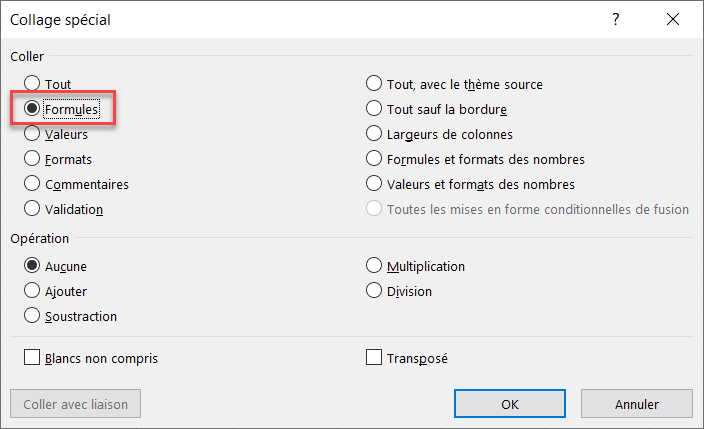
La plage de données est ainsi remplie de formules sans formatage.
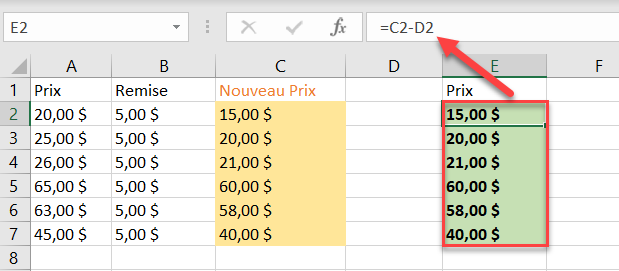
Remarque : vous pouvez également utiliser le code VBA pour l’option Collage spécial.
Copier et coller des valeurs sans modifier le format dans Excel
Si vous avez une certaine plage de données avec des valeurs dans chaque cellule (dans cet exemple A2:A7) et que vous voulez copier ces valeurs dans une autre plage (E2:E7) sans formatage. Vous pouvez facilement le faire en suivant les étapes suivantes.
1. Tout d’abord, sélectionnez la plage (ou la cellule) contenant les valeurs que vous souhaitez copier, cliquez dessus avec le bouton droit de la souris et, dans le menu déroulant, choisissez Copier.
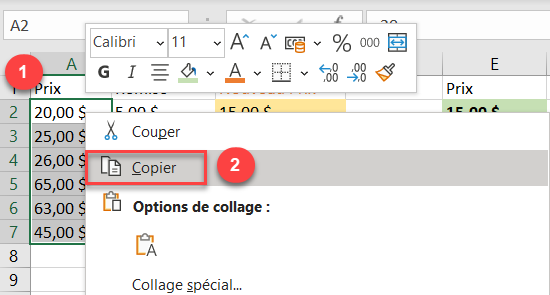
2. Ensuite, sélectionnez la destination où vous souhaitez coller les valeurs, cliquez avec le bouton droit de la souris et, dans le menu déroulant, choisissez Collage spécial.
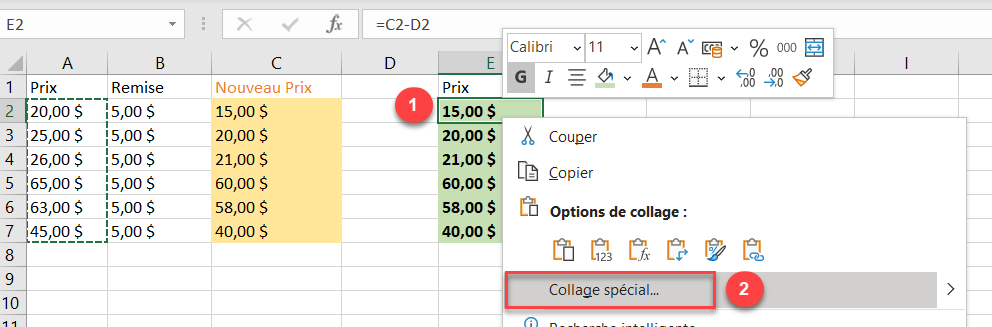
3. Dans la fenêtre Collage spécial, sous la section Coller, choisissez Valeurs, puis cliquez sur le bouton OK.
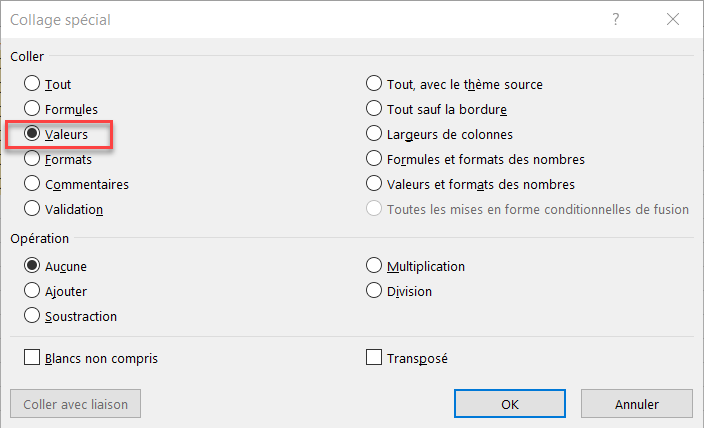
La plage de données sera collée sans formatage.
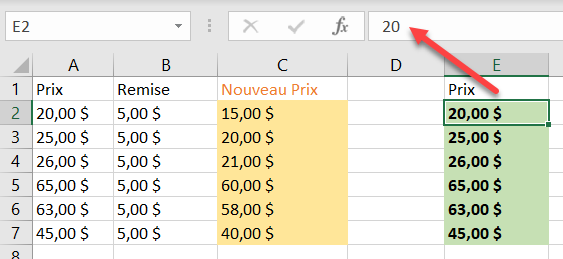
Copier et coller sans modifier le format dans Google Sheets
Supposons que vous ayez une plage de données remplie d’une formule (dans cet exemple C2:C7) et que vous souhaitiez la copier dans une autre plage sans la formater. Pour ce faire, suivez les étapes suivantes.
1. Sélectionnez les données que vous souhaitez copier, cliquez avec le bouton droit de la souris et cliquez sur Copier (ou utilisez le raccourci CTRL C).
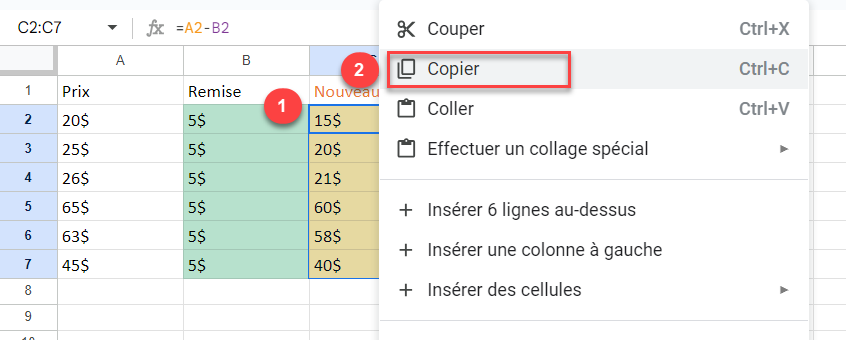
2. Maintenant, (1) sélectionnez la destination où vous voulez coller les données, cliquez dessus avec le bouton droit de la souris, (2) dans le menu déroulant, cliquez sur l’option Effectuer un collage spécial, et (3) choisissez Formule uniquement.
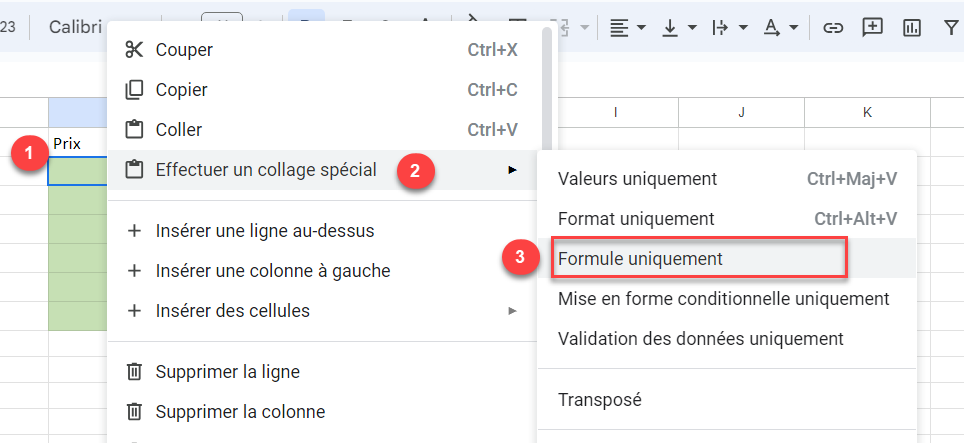
Remarque: l’option Formule uniquement est utilisée parce que, dans cet exemple, vous copiez-collez une plage remplie de formules. Si vous devez copier et coller la plage remplie de valeurs, vous auriez choisi Valeurs uniquement.
À la suite des étapes précédentes, la plage de données sera collée sans formatage.