Créer Une Valeur par Défaut Pour une Liste Déroulante Dans Excel
Ce tutoriel explique comment créer une valeur par défaut pour une liste déroulante dans Excel.

Lorsque vous créez une liste déroulante à l’aide de la validation des données dans Excel, la valeur par défaut de la cellule dans laquelle vous avez placé la liste est généralement vide. Il peut être utile de pré-remplir cette cellule avec une valeur par défaut ou un message à l’intention de l’utilisateur tel que « Sélectionner… »
Création d’une liste déroulante à l’aide de la validation des données
- Dans un autre endroit de la feuille de calcul que celui où sera placée la liste déroulante, configurez les données de la liste. Ces données peuvent se trouver sur la même feuille de calcul que la liste déroulante ou sur une autre feuille de calcul du fichier.
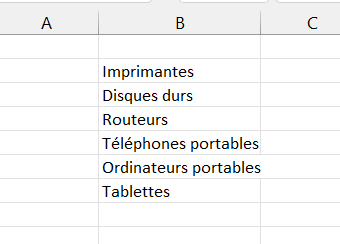
- Cliquez ensuite à l’endroit où vous souhaitez placer la liste déroulante et, dans le ruban, sélectionnez Données > Outils de données > Validation des données.
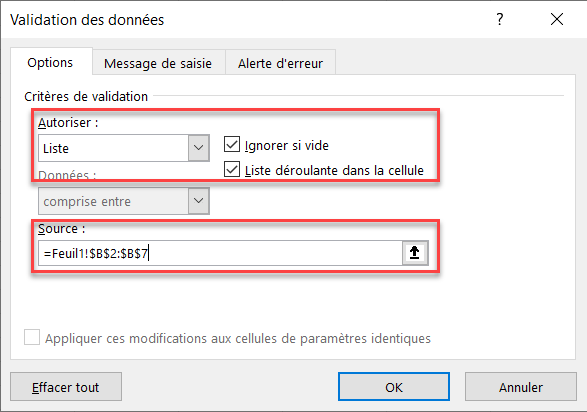
- Dans l’onglet Options, sélectionnez Liste dans le champ Autoriser et assurez-vous que les cases Ignorer si vide et Liste déroulante dans la cellule sont cochées.
- Cliquez sur la case Source et tapez ou sélectionnez la plage de cellules contenant les données de la liste déroulante.
- Cliquez sur l’onglet Alerte d’erreur et assurez-vous que la case Quand des données non valides sont tapées n’est pas cochée. Cela vous permet de saisir dans la cellule des informations qui ne figurent pas dans la liste déroulante des données.
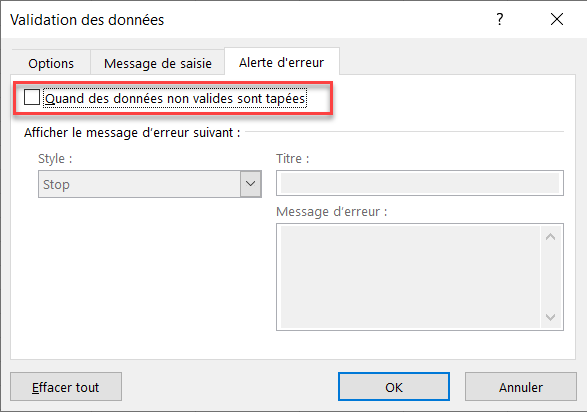
- Cliquez sur OK pour créer la liste déroulante.
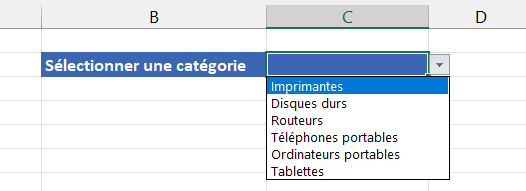
Création d’une valeur par défaut pour la liste déroulante
Maintenant que vous avez créé la liste déroulante, vous pouvez créer une valeur par défaut à afficher avant la première utilisation de la liste déroulante.
- Dans la cellule qui contient la liste déroulante, tapez la formule suivante.
=SI(D2=""; "Sélectionner...")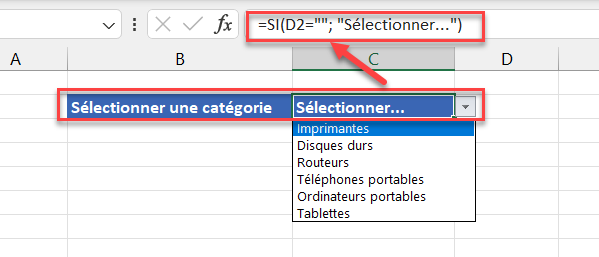
Assurez-vous que la cellule à laquelle vous faites référence (par exemple, D2) ne sera pas utilisée pour autre chose et restera vide.
- Activez à nouveau l’alerte d’erreur pour la validation des données. Assurez-vous d’être dans la cellule où se trouve la liste déroulante, puis dans le ruban, sélectionnez à nouveau Données > Outils de données > Validation des données.
- Cliquez sur l’onglet Alerte d’erreur et assurez-vous que la case Quand des données non valides sont tapées est cochée.
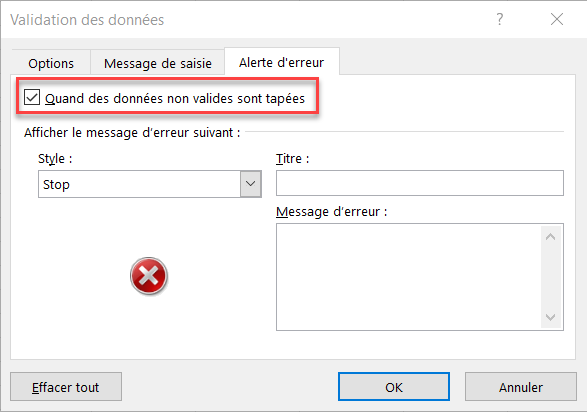
Maintenant, lorsque vous sélectionnez la liste déroulante, vous verrez que l’option supérieure indique « Sélectionner…. » au-dessus de la liste des options disponibles. Si vous essayez de saisir une autre option qui ne figure pas dans la liste, vous obtiendrez une erreur.
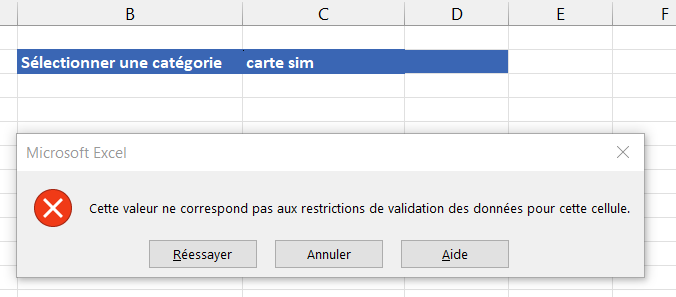
Dès que vous cliquez sur Annuler, l’option « Sélectionner… » réapparaît comme option par défaut dans la liste.
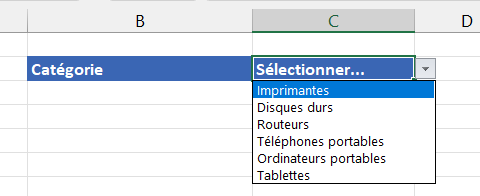
Cette valeur par défaut n’est donc disponible que lors de la première utilisation de la liste déroulante et n’est donc utile que dans une feuille de calcul où une liste déroulante est conçue pour n’être utilisée qu’une seule fois.

