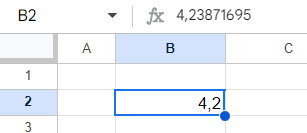Limiter les décimales (nombre décimaux) dans Excel et Google Sheets
Ce tutoriel montre comment limiter les décimales (nombre décimaux) pour une valeur dans Excel et Google Sheets.
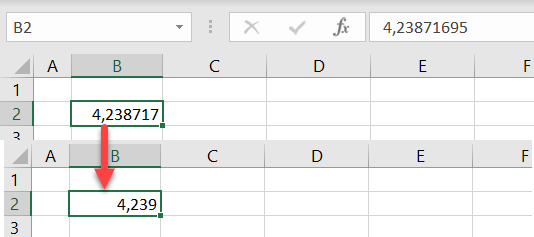
Vous pouvez soit utiliser la fonction ARROUNDI pour limiter les décimales dans Excel, soit utiliser la mise en forme des cellules pour limiter le nombre de décimales affichées. La fonction ARROUNDI modifie la valeur d’origine, tandis que la mise en forme des cellules permet de conserver la valeur d’origine exacte.
Fonction ARROUNDI
La fonction ARROUNDI est l’une des quelques fonctions Excel qui permettent de limiter le nombre de décimales dans une cellule.
- Sélectionnez la cellule à droite de la cellule que vous souhaitez modifier.
Dans cet exemple, le nombre original se trouve dans la cellule B2.
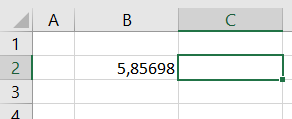
- Tapez la formule suivante :
=ARRONDI(B2;2)
Vos données sont arrondies à 2 décimales.
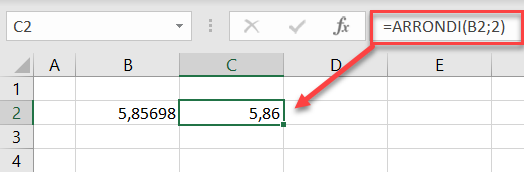
S’il y a une colonne entière de données à arrondir, copiez la formule vers le bas.
Vous pouvez également utiliser les fonctions ARRONDI.AU.MULTIPLE, ARRONDI.INF, PLANCHER, ARRONDI.SUP, PLAFOND, ENT et TRONQUE pour arrondir des données numériques dans Excel.
Limiter les décimales
Si vous tapez un nombre décimal dans une cellule sans aucun formatage (format standard), Excel affichera autant de décimales que la largeur de la cellule le permet. Pour cet exemple, considérons un nombre avec 8 décimales, comme indiqué ci-dessous.
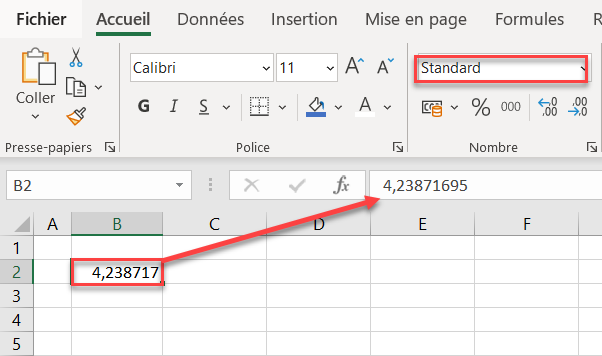
La colonne B à une largeur standard et affiche donc 6 décimales. Bien que vous n’ayez pas explicitement formaté la cellule comme un nombre, Excel le reconnaît comme tel et l’arrondit (4,23871695 → 4,238717). Notez que la valeur dans la barre de formule reste exactement la même.
Théoriquement, vous pouvez limiter le nombre de décimales en réduisant la largeur de la cellule, mais ce n’est pas une bonne option. De plus, la largeur peut parfois changer automatiquement si des données supplémentaires sont saisies dans la colonne.
Dans le ruban
Pour réduire le nombre de décimales, sélectionnez la cellule contenant un nombre (ici, B2) et, dans le ruban, allez dans Accueil > Réduire les décimales.
Un clic permet de diminuer le nombre de décimales d’une unité.
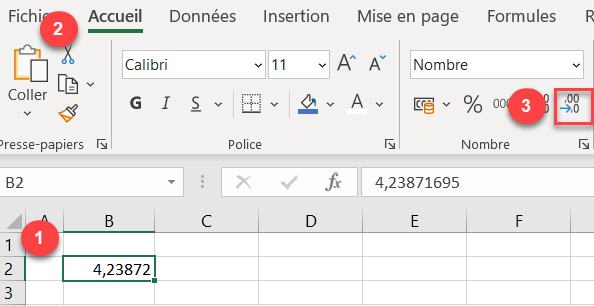
Comme le montre l’image ci-dessus, le nombre de décimales dans la cellule B2 est ramené à 5. De plus, le format de la cellule passe automatiquement de Standard à Nombre.
Formatage des nombres
Vous pouvez également limiter le nombre de décimales à l’aide de la mise en forme des nombres.
- Sélectionnez la cellule contenant un nombre (B2) et, dans le ruban, allez à Accueil > Format de nombre.
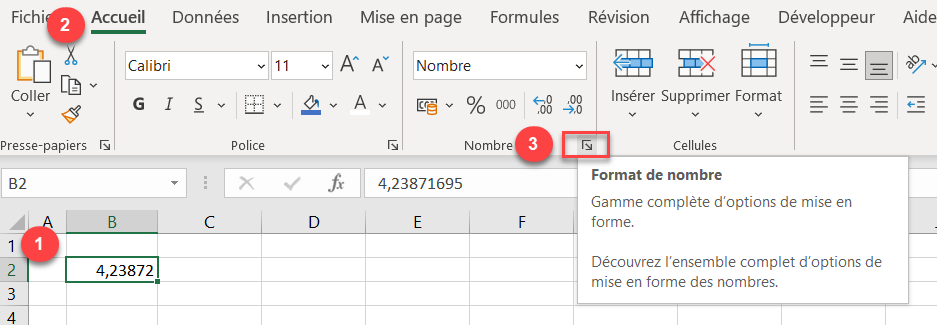
- Dans la fenêtre Format de cellule, entrez le nombre de décimales (par exemple, 3) et cliquez sur OK. Vous pouvez immédiatement voir à quoi ressemblera le nombre dans la boîte d’exemple
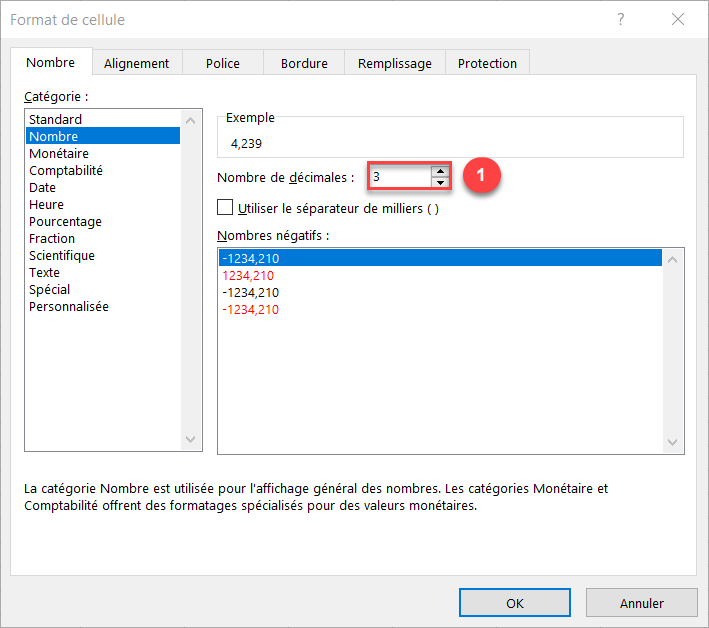
Le résultat est que le nombre dans la cellule B2 est arrondi à 3 décimales.
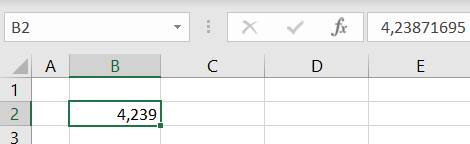
Remarque: Si vous formatez la cellule en tant que nombre, Excel affiche par défaut 2 décimales.
Voir aussi..
- Comment ajouter des décimales
- Comment convertir une décimale en fraction
- Comment déplacer des décimales
Limiter les décimales dans Google Sheets
Fonction ARROUNDI
La fonction ARROUNDI fonctionne de la même manière dans Google Sheets que dans Excel.
Format des nombres
Dans Google Sheets, les nombres décimaux sont également affichés en fonction de la largeur de la colonne. Contrairement à Excel, Google Sheets n’affiche pas automatiquement les valeurs arrondies. Par conséquent, si vous réduisez la largeur de la colonne, le nombre ne sera pas arrondi, mais les décimales supplémentaires seront supprimées.
Lorsque vous formatez la cellule en tant que nombre, elle est arrondie à deux décimales. Procédez comme suit pour réduire le nombre de décimales affichées à une seule :
- Formatez d’abord la cellule en tant que nombre. Sélectionnez la cellule (B2) et, dans le menu, choisissez Format > Nombre > Nombre.
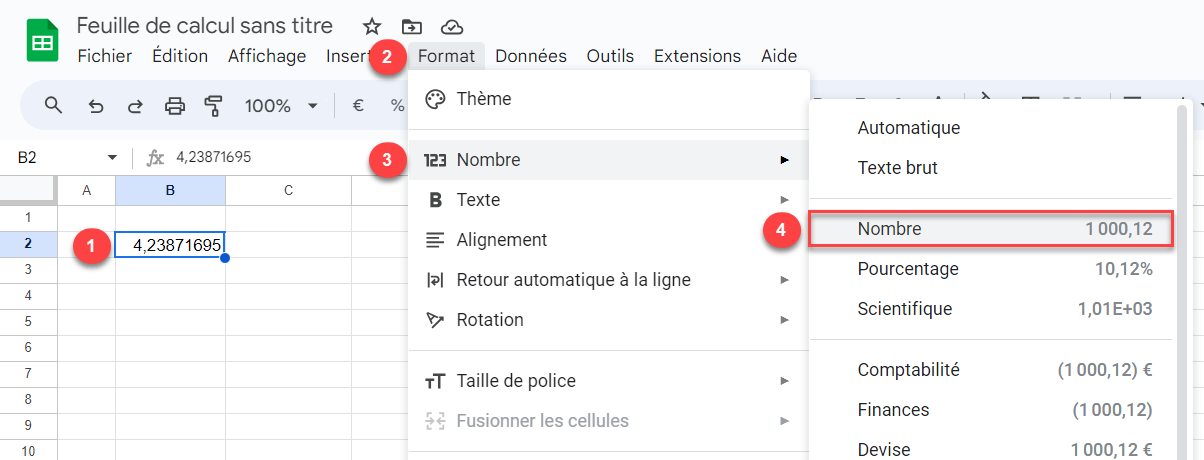
La cellule B2 est maintenant formatée comme un nombre avec – par défaut – 2 décimales.
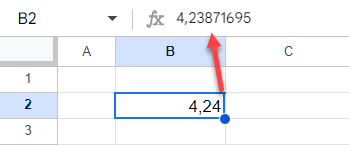
- Vous pouvez maintenant limiter le nombre de décimales. Sélectionnez la cellule numérique et dans le menu, allez à Format > Nombre > Format numérique personnalisé.
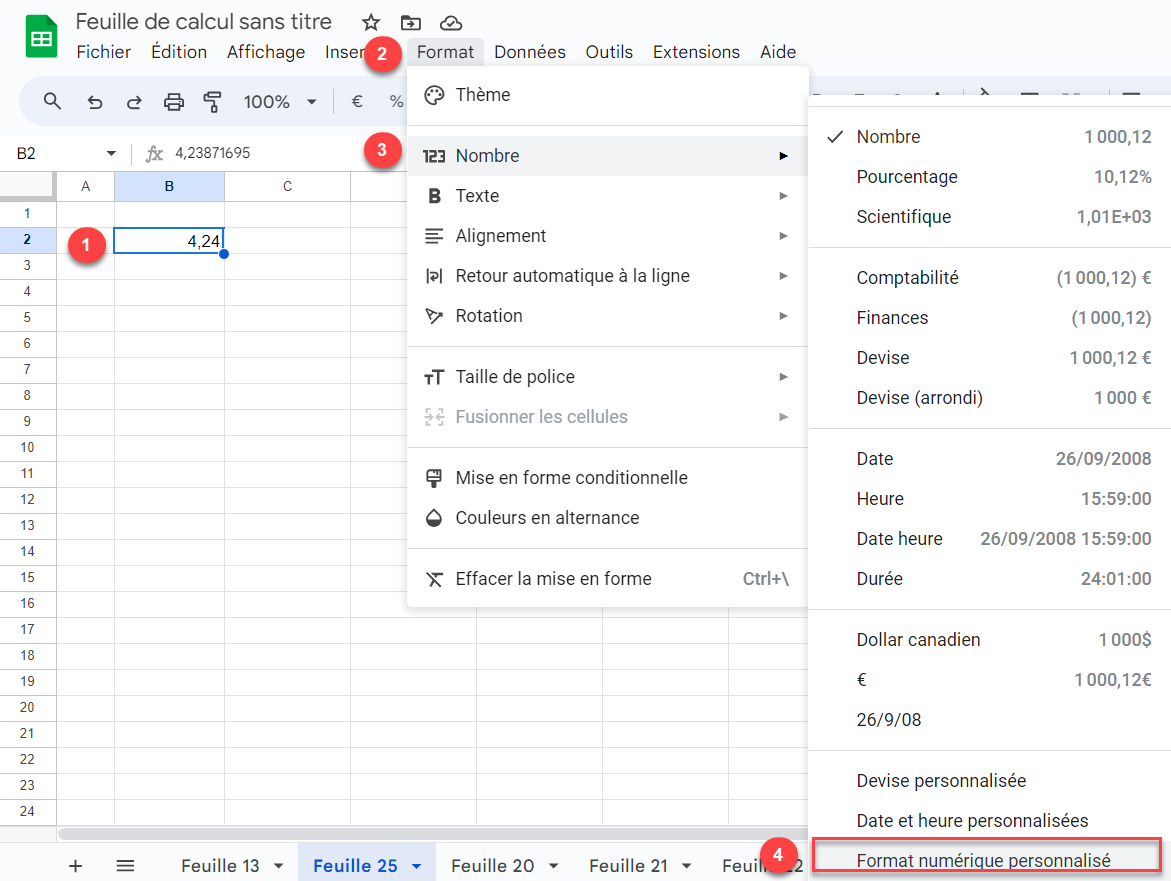
- Dans la fenêtre Formats de nombre personnalisés, entrez #,##0.0 et cliquez sur Appliquer. Les zéros après la virgule représentent le nombre de décimales qui seront affichées.
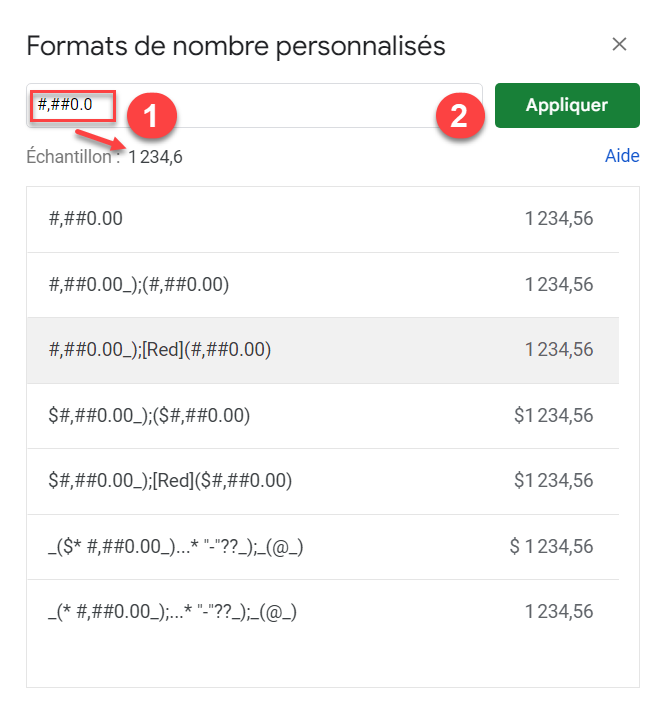
Enfin, le nombre dans la cellule B2, tel qu’il est affiché, est limité à 1 décimale.