Soustraire Plusieurs Cellules / Colonnes Dans Excel et Google Sheets
Dans ce tutoriel, vous apprendrez à soustraire des cellules et des colonnes dans Excel et Google Sheets.
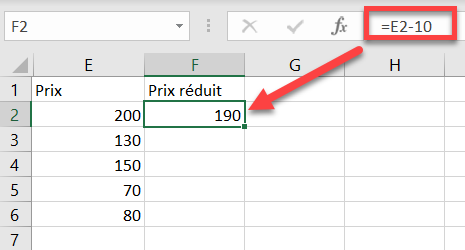
Soustraire un nombre de plusieurs cellules
Pour soustraire un nombre d’une série de cellules, cliquez sur la cellule où vous souhaitez afficher le résultat, et tapez « = »(égal) et la référence de la cellule du premier nombre, puis « – » (moins) et le nombre que vous souhaitez soustraire.
Dans cet exemple, commencez par la cellule E2 (200). La cellule F2 affichera le prix de E2 réduit de 10. Dans la cellule F2, entrez donc
=E2-10
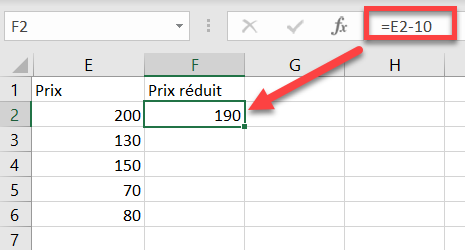
Vous pouvez ensuite copier cette formule le long de la colonne vers les lignes inférieures. Pour ce faire, cliquez sur la cellule où vous avez saisi la formule et placez votre curseur dans le coin inférieur droit de la cellule. Lorsqu’il se transforme en signe plus, faites-le glisser vers le bas jusqu’aux autres lignes où vous souhaitez appliquer la formule (dans cet exemple, F2:F6).
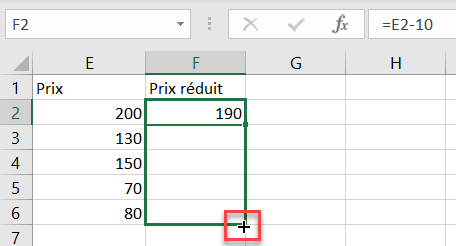
Grâce au référencement relatif des cellules, la constante (dans cet exemple, 10) reste la même, mais l’adresse de la cellule change en fonction de la ligne dans laquelle vous vous trouvez ( F3=E3-10, etc.).
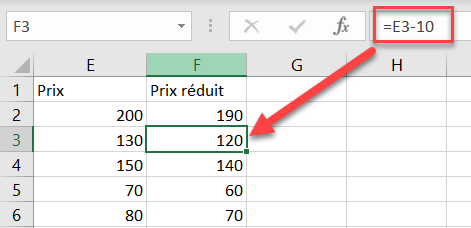
Soustraire plusieurs cellules avec Collage spécial
Vous pouvez également soustraire un nombre de plusieurs cellules et renvoyer le résultat sous la forme d’un nombre dans la même cellule.
1. Tout d’abord, sélectionnez la cellule contenant la valeur à soustraire (dans cet exemple, la cellule G11 ), cliquez dessus avec le bouton droit de la souris et, dans le menu déroulant, choisissez Copier (ou utilisez le raccourci CTRL + C).
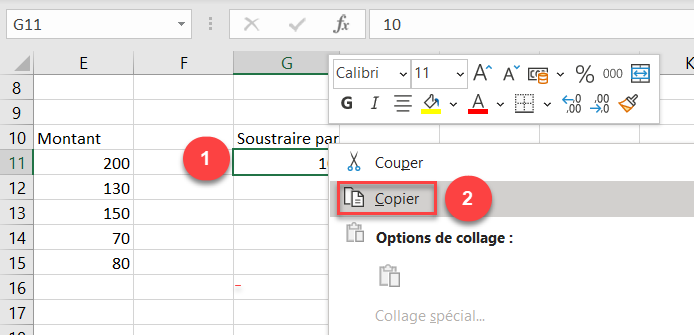
2. Ensuite, sélectionnez les cellules dans lesquelles vous souhaitez soustraire la valeur et cliquez avec le bouton droit de la souris sur la plage de données (dans cet exemple, E11:E15). Dans le menu déroulant, cliquez sur Collage spécial.
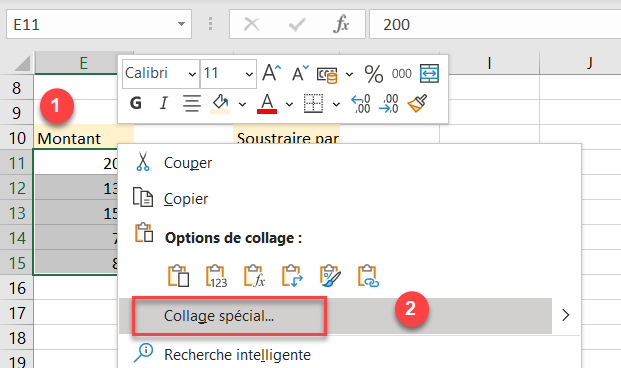
3. La fenêtre Collage spécial apparaît. Dans la section Opération, choisissez Soustraction, puis cliquez sur OK.
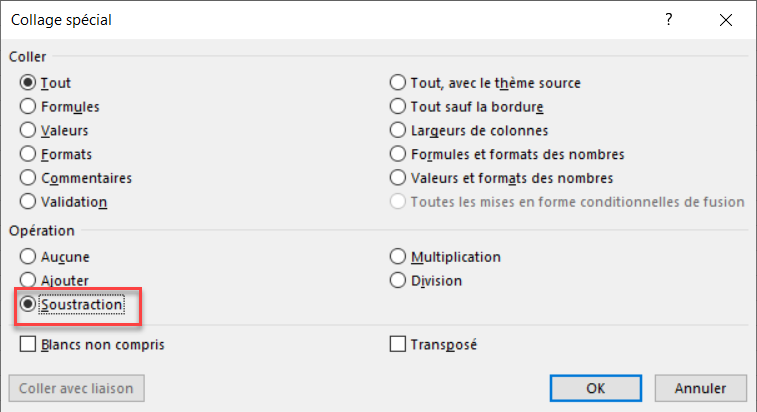
Le résultat s’affiche ensuite sous forme de nombre dans les mêmes cellules. (Dans cet exemple, 10 a été soustrait de chaque valeur de la plage de données E11:E15) Cette méthode est préférable si vous ne souhaitez pas afficher les résultats dans une nouvelle colonne, car les nouveaux résultats (diminués) sont affichés dans les cellules d’origine.
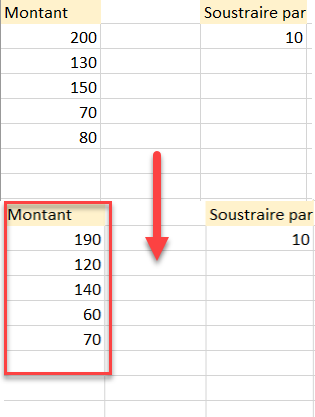
Soustraire une colonne avec des références de cellules
Pour soustraire une colonne entière à partir d’une autre colonne en utilisant les références des cellules, sélectionnez la cellule dans laquelle vous souhaitez afficher le résultat et entrez « = » (égal) et la référence de la cellule pour le premier nombre, puis « – » (moins) et la référence de la cellule que vous souhaitez soustraire.
Pour cet exemple, il s’agit de calculer la différence entre le prix 1 (A2) et le prix 2 (B2). Dans la cellule C2, entrez donc
=A2-B2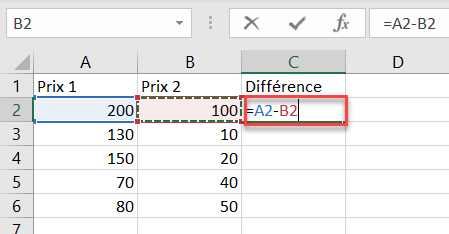
Pour appliquer les soustractions à une colonne entière, il suffit de copier la formule sur le reste des lignes du tableau (dans cet exemple, C2:C6).
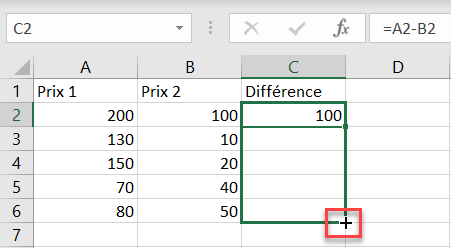
Vous avez maintenant une nouvelle colonne avec le résultat de la soustraction.
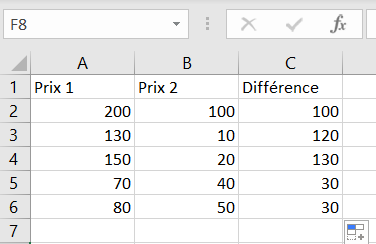
À l’aide des méthodes ci-dessus, vous pouvez également ajouter, multiplier ou diviser des cellules et des colonnes dans Excel.
Soustraction de cellules et de colonnes dans Google Sheets
Dans Google Sheets, vous pouvez soustraire plusieurs cellules à l’aide de formules, exactement de la même manière que dans Excel. Toutefois, vous ne pouvez pas effectuer de soustraction à l’aide de l’option Collage spécial.

