Vue Protégée : Comment Désactiver et Activer la Modification Dans Excel
Ce tutoriel explique comment désactiver l’affichage protégé et activer l’édition dans Excel.
![]()
Les fichiers ouverts à partir d’emplacements potentiellement dangereux le sont en vue protégée. Le mode protégé est un affichage en lecture seule dans lequel la plupart des fonctions d’édition sont désactivées jusqu’à ce que l’utilisateur active la modification.
Pourquoi mon fichier s’ouvre-t-il en mode protégé ?
Les fichiers téléchargés à partir d’Internet sont généralement ouverts en mode Protégé, car ils peuvent contenir des logiciels malveillants ou des virus. Si vous êtes certain que le fichier peut être modifié en toute sécurité, cliquez sur Activer la modification dans la barre de message qui s’affiche.
Les fichiers envoyés en tant que pièces jointes à Outlook sont généralement ouverts en mode Protégé.

Les fichiers ouverts à partir d’un emplacement non sécurisé afficheront également un message d’affichage protégé. Un emplacement non sécurisé peut être le dossier Temporary Internet Files, par exemple.
Les fichiers que vous choisissez d’ouvrir en mode Protégé affichent également un message.

Vous pouvez ouvrir un fichier en mode protégé en sélectionnant Fichier > Ouvrir > Ouvrir en mode protégé.
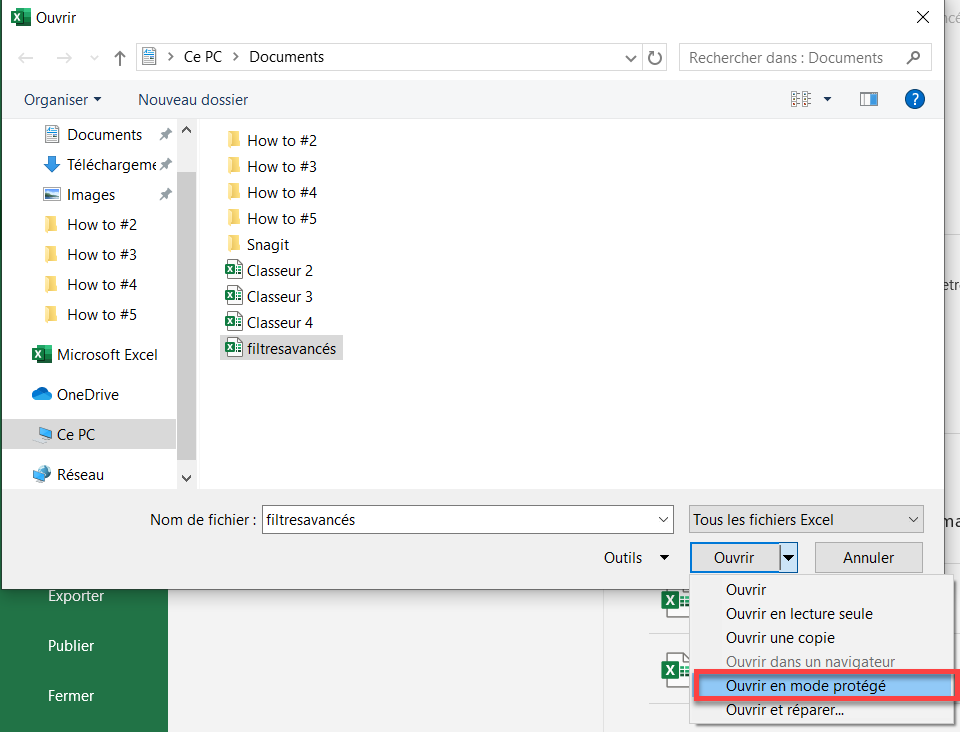
Activation du mode édition
Une fois que vous êtes sûr que le fichier n’endommagera pas votre ordinateur, vous pouvez activer le mode édition de deux manières.
1. Cliquez sur Activer la modification dans la boîte de message qui s’affiche.
OU
2. Dans le ruban, cliquez sur Fichier > Informations > Activer la modification
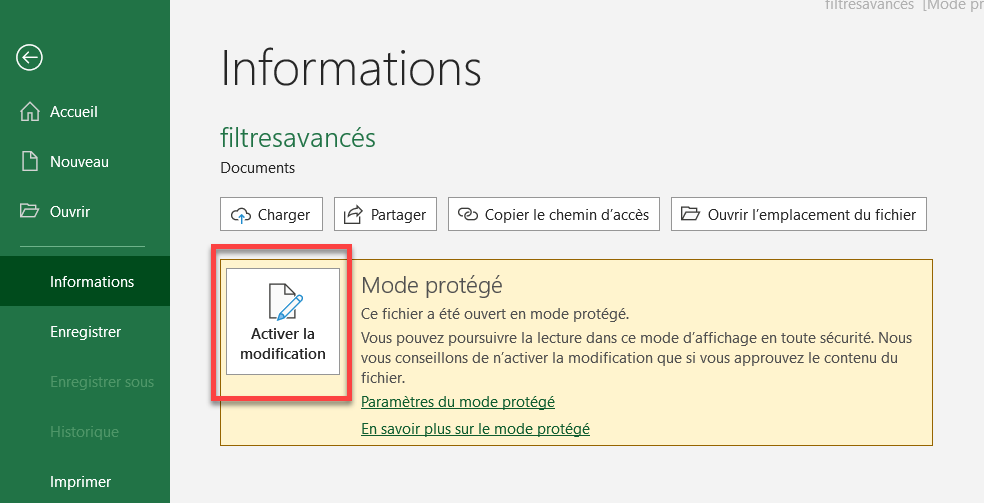
Modification des paramètres du mode protégé
Pour désactiver le mode protégé, modifiez les paramètres dans le Centre de gestion de la confidentialité
1. Dans le ruban, sélectionnez Fichier > Options > Centre de gestion de la confidentialité
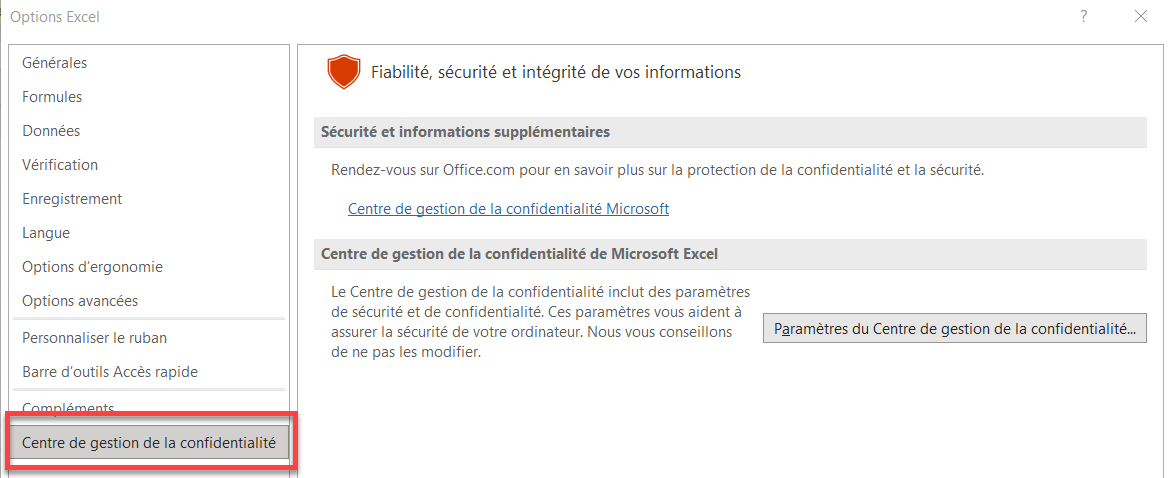
2. Sélectionnez Paramètres du centre de gestion de la confidentialité, puis Mode protégé.
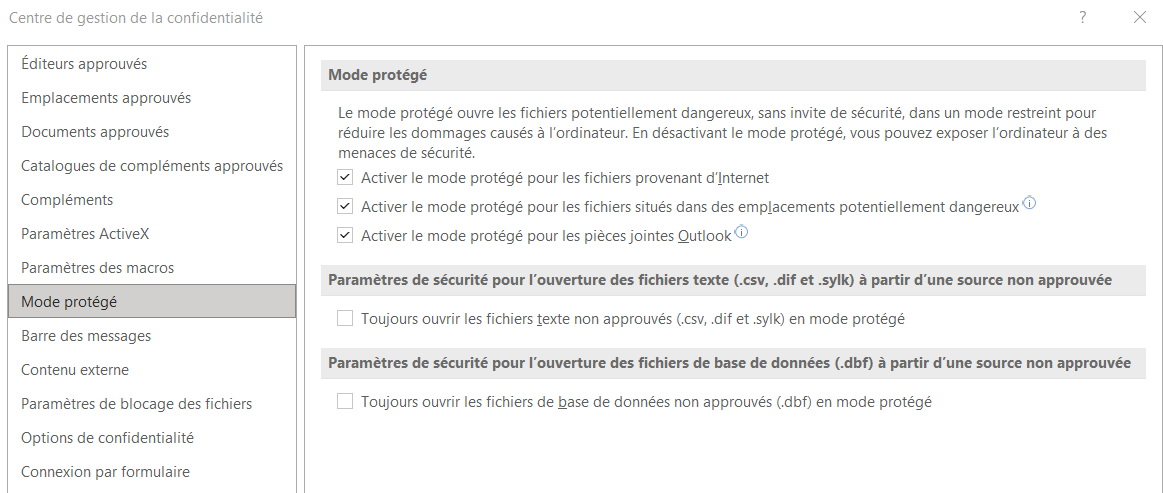
3. Décochez les trois cases de la section Mode protégé.
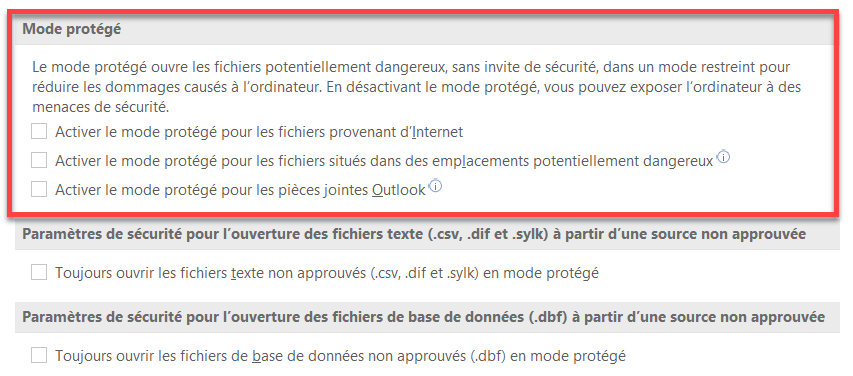
4. Cliquez sur OK pour enregistrer les modifications.
Les messages du mode protégé ne seront plus affichés dans Excel.

