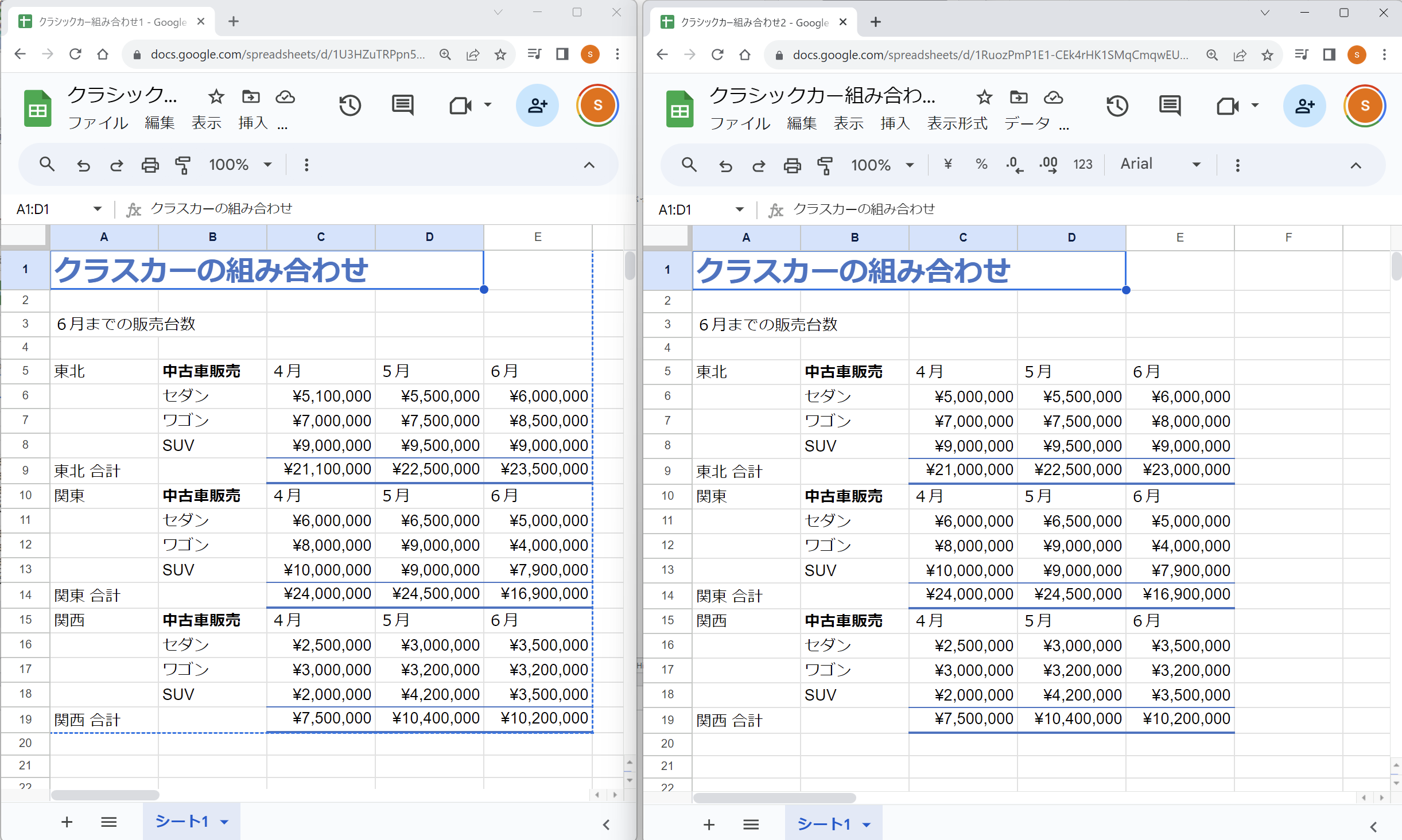エクセルとGoogleスプレッドシートで2つのファイルの違いを比較する
このチュートリアルでは、エクセルとGoogleスプレッドシートで2つのファイルの違いを比較する方法を紹介します。
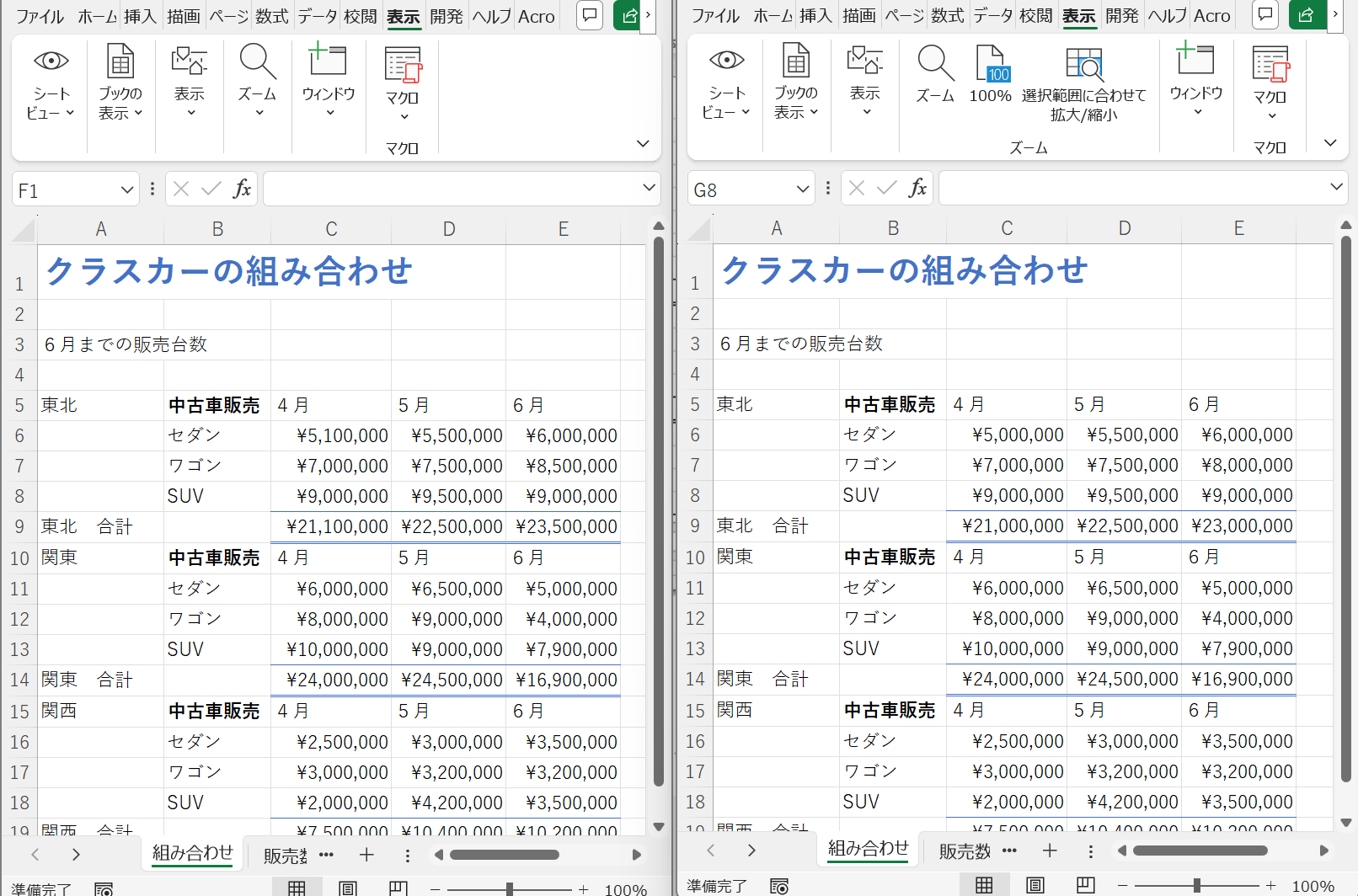
ファイルを並べて比較する
比較するための1つ目の方法は、同じ画面上でファイルを見ることです。
- 比較したい2つのファイルを開き、リボンで[表示]>[ウィンドウ]>[並べて比較]を選択します。

2つ以上のファイルを開いている場合は、どのファイルと比較するかを尋ねるダイアログボックスが表示されます。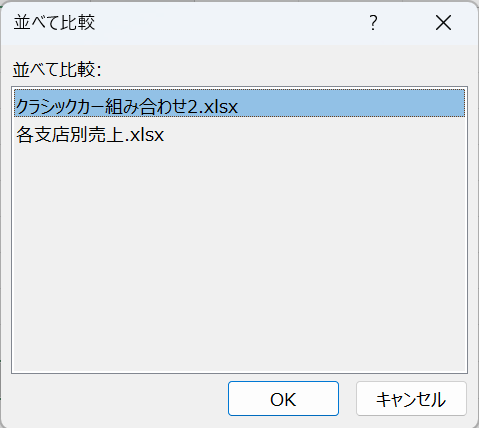
- アクティブなファイルを比較したいファイルを選択し、[OK] をクリックします。
開いているファイルが2つだけの場合は、ダイアログ・ボックスは表示されず、ファイルはすぐに画面上に並べて表示されます。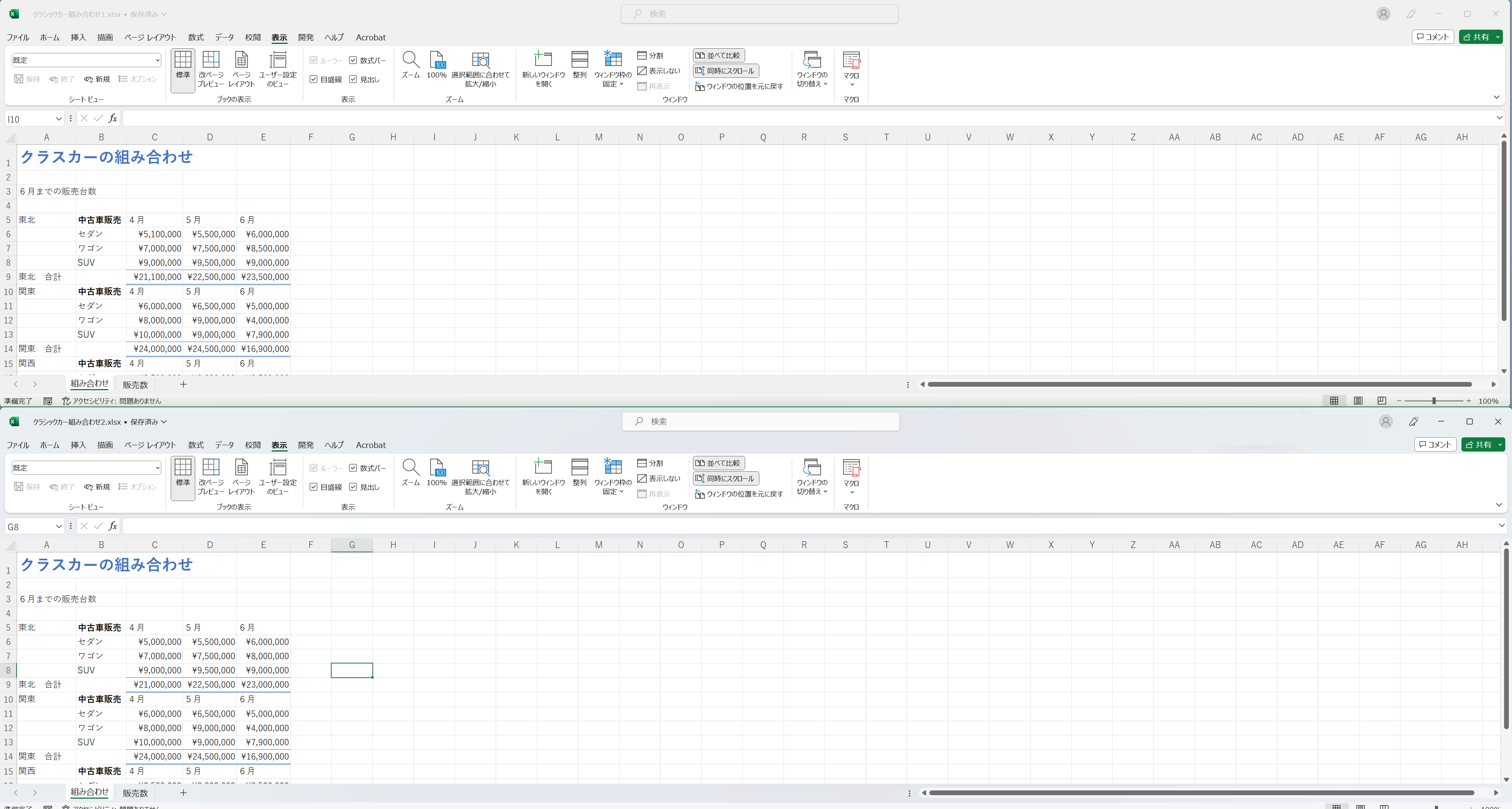
- 2つのファイルを視覚的に比較します。
同時にスクロール
一方のファイルを下にスクロールすると、もう一方のファイルも下にスクロールすることに気づくでしょう。これは、「同時にスクロール」が自動的にオンになるためです。
これにより、一方のファイルのデータを見て、同じセル内のもう一方のファイルのデータと比較することができます。スクロールバーをクリックしたときに両方のファイルを同時に移動させたくない場合は、リボンの[同時にスクロール]ボタンをクリックして、このオプションをオフにします。
すべてを配置
2つのファイルのデフォルトのウィンドウ位置は、上の図に示すように、上下に並びます。
- 画面上でファイルを隣り合わせに表示するには、[ウィンドウ]グループから[整列]を選択します。

- [左右に並べて表示]を選択し、[OK]をクリックします。
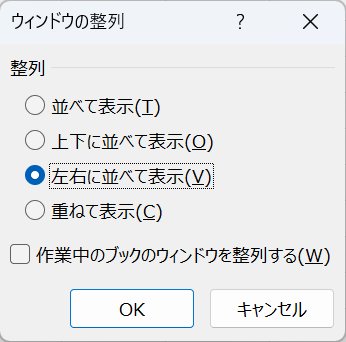
これで、2つのファイルが画面上で左右に並んで表示されます。
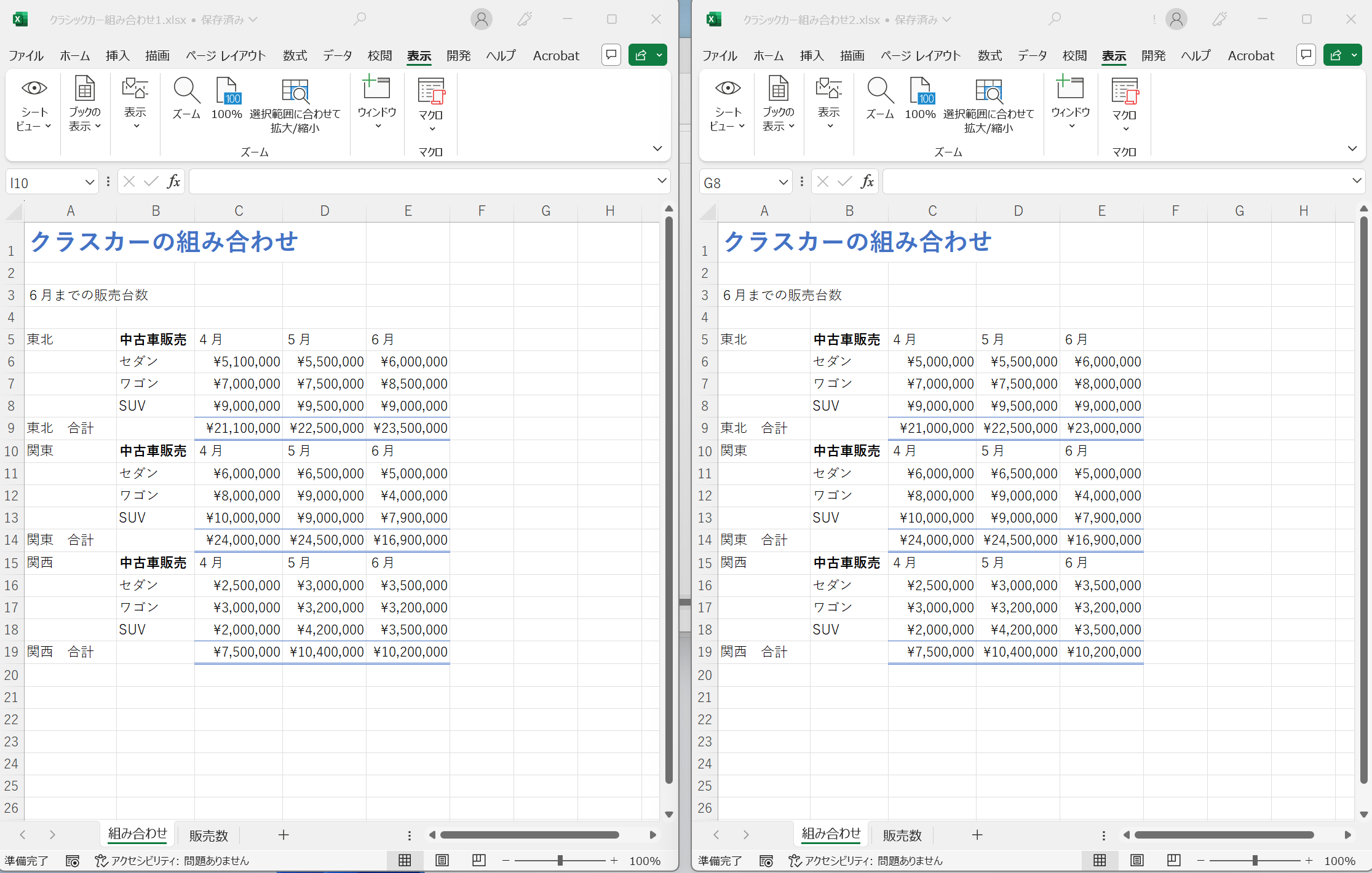
ウィンドウの位置を元に戻す
[ウィンドウの位置を元に戻す]をクリックすると、ファイルが画面上のデフォルトの位置(垂直)に戻ります。
画面上で2つのファイルを開いた状態で、2つのファイルの違いを比較することができます。
検査アドインの使用
エクセルには、2つのファイルを比較するCOMアドインが用意されています。
このアドインを有効にするには、リボンに[開発]タブが表示されている必要があります。リボンに[開発]が表示されていない場合は、リボンの[開発]を有効にする必要があります。
リボンの開発を有効にする
- リボンの[ファイル]タブをクリックし、[オプション]に移動します。[リボンのユーザー設定]オプションで、[開発]チェックボックスにチェックを入れます。(デフォルトではオフになっているので、リボンにこのタブを表示するにはオンにする必要があります)。
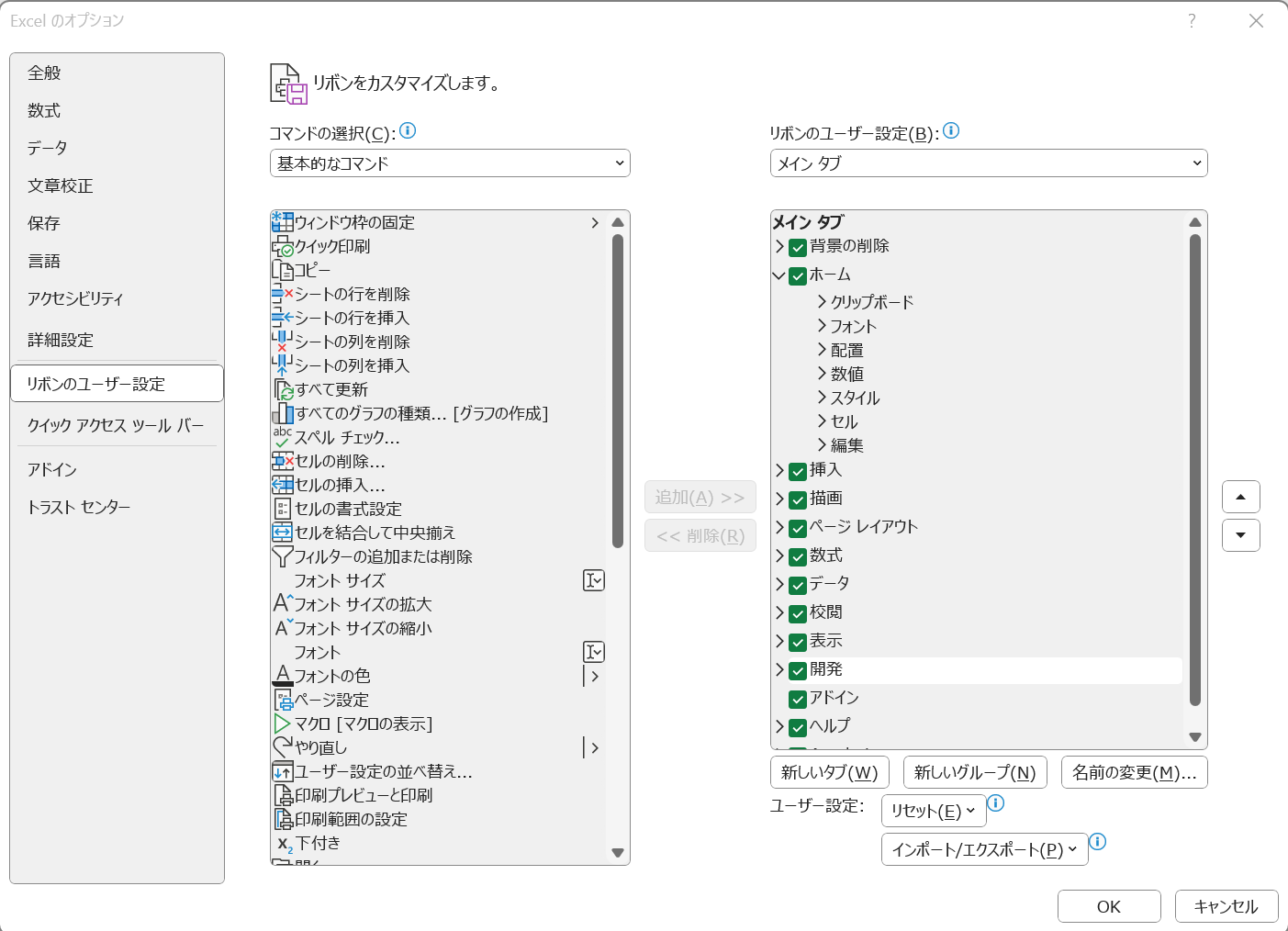
- OKをクリックします。
- メインリボンに「開発」タブが表示されます。リボンで、[開発] > [アドイン] > [COMアドイン]を選択します。
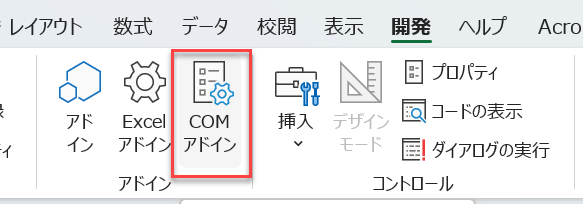
- [Inquire] の横にあるチェックボックスがオンになっていることを確認し、[OK] をクリックします。
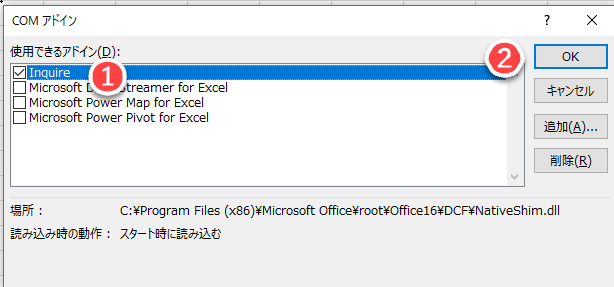
リボンに「検査」という新しいタブが追加されます。

- 2つのファイルを比較するには、比較対象の両方のファイルが開いていることを確認し、リボンの[検査]>[比較]>[ファイルの比較]を選択します。

- アクティブなファイルと比較したいファイルを選択し、[比較]をクリックします。
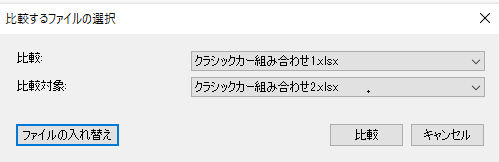
2つのファイルの差分が協調された新しいウィンドウが開きます。

Google スプレッドシートでファイルを比較する
Google スプレッドシートで 2 つのファイルを並べて比較する唯一の方法は、ブラウザの別のコピーでそれぞれのファイルを開くことです。それぞれのウィンドウを画面上の適切な位置にドラッグすると、両方のファイルのデータを同時に見ることができ、比較できます。