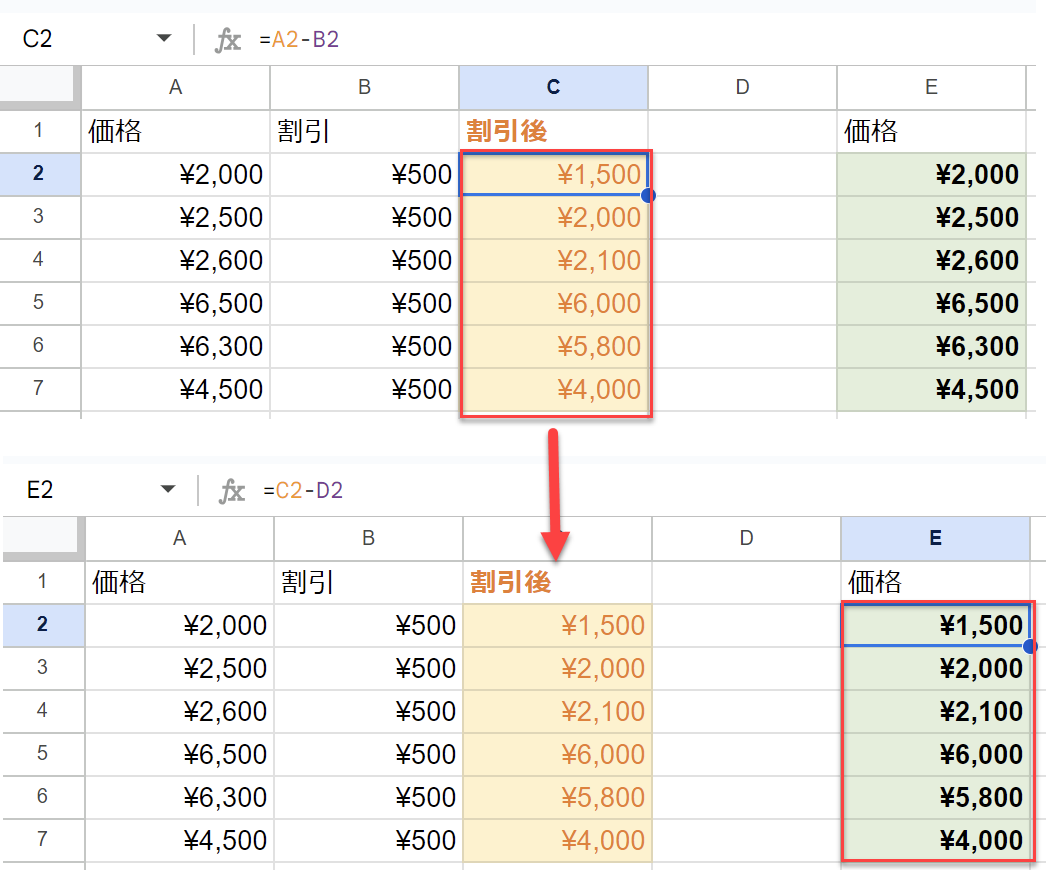エクセルとGoogleスプレッドシートで書式を変更せずにコピー&ペーストする
このチュートリアルでは、エクセルやGoogleスプレッドシートで書式を変更せずにコピー&ペーストする方法を学びます。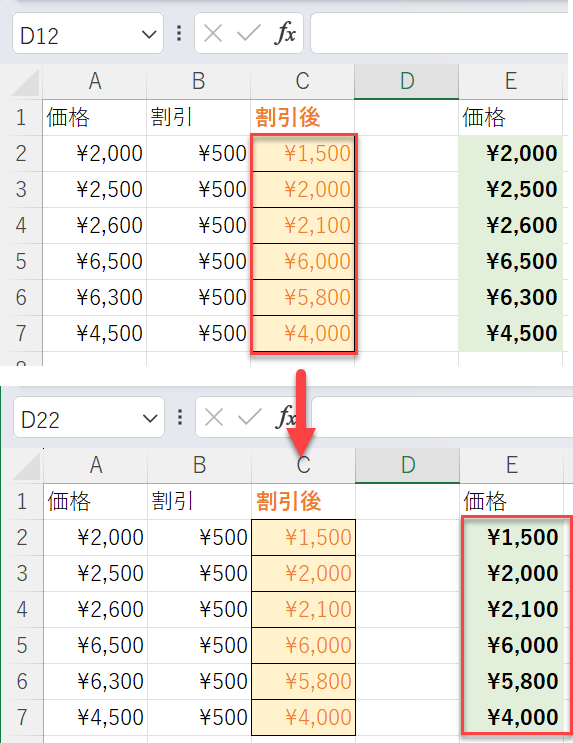
エクセルで書式を変更せずに数式をコピー&ペーストする
CTRL+V を使用して貼り付けを行うと、コピー元のセルまたは範囲のすべて(データ、書式、値、コメント)が選択した先に貼り付けられます。形式を選択して貼り付けを使用すると、特定のセルプロパティのみを貼り付けることができます。
たとえば、各セルに数式があるデータ範囲(この例ではC2:C7)があり、その数式を書式設定せずに別の範囲(E2:E7)にコピーしたいとします。これを行うには、次の手順に従います。
1.まず、コピーしたいデータ(C2:C7)を選択し、右クリックしてドロップダウンメニューから「コピー」を選択します(またはCTRL+Cショートカットを使用します)。
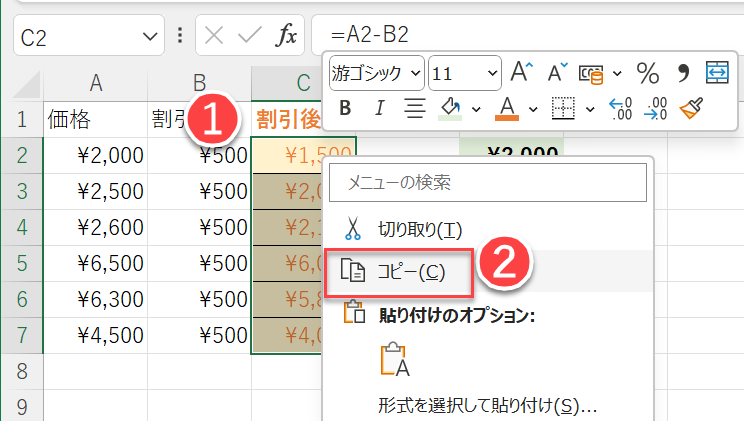
2.次に、書式設定せずに貼り付ける範囲を選択して右クリックし、ドロップダウンメニューから「形式を選択して貼り付け」をクリックします。
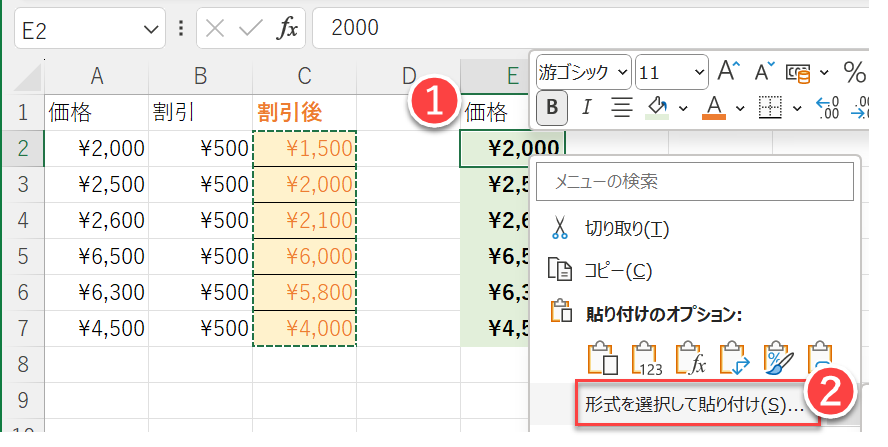
3.形式を選択しては貼り付けウィンドウが表示されます。[貼り付け]セクションで[数式]を選択し、完了したら[OK]ボタンをクリックします。
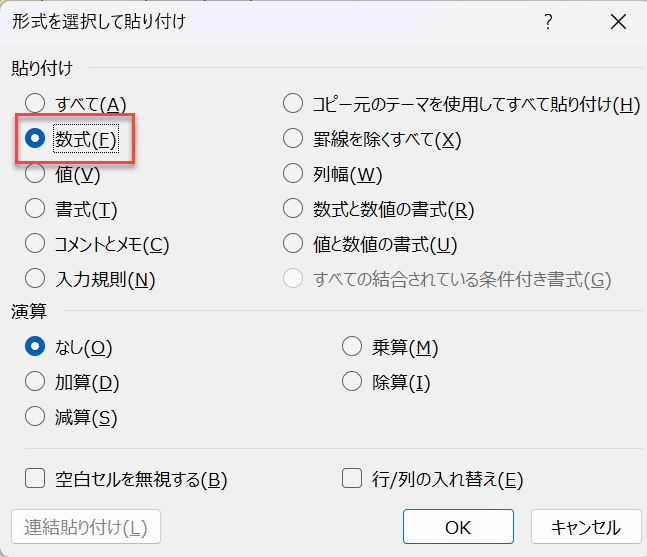
その結果、データ範囲は書式変更なしの数式がセットされます。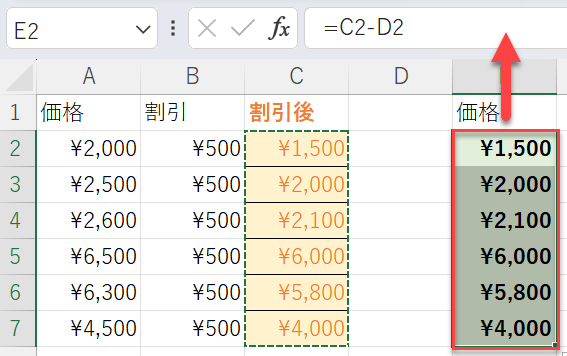
注:形式を選択して貼り付けオプションにはVBAコードを使用することもできます。
エクセルで書式を変更せずに値をコピー&ペーストする
各セルに値があるデータ範囲(この例ではA2:A7)があり、それらの値を書式を変更せずに別の範囲(E2:E7)にコピーしたい場合、次の手順に従ってください。
1.まず、コピーしたい値のある範囲(またはセル)を選択して右クリックし、ドロップダウンメニューから「コピー」を選択します。
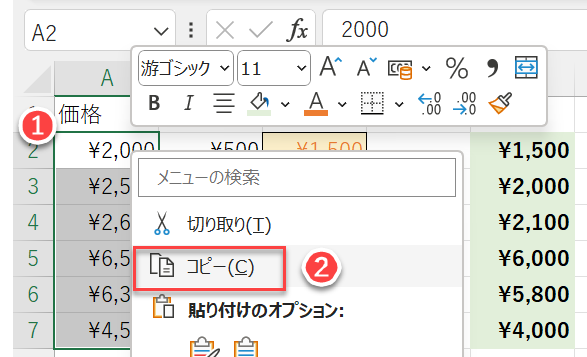
2.その後、貼り付け先を選択して右クリックし、ドロップダウンメニューから「形式を選択して貼り付け」を選択します。
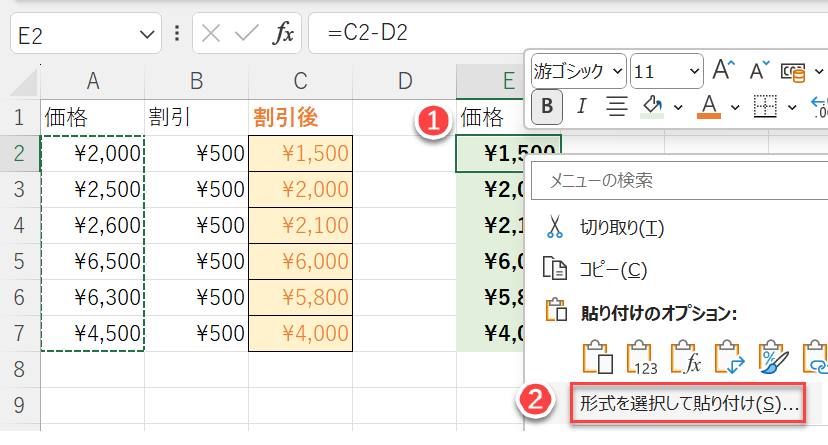
3.「形式を選択して貼り付け」ウィンドウの「貼り付け」セクションで「値」を選択し、「OK」ボタンをクリックする。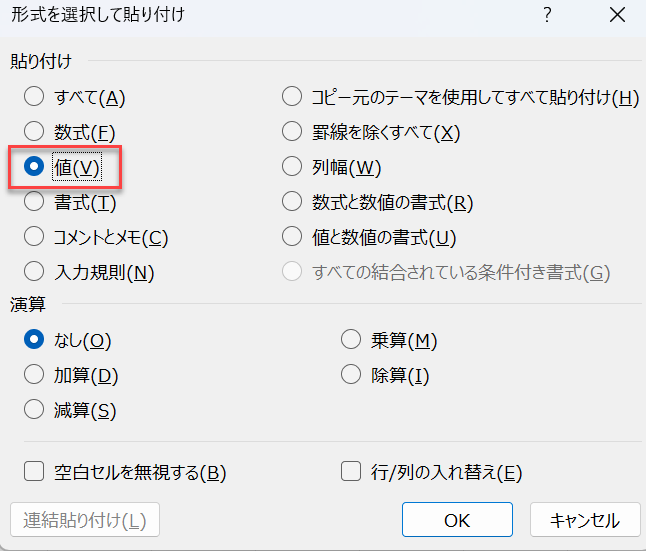
その結果、データ範囲が書式変更なしで貼り付けられます。
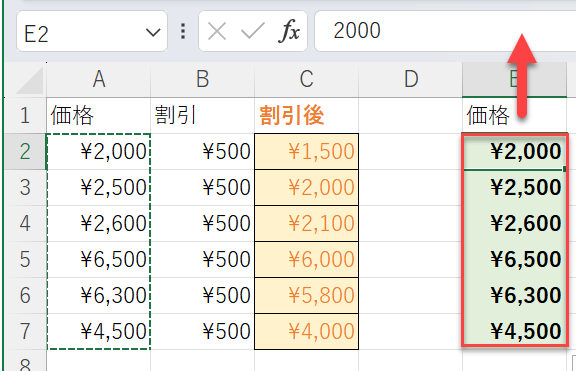
Googleスプレッドシートで書式を変更せずにコピー&ペーストする
データ範囲に数式(この例ではC2:C7)を入力し、書式を変更せずに別のデータ範囲にコピーしたいとします。これを行うには、次の手順に従います。
1.コピーしたいデータを選択し、右クリックして「コピー」をクリックします(またはCTRL+Cショートカットを使用します)。
2.次に、(1) データを貼り付けたい貼り付け先を選択して右クリックし、(2) ドロップダウンメニューで「特殊貼り付け」をクリックし、(3) 「数式のみ貼り付け」を選択します。
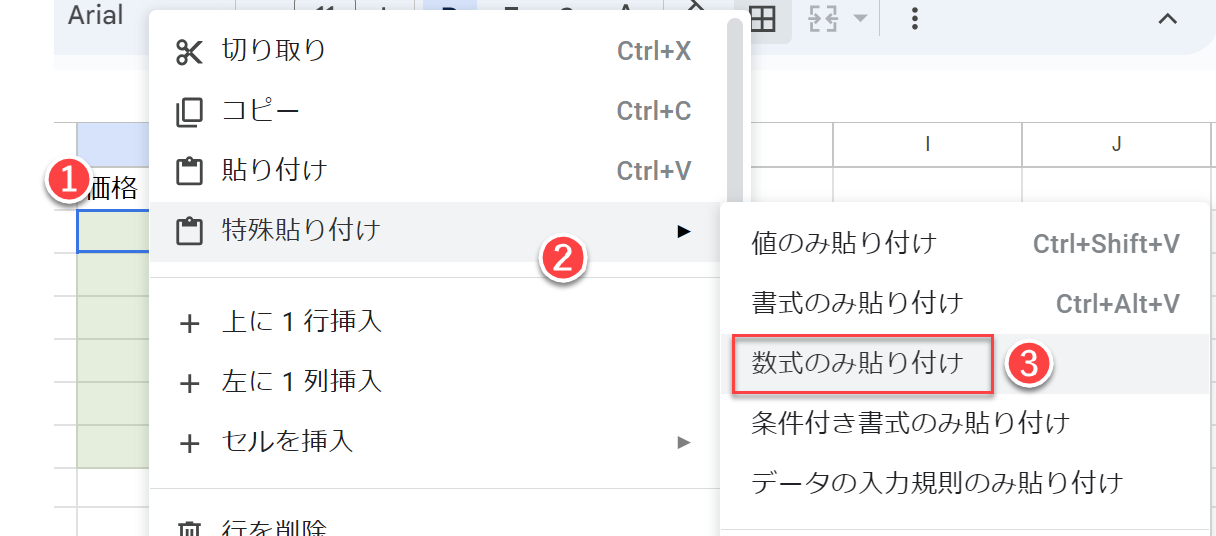
注:この例では、数式のある範囲をコピーペーストしているので、「数式のみ貼り付け」を使用します。値のある範囲をコピー&ペーストする必要がある場合は、「値のみ貼り付け」を使用してください。
前のステップの結果、データ範囲は書式変更なしで貼り付けられます。