エクセルとGoogleスプレッドシートで行や列を展開/折りたたむ
このチュートリアルでは、エクセルやGoogleスプレッドシートで行や列をグループ化して、展開や折りたたむ方法を学びます。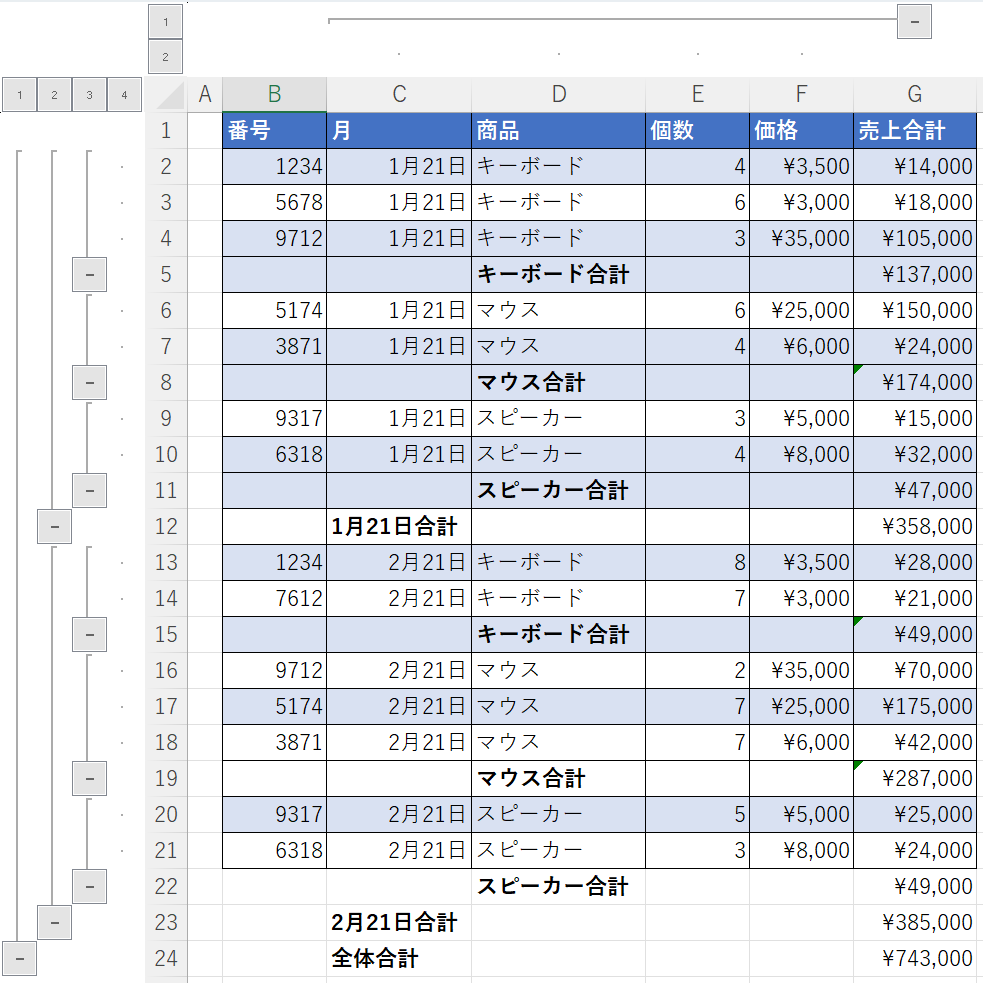
エクセルでは、データのグループ化や解除ができ、行や列を広げたり折りたたむことで、スプレッドシートをよりよく整理できます。この機能は、データを手動でグループ化するか、自動アウトライン機能を使用することで可能です。
手動で行をグループ化およびグループ化解除する
エクセルで行をグループ化するには、エクセルのグループ化機能と互換性のある方法でデータを整理する必要があります。つまり、データが正しくソートされ、グループ化したい情報毎の合計が必要です。また、データには空行や空白があってはなりません。
次の例では、商品別の月ごとの総売上高があります。データは各月の売上合計と商品でソートされています。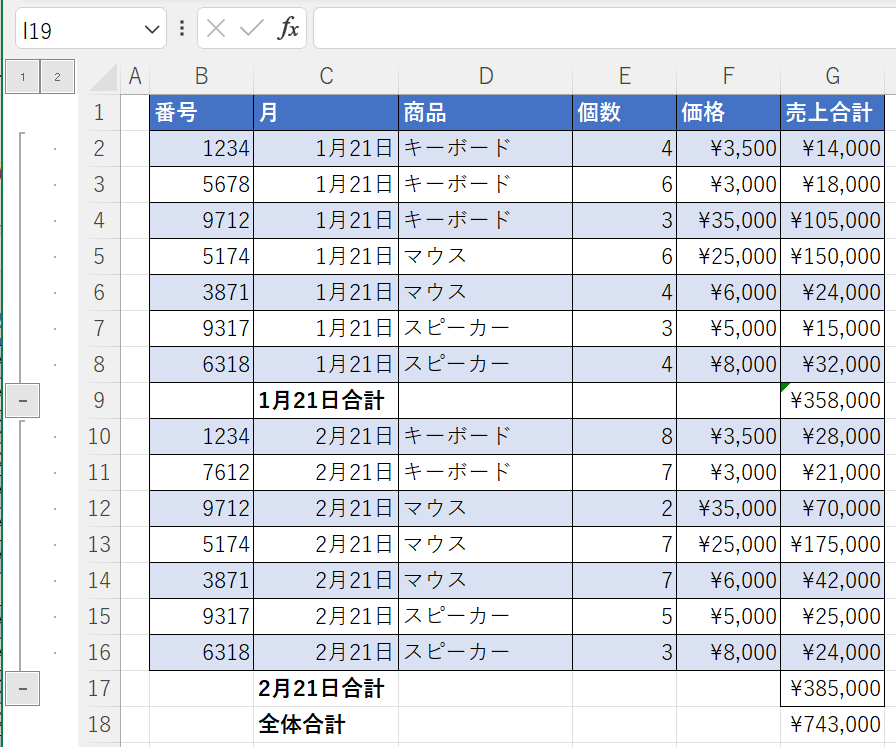
1月21日と 2月21日のデータをグループ化する:
1. (1) グループ化したい列のデータを選択します。この場合は1月21日なので、C2:C8を選択します。次に、リボンの(2)「 データ」タブを開き、「アウトライン」セクションの(3)「グループ化」アイコンをクリックします。(キーボードショートカット:ALT + SHIFT + 右矢印)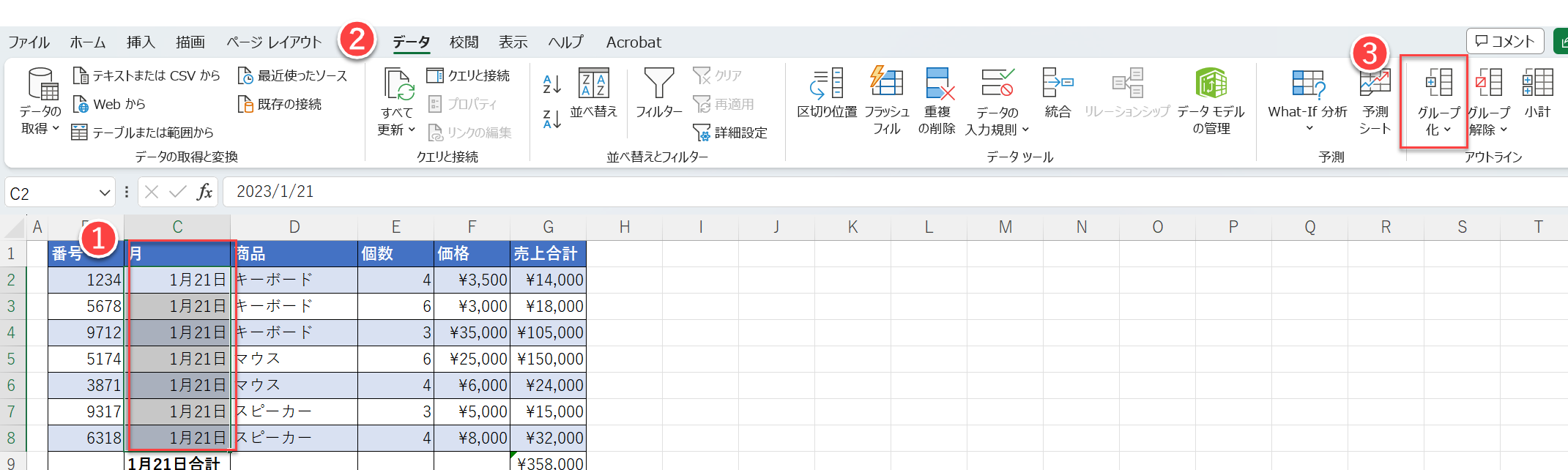
3.表示されるウィンドウでは、行をグループ化したいので「行」を選択して、「 OK」をクリックします。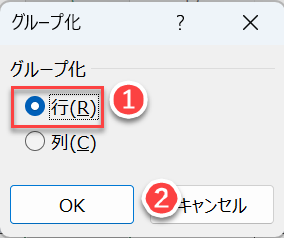
その結果、左側に1月21日がグループ化されたアウトライン・バーが表示されます。
4.このデータ・グループを折りたたむには、アウトライン・バーのマイナス記号をクリック します。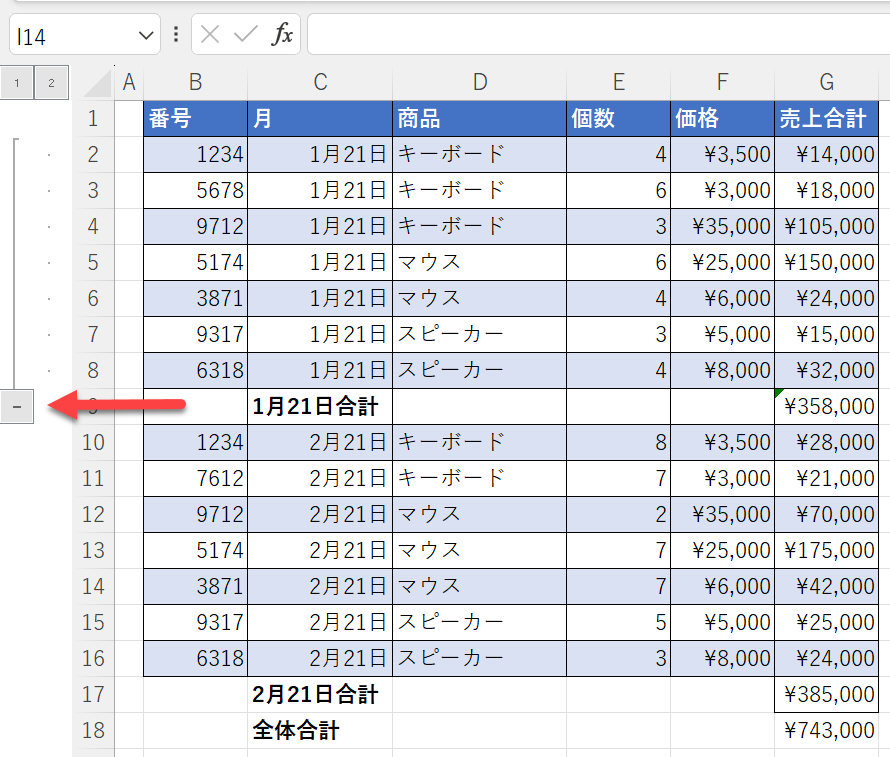
下図に示すように、C列が1月21日の行はすべて折りたたまれ、この期間の合計のみが表示されます。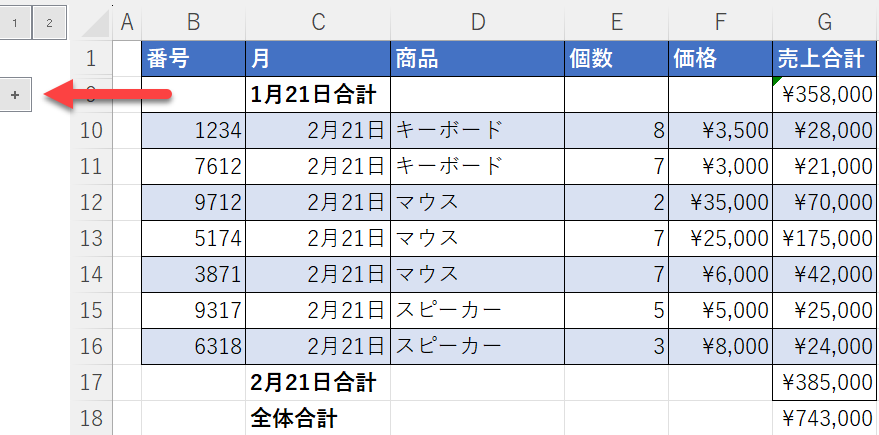
5.ステップ4と同様に、プラス記号をクリックして、グループ(行の表示)を再度拡大することができます。同じ手順で、2月21日のデータもグループ化できます。
複数レベルのデータのグループ化と解除
もう1つのレベルのデータをグループ化したい場合:まず、各商品の合計を追加します。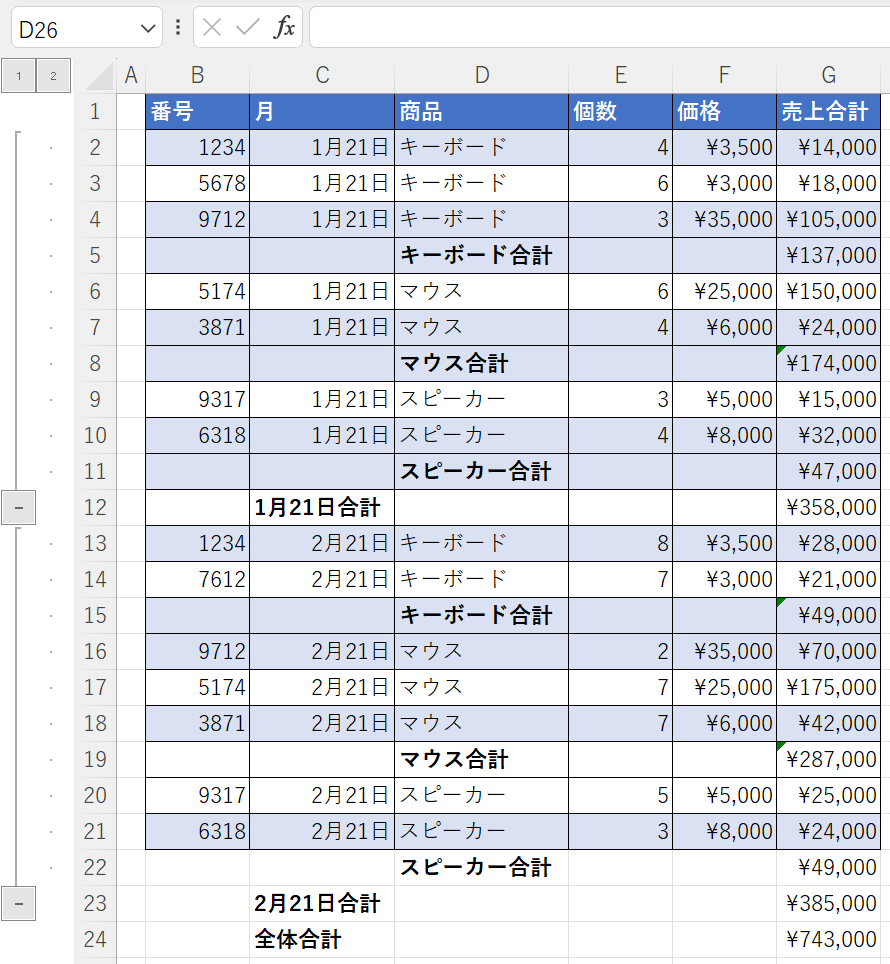
ここでは、月レベル(1月、2月)の2つのグループと、月別の各商品の合計があります。各商品のグループを追加したい場合は、「月」の場合と同じ方法で行うことができます。キーボード(D2:D4)、マウス(D6:D7)などを個別に選択し、6つのグループを追加すると、データとアウトライン・バーは下図のようになります。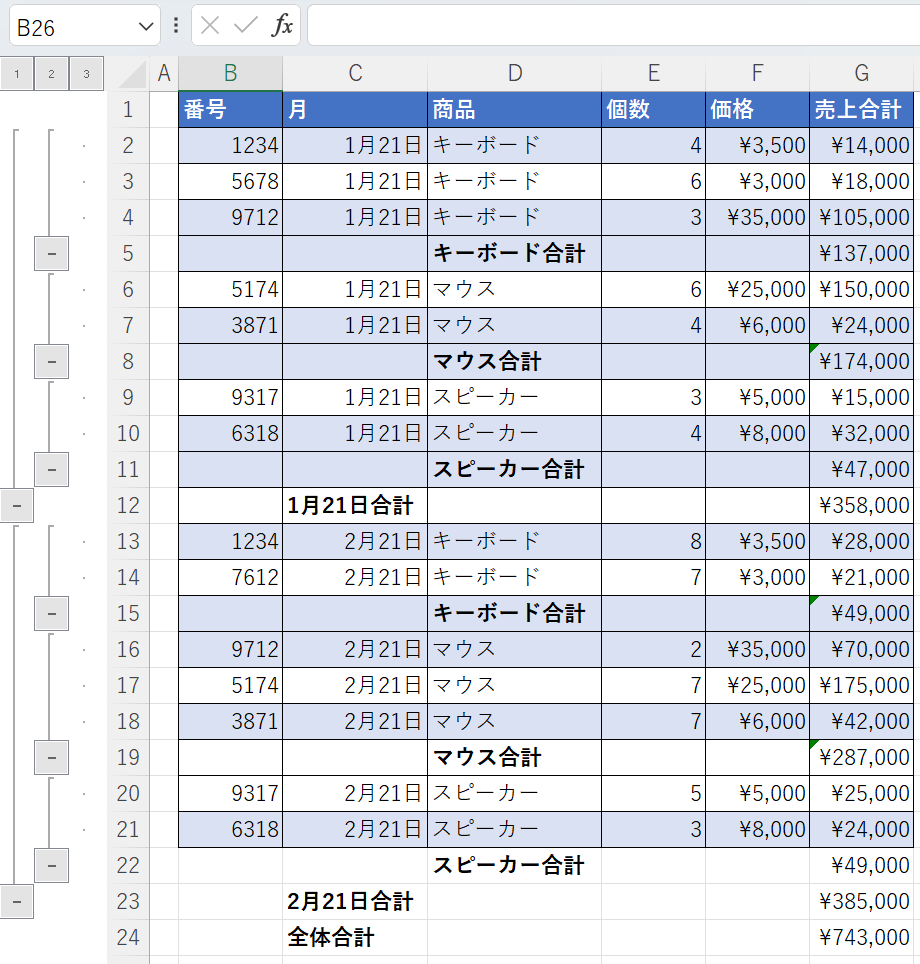
これでアウトライン・バーが2本になり、2本目はキーボードやマウスなど、商品グループを表します。すべての商品グループを折りたたみ、商品ごとの合計と月ごとの合計を表示することで、データを見やすく整理できます。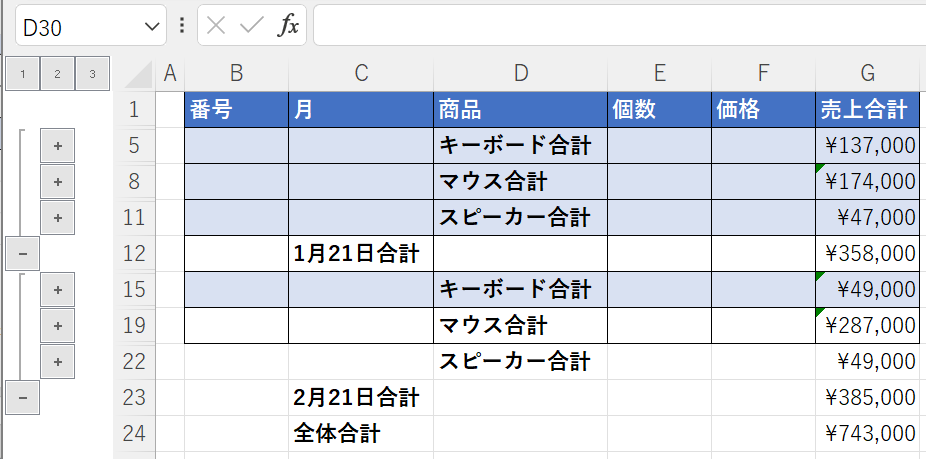
自動アウトラインを使った行のグループ化とグループ解除
手動でグループを作成せず、エクセルにアウトラインを自動生成させることもできます。構造化されたデータであれば、エクセルは自動でグループを認識し、データをグループ化します。
エクセルがデータを自動的にアウトライン化するには、(1)データ内の任意の場所をクリックし、(2)リボンの「 データ 」タブで 「グループ化」アイコンの下にある矢印をクリックし、(3)「アウトラインの自動生成」を選択します。
エクセルはデータグループを認識できるので、マニュアルの例とほぼ同じアウトライン・バーが作成されます。アウトラインの自動生成の場合は、「全体合計」以外のすべてのデータを折りたたむ為の、もう1つ階層が上のグループも作成されます。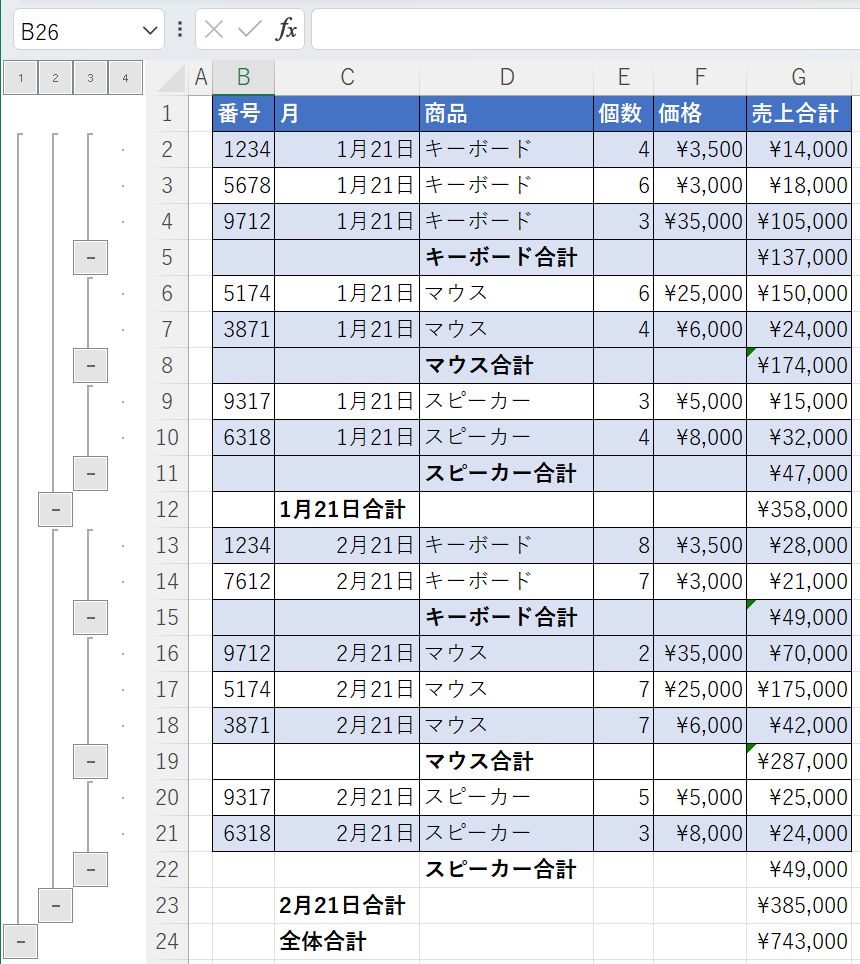
アウトラインの自動生成によって作成されたアウトラインバーを削除 するには、(1)リボン上でデータ内の任意の場所をクリックし、(2) データ タブに移動し、 グループ解除アイコンの下にある矢印をクリックし、(3) アウトラインのクリアを選択します。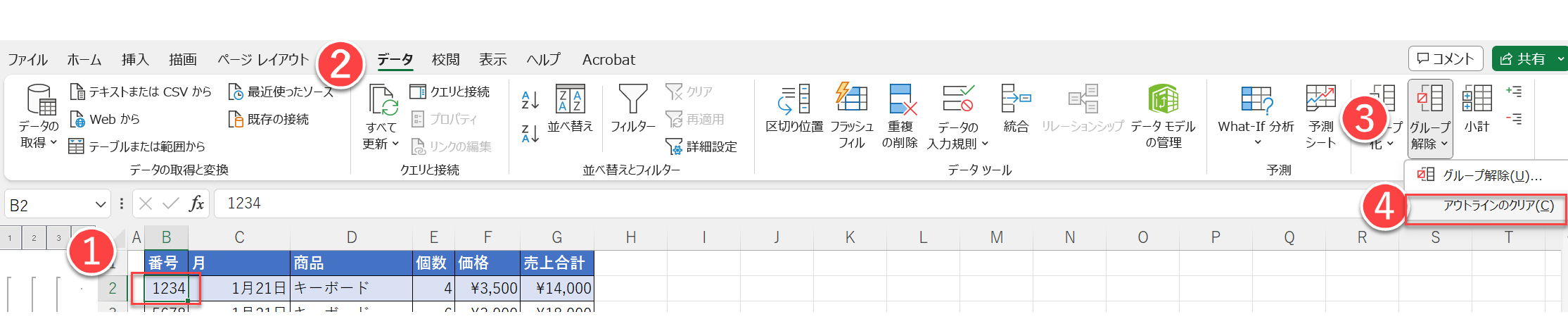
これにより、すべてのアウトラインバーが削除され、すべてのデータがグループ化されなくなります。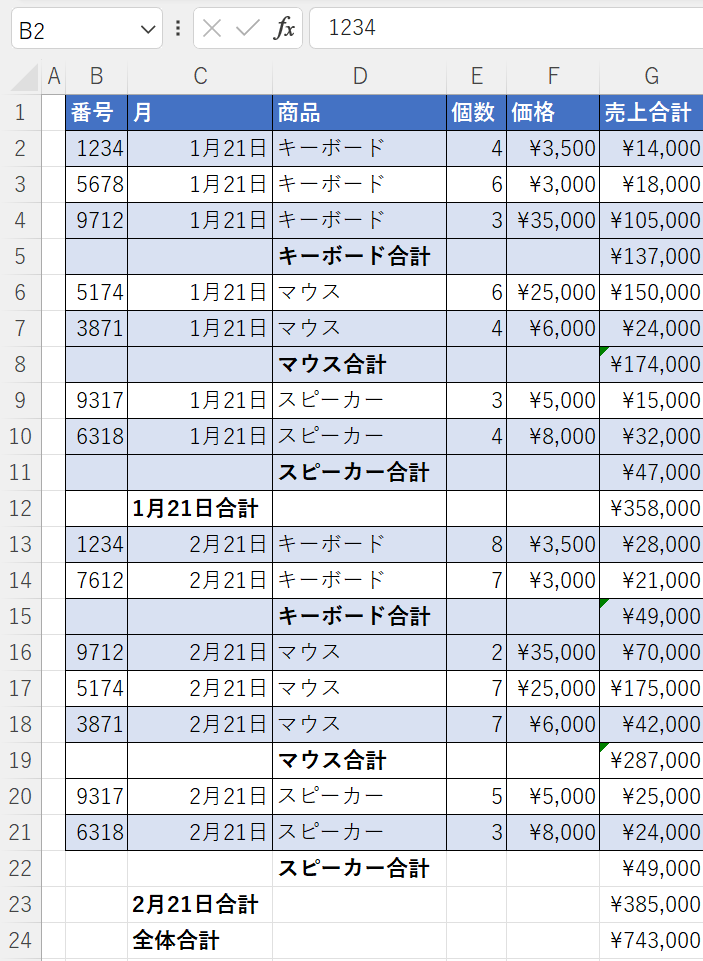
アウトライン全体の展開と折りたたみ
アウトライン全体(例えば「月」)を 折りたたみたいとします。アウトラインバーの上部にある、折りたたみたいアウトラインバーの番号(ここではアウトラインレベル2)をクリックします。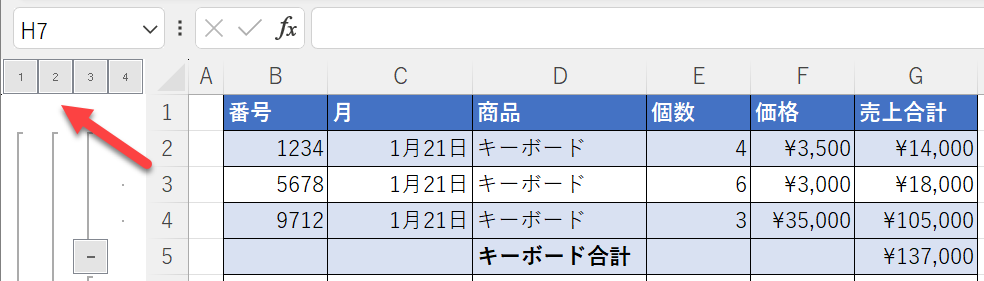
その結果、1月21日と2月21日の行はすべて折りたたまれ、「全体合計」のみが表示されます。
アウトライン全体を再度展開したい場合は、(1)全体合計をクリックし、リボンの(2) データ タブに移動し、アウトラインセクションの(3) 詳細データの表示をクリックします。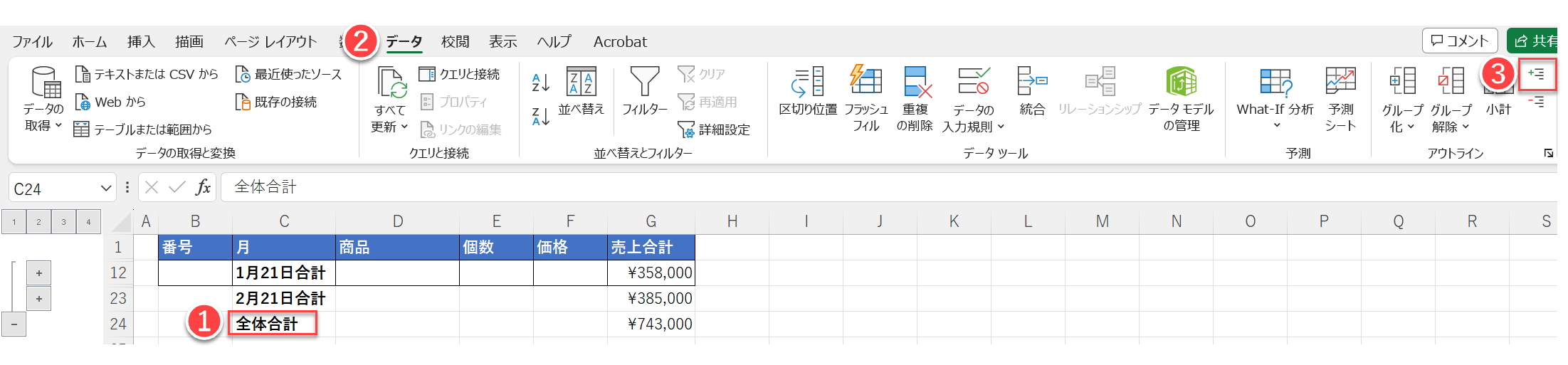
これですべてのデータが再び表示されます。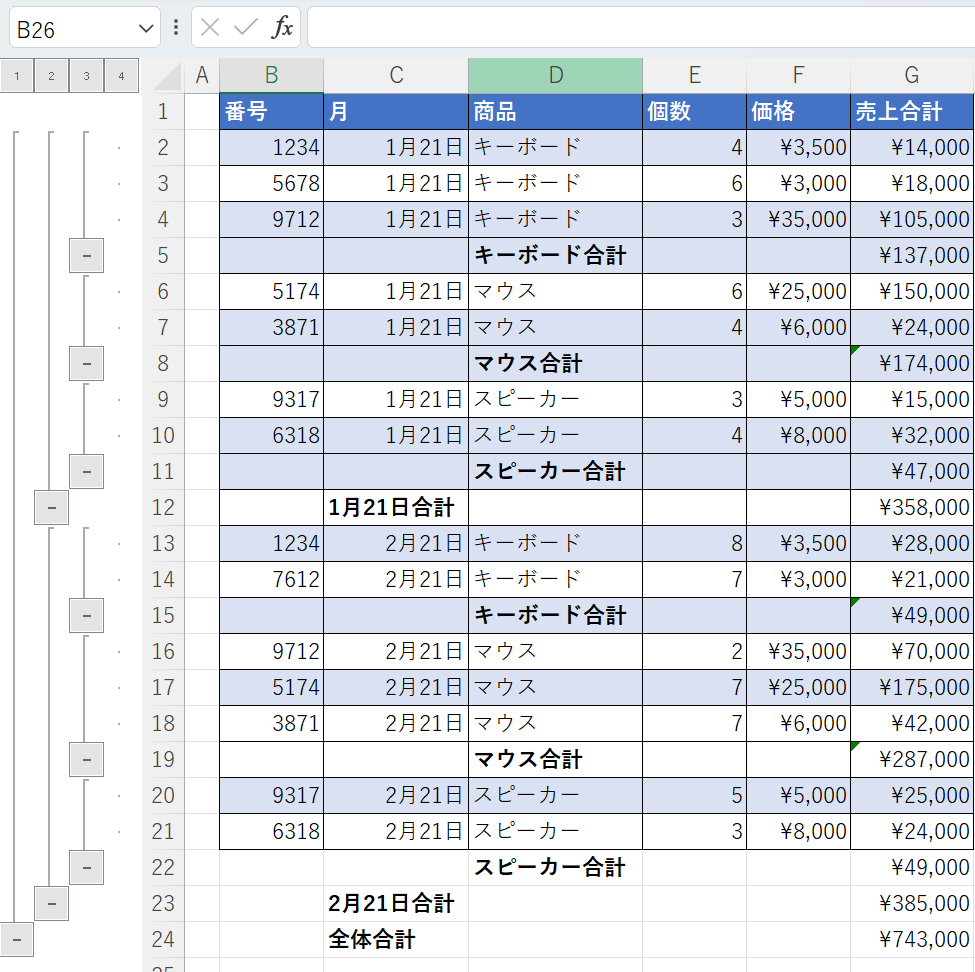
手動による列のグループ化と解除
エクセルでは、行と同様に列をグループ化できます。例えば、番号とそれに対応する売上合計だけを表示したいとします。
1.グループ化したいすべての列を選択します(この例ではC1:F1)。
2.リボンの「 データ 」タブを開き、「アウトライン」セクションで「 グループ化」を選択します。(キーボードショートカットの「ALT」+「SHIFT」+「右矢印」も使用可能)

2.ポップアップ画面で、(1)「列」を選択し、(2)「OK」をクリックします。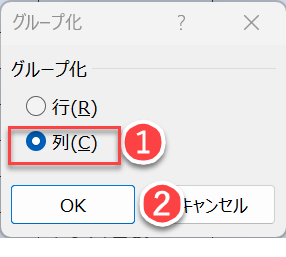
その結果、新しいアウトライン・バーが表示されます。
3.列のグループを折りたたむには、アウトライン・バーの端にあるマイナス記号をクリックします。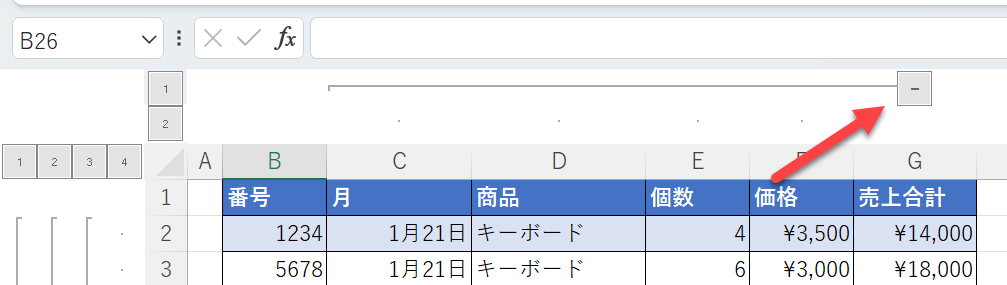
その結果、C列:F列は折りたたまれます。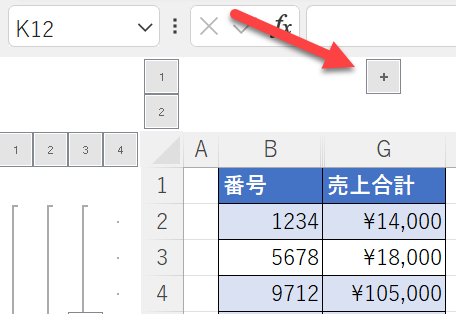
Google スプレッドシートの行のグループ化とグループ解除
Google スプレッドシートでは、自動グループ化には対応しておらず、行を手動でグループ化することしかできません。ここでは、エクセルと同じ例を使ってデータを同じカテゴリーにグループ化する方法を見てみましょう。まず、月ごとのデータをグループ化するには
1. (1)「1月21日」の行をすべて選択し、メニューの(2)「 表示」から(3)「グループ化」をクリックします。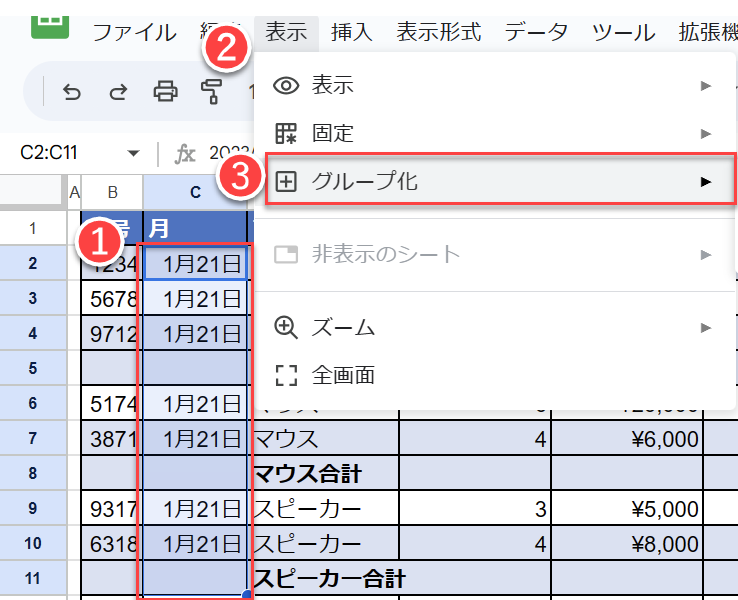
2.選択範囲横の新しいウィンドウで、行2~11をグループ化をクリックします。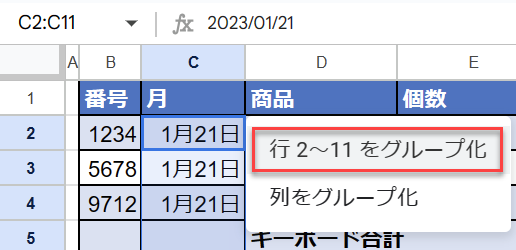
1月21日(2-11行目)のデータがグループ化され、左側にアウトライン・バーが表示されています。エクセルとの違いは、折りたたみ/展開のマイナス/プラス記号が各グループの上部にあることです。
3.1月21日のデータを折りたたむには、月のアウトライン・バーの一番上にあるマイナス記号をクリックします。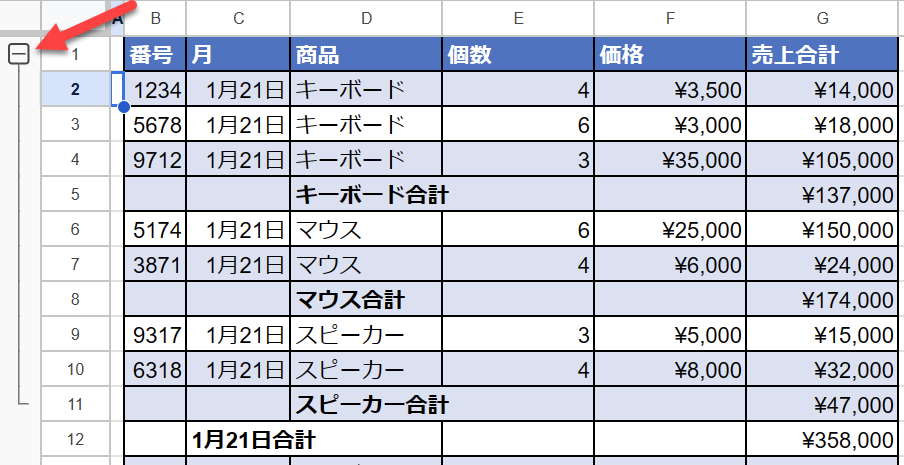
これで、その月のデータは折りたたまれ、「1月21日合計」の行だけを見ることができます。
4.プラス記号が表示されたので、再びグループを展開できます。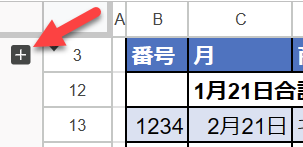
5.この手順に従って、2月21日の月データと、商品データをグループ化します。この作業が完了すると、データとアウトライン・バーは以下のようになります: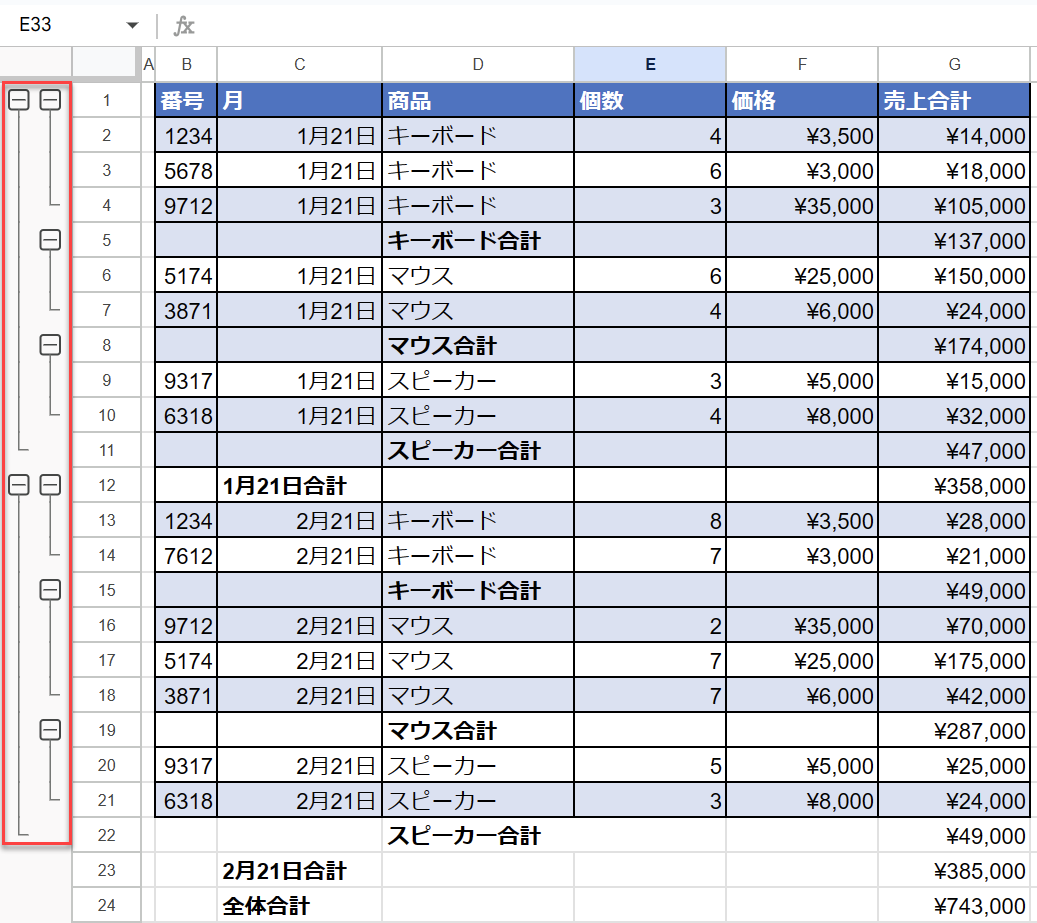
Googleスプレッドシートでのグループ化の解除は、グループ化と同じように行います。
1. (1)グループ解除したいデータ(1月21日の「キーボード 」セルD2:D4)を選択し、メニューから(2)「 表示」に進み、(3)「 グループ化を解除」をクリックします。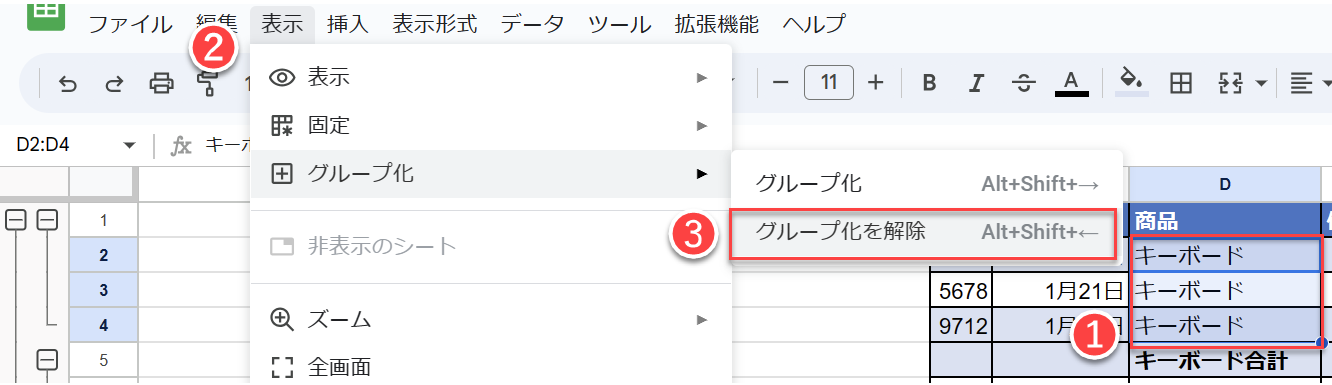
2.選択範囲の横にある新しいウィンドウで、「行2~4のグループ化を解除」をクリックします。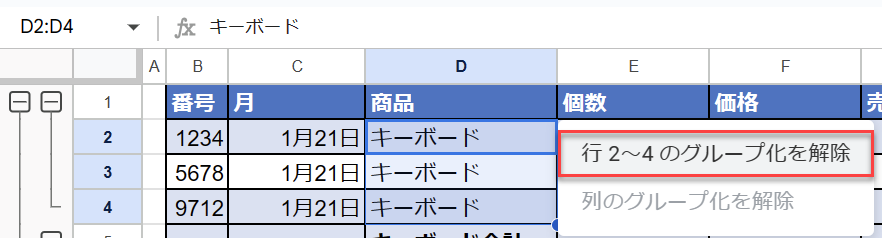
行2~4の行はグループ化解除され、アウトライン・バーから削除されました。
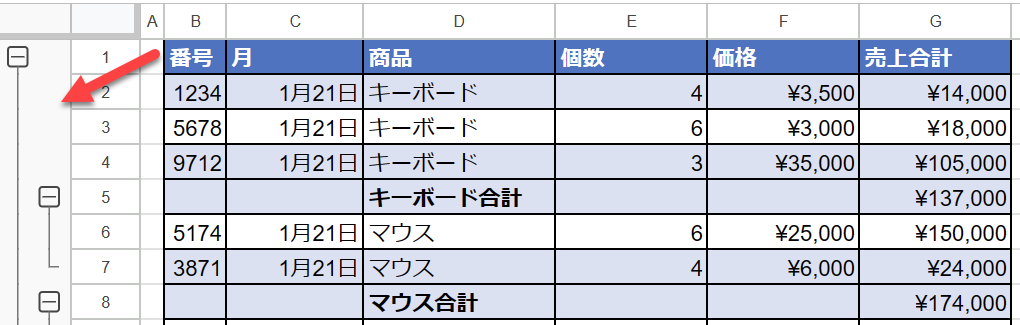
Googleスプレッドシートの列のグループ化とグループ解除
列のグループ化は、行のグループ化と同様の方法で行うことができます。
列C:Fを選択し、メニューの「表示」から「列C~Fをグループ化」をクリックします。
これで、列のグループ化のアウトライン・バーが作成できました。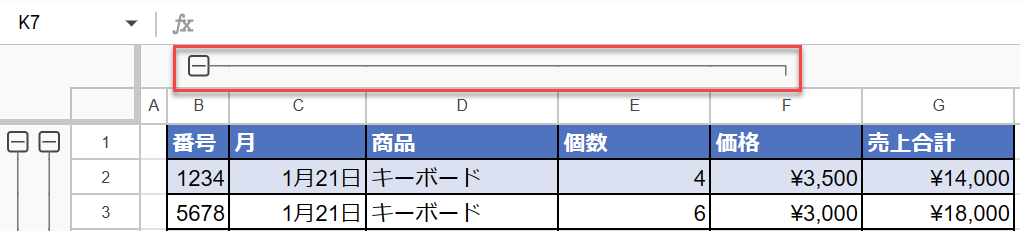
列のグループ化を解除するには、列C:Fを選択し、メニューの「表示」から、「列C~Fのグループ化を解除」をクリックします。

