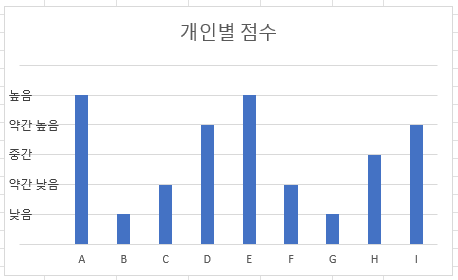차트 축에 숫자 대신 텍스트 사용 – 엑셀 및 구글 스프레드시트
Last updated on 8월 20, 2023
이 튜토리얼에서는 엑셀에서 Y축의 숫자 값을 텍스트로 변경하는 방법을 보여드리겠습니다.
엑셀에서 숫자 값을 텍스트로 변경하기
아래의 정보를 갖고 시작해보겠습니다. 이 그래프는 개인별로 1에서 5 사이의 점수를 매긴 내용을 보여주고 있습니다.
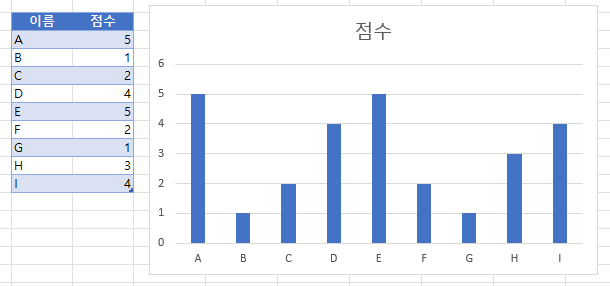
아래는 각 점수별로 표시할 텍스트입니다.
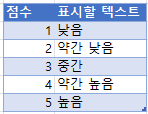
아래와 같이 점수, 0만 있는 열, 그리고 각각에 표시할 텍스트가 포함된 표를 만듭니다.
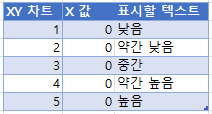
점수 계열 추가
- 그래프를 마우스 오른쪽 버튼으로 클릭합니다.
- 데이터 선택을 클릭합니다.
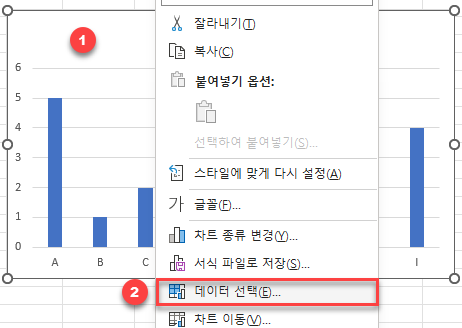
3. 계열 아래에서 추가를 클릭합니다.
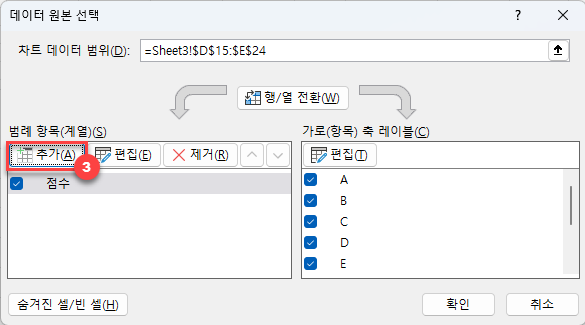
4. 계열 이름의 머리글을 선택합니다.
5. 계열 값에 와야 하는 값을 선택합니다.
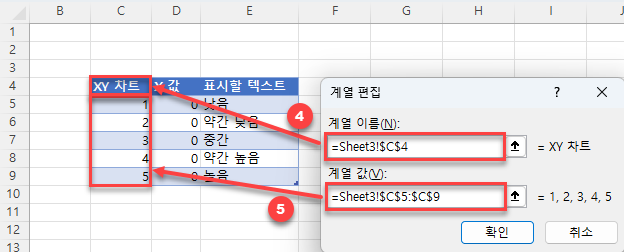
XY 계열 서식 지정
- 그래프를 마우스 오른쪽 버튼으로 클릭합니다.
- 차트 종류 변경을 선택합니다.
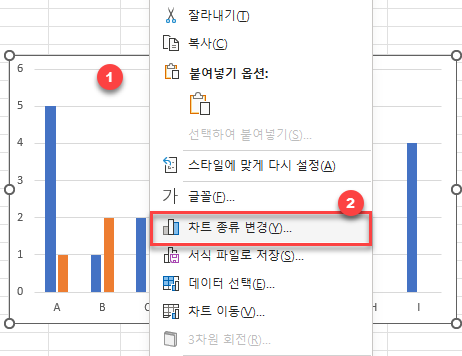
3. 혼합을 클릭합니다.
4. XY 차트 옆에 그래프 드롭다운을 선택합니다.
5. 분산형 차트를 선택합니다.
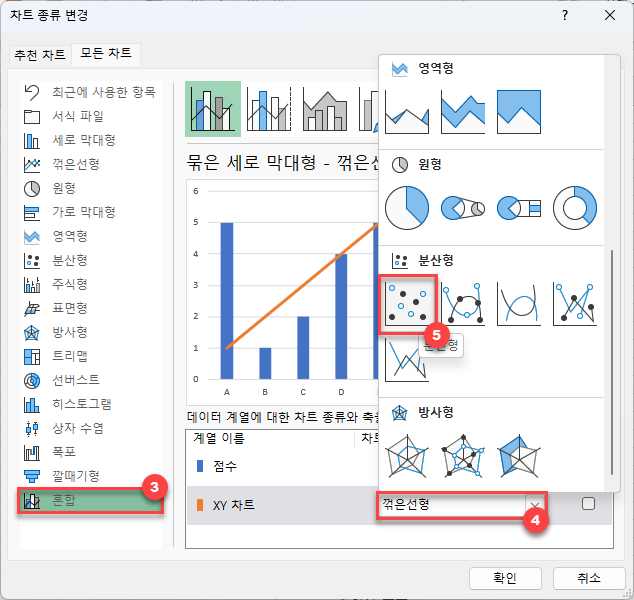
6. 분산형 계열을 선택합니다.
7. 데이터 선택을클릭합니다.
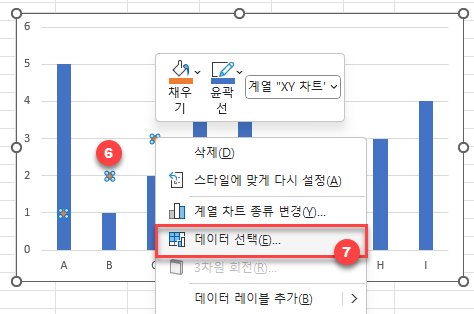
8. XY 차트 계열을 선택합니다.
9. 편집을 클릭합니다.
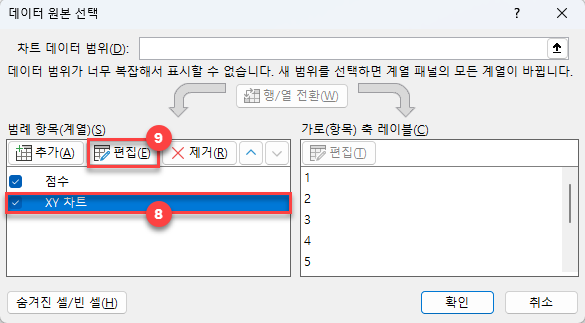
10. X값으로 0의 값을 선택하고 확인을 클릭합니다.
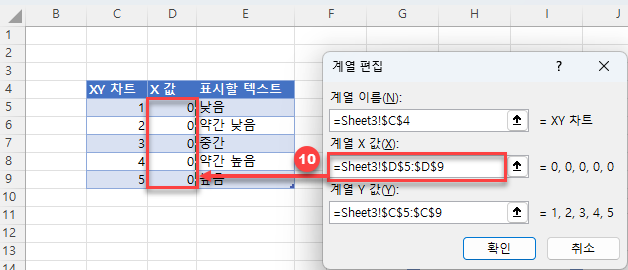
레이블 변경하기
- 새 계열을 클릭한 상태에서 그래프 오른쪽 상단에 위치한 + 부호를 선택합니다.
- 데이터 레이블을 선택합니다.
- 화살표를 클릭한 후 왼쪽을 클릭합니다.
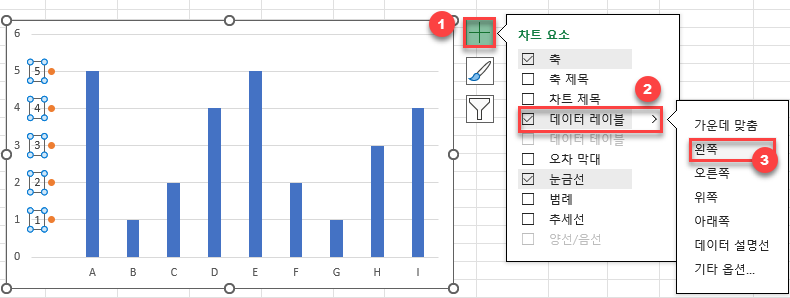
4. Y축의 개별 라인을 더블 클릭하고 수식 입력창에 = (등호)를 넣고 각각 참조할 셀을 선택합니다.
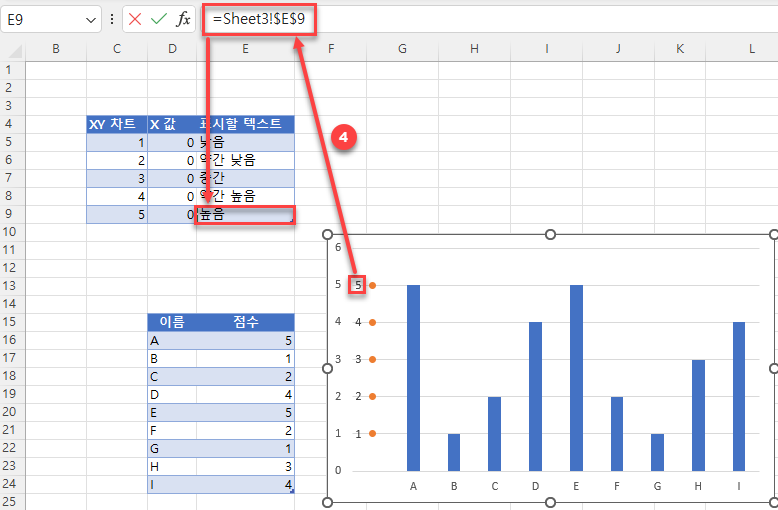
5. 계열을 클릭하고 채우기 및 윤곽선을 모두 없음으로 변경합니다.
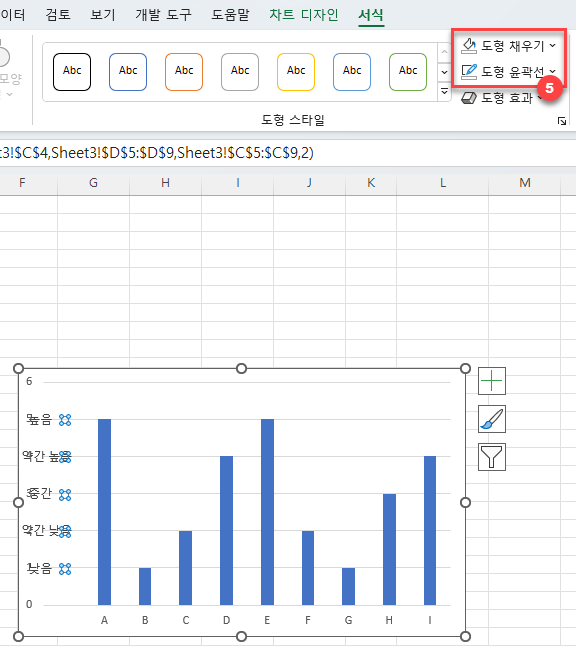
6. 숫자로 표시된 원래의 Y축 계열을 클릭하고 삭제합니다.
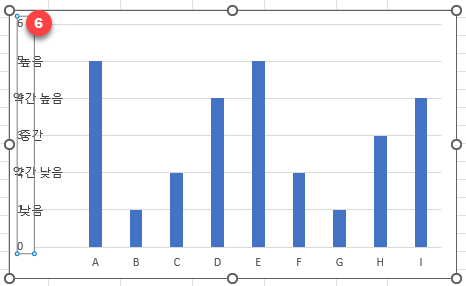
숫자가 텍스트로 대체된 최종 그래프