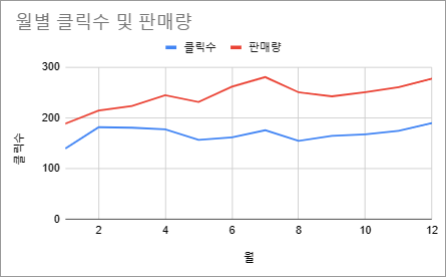그래프에 여러 개의 선 추가하기 – 엑셀 및 구글 스프레드시트
Last updated on 8월 20, 2023
이 튜토리얼에서는 엑셀 및 구글 스프레드시트에서 그래프에 여러 개의 선을 그리는 방법을 보여드리겠습니다.
엑셀 그래프에 여러 개의 선을 추가하는 방법
두 세트의 원본 데이터로 그래프 만들기
- 두 계열의 영역을 모두 선택합니다.
- 삽입을 클릭합니다.
- 꺾은선형 차트를 선택합니다.
- 표식이 있는 꺽은선형 차트를 클릭합니다.
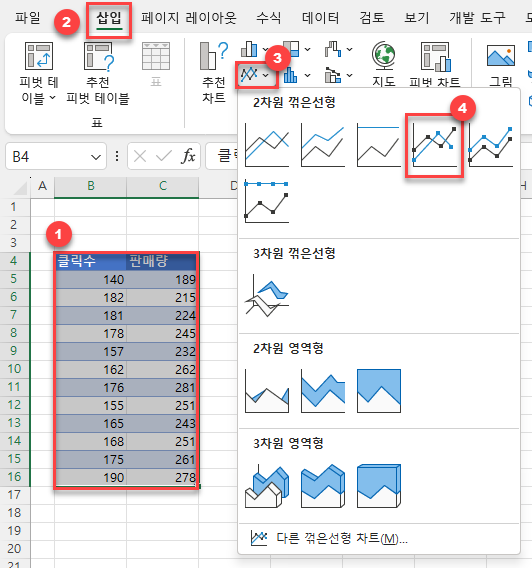
여러 개의 선이 있는 최종 그래프
아래처럼 같은 기간 동안의 클릭 수와 판매량 변화를 살펴볼 수 있는 그래프를 확인할 수 있습니다. 이를 통해 두 데이터 세트 간에 어떤 추세가 있는지 확인할 수 있습니다.
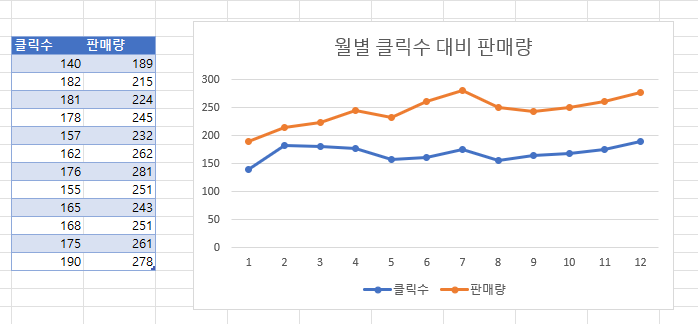
기존 그래프에 선을 추가하여 다중 선 그래프 만들기
위의 시나리오 대신 이번 섹션에서는 기존 그래프에 선을 추가하여 여러 개의 선이 있는 다중 선 그래프를 만들고자 할 때 어떻게 이 작업을 수행해야 하는지 보여 드리겠습니다. 아래와 같은 단일 선 그래프에서 시작하여 여기에 다른 데이터 집합을 추가하는 방법을 보여드리겠습니다.
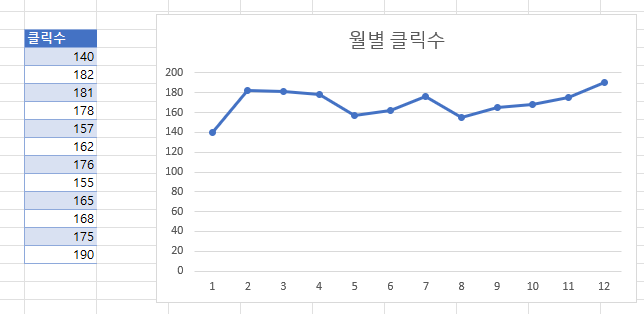
- 그래프를 마우스 오른쪽 버튼으로 클릭합니다.
- 데이터 선택을 클릭합니다.
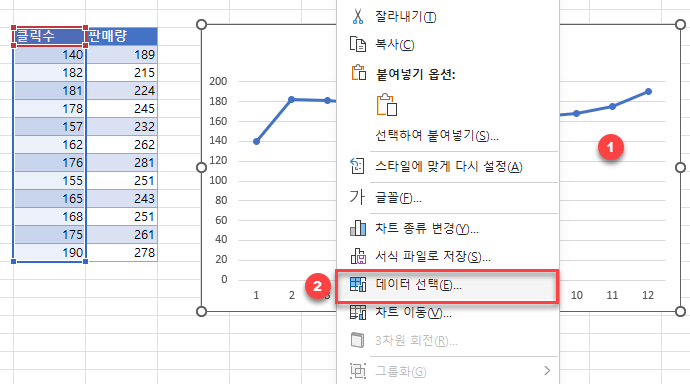
3. 계열 아래에 추가를 클릭합니다.
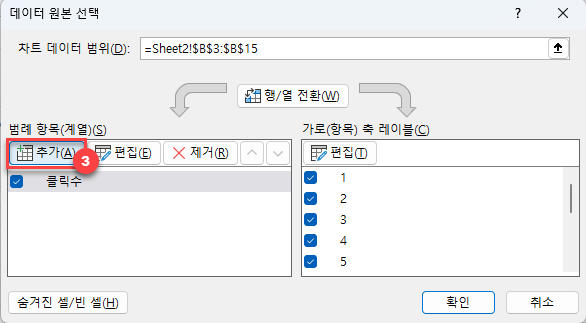
4. 계열 이름에는 새로 추가할 계열의 머리글을 선택합니다.
5. 계열 값에는 새로 추가할 계열의 값을 선택합니다.
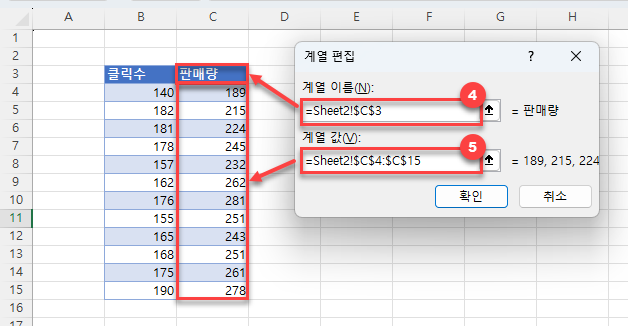
여러 개의 선이 있는 최종 그래프
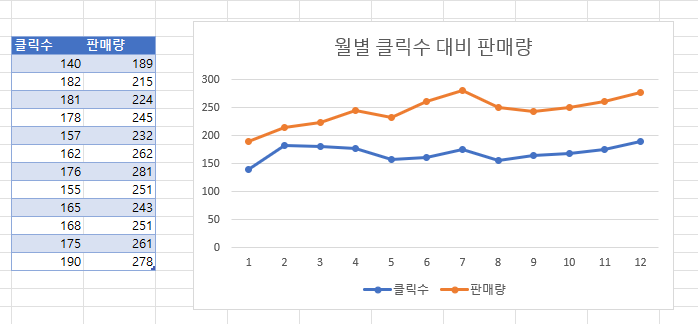
구글 스프레드시트에서 그래프에 여러 개의 선을 추가하는 방법
두 세트의 원본 데이터로 그래프 만들기
구글 스프레드시트에서도 위와 동일한 데이터를 설정하고자 한다고 가정해봅시다. 그런데 이때 X축에 대한 정보도 추가해야 합니다. 엑셀과 달리 구글 스프레드시트에서는 이 내용이 자동적으로 생성되지 않기 때문입니다.
그래프 만들기
- 그래프 범위를 선택합니다.
- 삽입을 클릭합니다.
- 차트를 선택합니다.
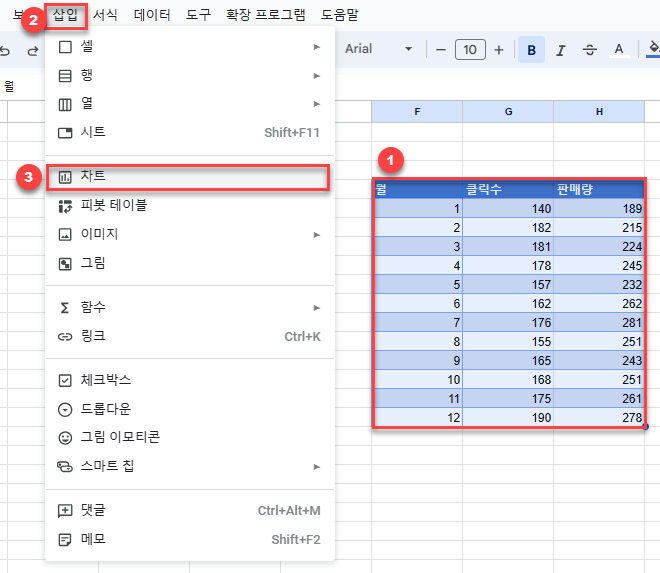
선 그래프로 변경하기
차트가 생성되면 오른쪽에 차트 편집기가 나타납니다.
- 차트 유형 아래에서 차트 드롭다운을 클릭합니다. 이 경우 처음에 콤보 차트로 설정이 되어 있는 상태입니다.
- 이 차트를 선 차트로 변경합니다.
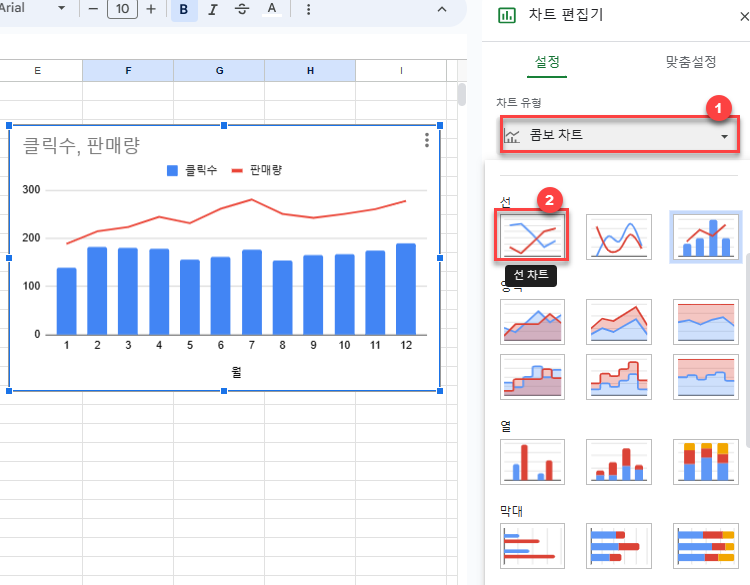
여러 개의 선이 포함된 최종 그래프
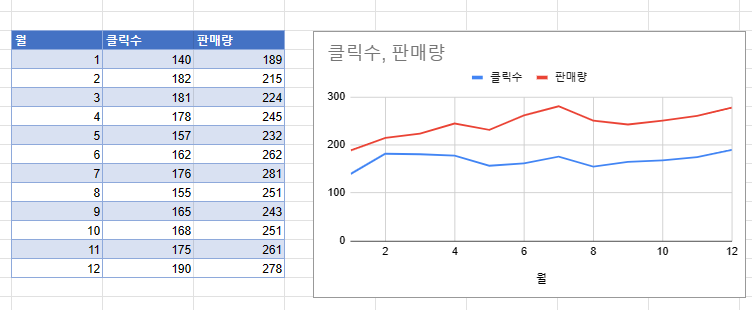
기존 그래프에 선을 추가하여 다중 선 그래프 만들기
엑셀에서 보여드린 방법과 유사하게, 단일 선 그래프에 선을 추가하여 다중 선 그래프를 만드는 방법을 보여드리겠습니다. 월과 월별 클릭 수를 나타낸 데이터 집합으로 시작하겠습니다.
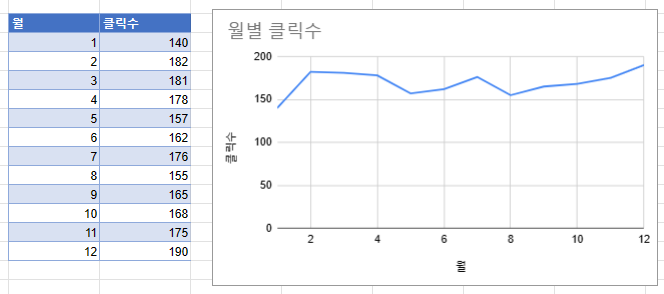
그래프에 두 번째 선 추가하기
- 그래프를 마우스 오른쪽 버튼으로 클릭합니다.
- 데이터 범위를 선택합니다.
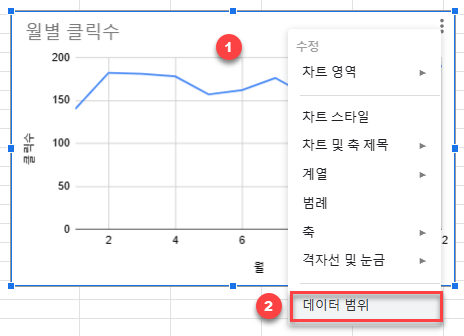
3. 계열 추가를 클릭합니다.
4. 데이터 범위 선택 아이콘을 클릭합니다.
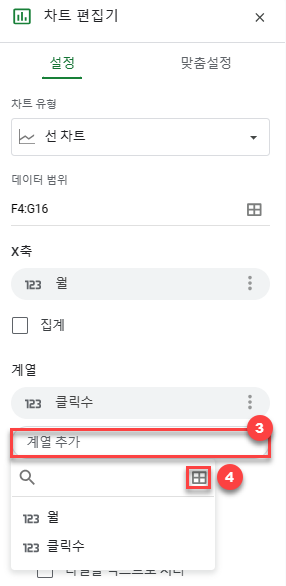
5. 새 계열이 있는 범위를 선택한 후 확인을 클릭합니다.
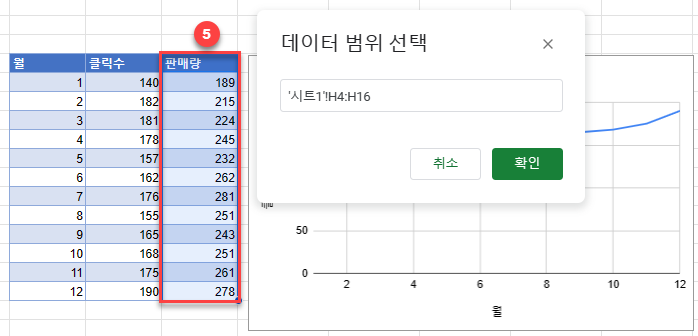
여러 개의 선이 포함된 최종 그래프