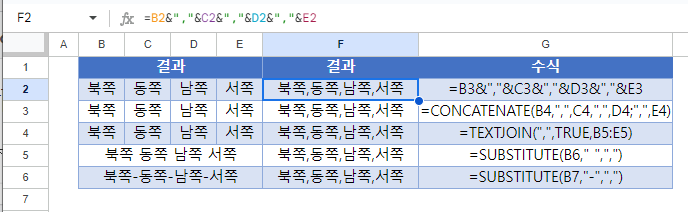Excel 및 Google 스프레드시트에서 쉼표를 추가하는 방법
이 튜토리얼에서는 Excel 및 Google 스프레드시트에서 쉼표를 추가하는 방법을 보여드립니다.
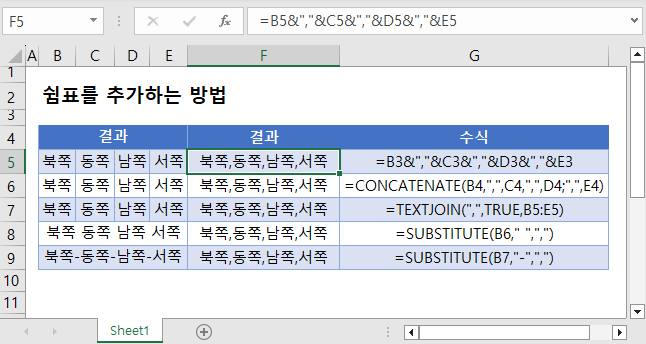
단일 쉼표 추가
셀 값 사이에 쉼표를 사용하여 두 셀을 병합하려면 다음 수식을 사용합니다.
=B3&","&C3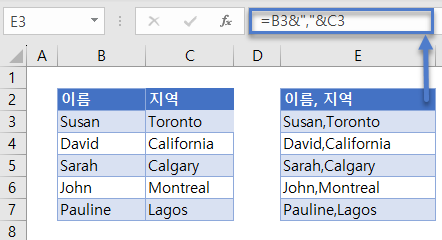
이 예에서는 셀 값을 쉼표로 구분하여 두 셀을 병합했습니다. 앰퍼샌드 연산자(“&”)를 사용하여 두 셀과 쉼표를 함께 병합합니다.
참고: Excel 수식(이 경우 쉼표)에 텍스트를 입력할 때는 쉼표를 따옴표로 묶어야 한다는 점을 잊지 마세요.
목록에 쉼표 추가하기(Excel 2019 이상)
TEXTJOIN 함수를 사용하여 Excel 및 Google 스프레드시트의 목록에 쉼표를 추가할 수도 있습니다.
=TEXTJOIN(",",TRUE,B3:B6)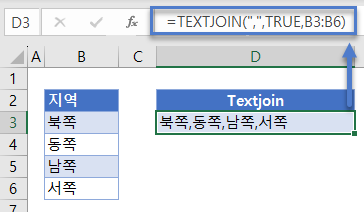
TEXTJOIN 함수는 여러 셀을 구분 기호(이 경우 쉼표)로 구분하여 간단히 결합합니다.
위 예제에서는 TEXTJOIN 함수 내에서 먼저 구분 기호로 쉼표를 입력하고, 다음으로 “TRUE”를 선택하여 빈 셀을 무시하도록 선택한 다음 병합할 범위(“B3:B6”)를 선택합니다.
TEXTJOIN 함수는 Excel 2019에 도입되었습니다.
쉼표로 공백 바꾸기
SUBSTITUTE 함수를 사용하여 한 문자를 다른 문자로 바꿀 수 있습니다. 여기서는 모든 공백(” “)을 쉼표(” ,”)로 대체합니다
=SUBSTITUTE(B3," ", " ,")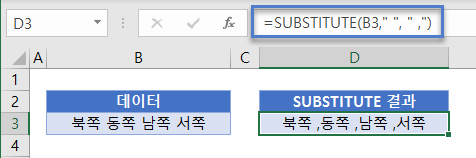
여기서는 대시(-)를 쉼표로 바꿉니다
=SUBSTITUTE(B3,"-",",")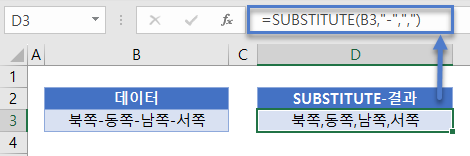
쉼표로 실행 목록 만들기
쉼표로 실행 목록을 만들려면 다음 공식을 사용합니다.
=C3&","&B4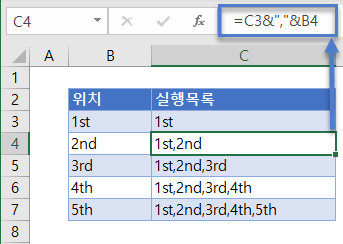
이 수식은 각 행에 대해 계속 작성되는 목록을 만듭니다. 앰퍼샌드 연산자를 사용하면 위의 셀이 왼쪽의 셀에 연결됩니다.
Google 스프레드시트에서 쉼표 추가하기
이 수식은 Excel에서와 마찬가지로 Google 스프레드시트에서도 똑같이 작동합니다.