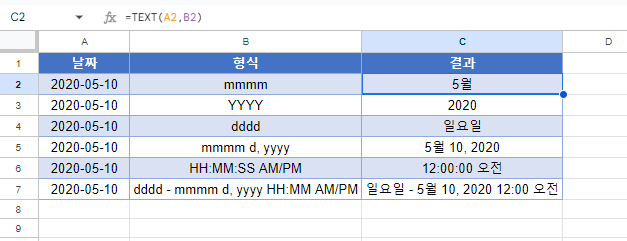Excel 및 Google 스프레드시트에서 날짜를 텍스트로 변환하기
이 튜토리얼에서는 Excel 및 Google 스프레드시트에서 날짜를 텍스트로 변환하는 방법을 알려드립니다.
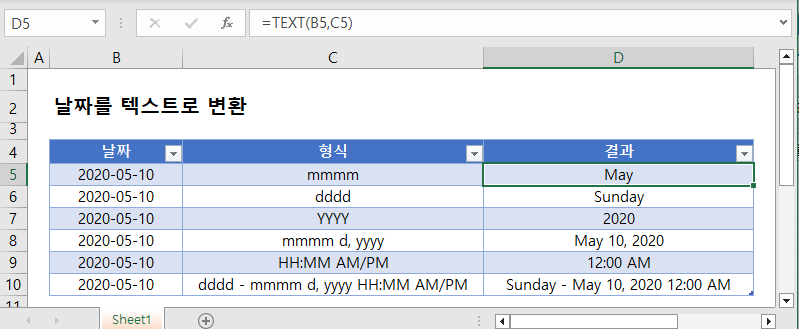
날짜를 텍스트로 변환하기
Excel은 날짜를 일련 번호로 저장하며, 각 정수는 고유한 날짜를 나타냅니다.
이는 날짜에 대한 계산을 수행할 수 있으므로 매우 유용하지만 경우에 따라 해당 날짜를 텍스트로 변환하고 싶을 수 있습니다.
텍스트 함수
날짜를 텍스트로 변환하려면 텍스트 함수를 사용할 수 있습니다:
=TEXT(B3,"M/D/YYYY")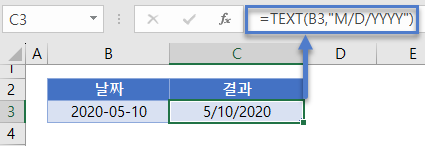
TEXT 함수에서 가장 중요한 입력은 표시 형식입니다. 이전 예제에서는 “m/d/yyyy” 형식을 사용했습니다. 다음은 다른 일반적인 날짜 표시 형식입니다:
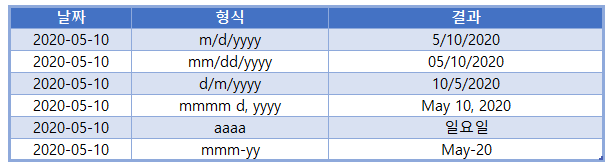
TEXT 함수를 사용하여 전체 날짜를 작성할 수 있습니다
=TEXT(B3,"mmmm d, yyyy")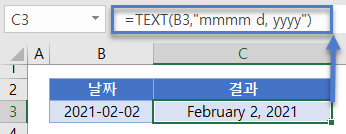
월 이름이나 연도만 표시할 수도 있습니다:
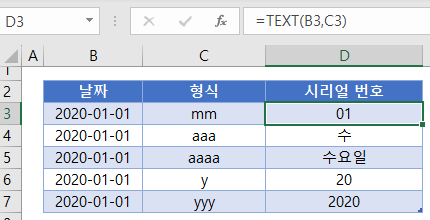
또는 이러한 형식 유형 중 하나를 사용하여 원하는 날짜 형식을 작성할 수 있습니다.
날짜 서식
날짜 서식을 테스트하는 가장 쉬운 방법은 셀 서식 메뉴를 열고 사용자 지정을 선택하는 것입니다. 메뉴를 열려면 CTRL + 1을 누르거나 이 버튼을 클릭합니다:
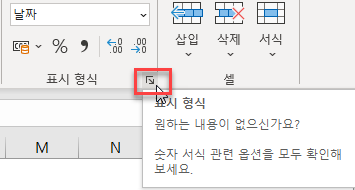
사용자 지정 형식으로 이동하여 사용자 지정 서식을 편집합니다:
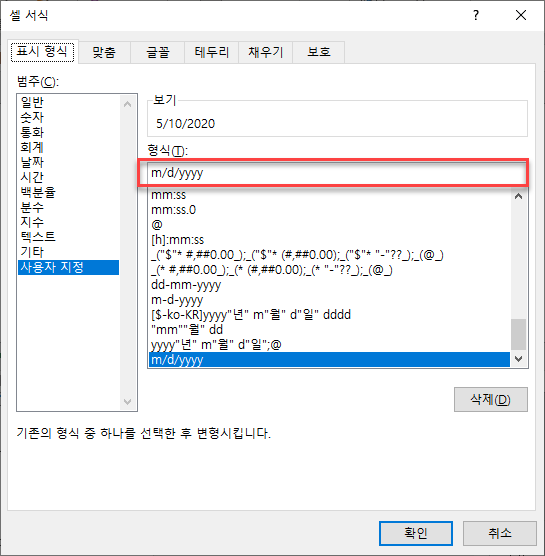
여기에서 서식 지정 결과를 실시간으로 확인할 수 있습니다. 필요한 서식을 찾았으면 복사하여 텍스트 함수에 붙여넣기만 하면 됩니다.
날짜를 텍스트로 입력
셀에 새 날짜를 입력하려면 아포스트로피(‘)로 날짜를 시작하면 됩니다. 셀을 아포스트로피로 시작하면 Excel에서 해당 셀을 텍스트로 바꾸도록 지시합니다.
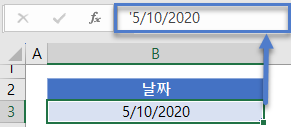
이렇게 하면 날짜를 입력한 그대로 유지하고 일련번호로 변환되는 것을 방지할 수 있습니다.
Google 스프레드시트에서 날짜를 텍스트로 변환
위의 모든 예는 Google 스프레드시트에서 Excel과 똑같이 작동합니다.