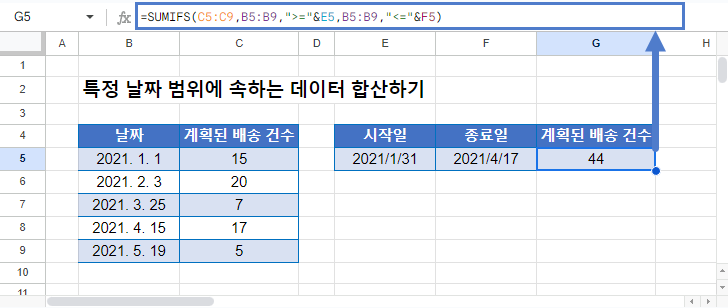특정 날짜 범위에 속하는 데이터 합산하기 – Excel 및 Google 스프레드시트
이 튜토리얼에서는 Excel 및 Google 스프레드시트에서 SUMIFS 함수를 사용하여 특정 날짜 범위에 속하는 데이터를 합산하는 방법을 보여드립니다.
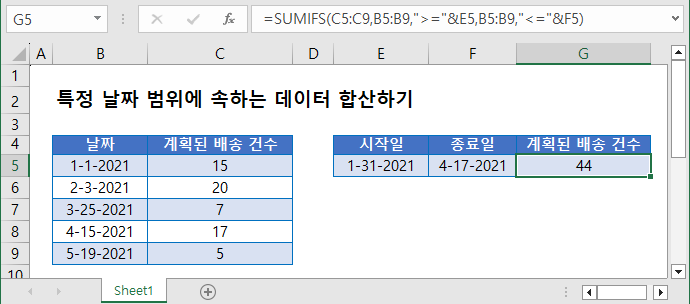
날짜 범위별 데이터 합계 구하기
SUMIFS 함수는 특정 기준을 충족하는 데이터를 합산합니다. 이 예제에서는 날짜가 2021년 1월 31일에서 2021년 4월 17일 사이인 경우에 해당되는 계획된 배송 건수를 합산합니다.
=SUMIFS(C3:C7,B3:B7,">="&DATE(2021,1,31),B3:B7,"<="&DATE(2021,4,17))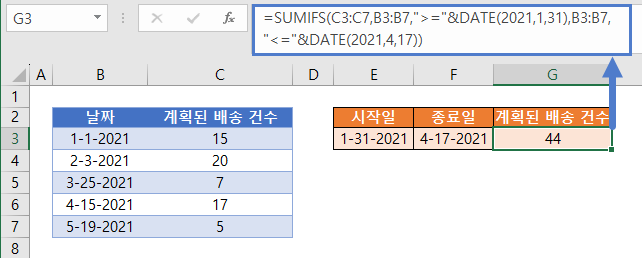
먼저 DATE 함수를 사용하여 날짜를 SUMIFS 함수에 인수로 직접 하드코딩했습니다. 이 기법을 사용할 때는
연산자를 큰따옴표 안에 넣습니다(예: “>=”). 함수와 결합하려면 앰퍼샌드(&)를 사용합니다. 따라서 위 함수에서 사용된 기준은 다음과 같습니다:
- “>=”&DATE(2021,1,31) : 시작 일을 정의합니다.
- “<=”&DATE(2021,4,17) : 종료 일을 정의합니다.
다른 연산자를 사용하여 기준 정하기
마찬가지로 다른 논리 연산자를 사용하여 데이터를 합산할 수 있습니다. 예를 들어 날짜가 :
- 특정 날짜와 같을 경우 다음을 참고해 주세요: “=”&DATE(2021,4,15) OR DATE(2021,4,15).
- 특정 날짜보다 클 경우 다음을 참고해 주세요: “>”&DATE(2021,4,17).
- 특정 날짜와 같지 않을 경우 다음을 참고해 주세요: “<>”&DATE(2021,4,17).
날짜 범위별 데이터 합계 구하기 – 셀 참조 사용
일반적으로 수식에 값을 하드코딩하는 것은 좋은 습관이 아닙니다. 대신 별도의 셀을 사용하여 기준을 정의하는 것이 더 효율적입니다. 아래에서는 날짜를 별도의 셀에 입력하고 연산자에 대한 셀 참조를 &로 결합했습니다.
=SUMIFS(C3:C7,B3:B7,">="&E3,B3:B7,"<="&F3)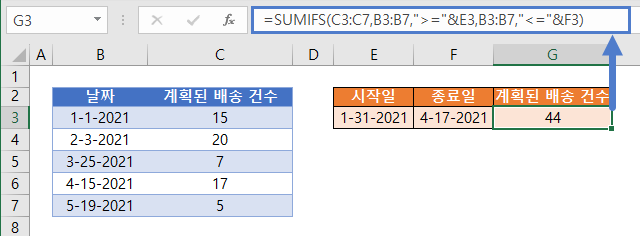
절대 참조 사용하기
수식을 더 쉽게 읽을 수 있도록 절대 참조를 사용하지 않고 수식을 표시했습니다:
=SUMIFS(C3:C7,B3:B7,">="&E3,B3:B7,"<="&F3)하지만 이러한 수식은 Excel 파일에서 다른 곳에 복사하여 붙여넣으면 제대로 작동하지 않습니다. 다음과 같이 절대참조를 사용해야 합니다:
=SUMIFS($C$3:$C$7,$B$3:$B$7,">="&E3,$B$3:$B$7,"<="&F3)절대참조에 대한 자세한 내용은 셀 참조 튜토리얼을 참조하세요.
Google 스프레드시트에서 날짜 범위별 데이터 합계 구하기
이 수식은 Excel에서와 마찬가지로 Google 스프레드시트에서도 똑같이 작동합니다.