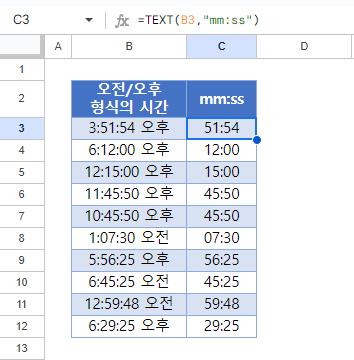시간 형식 – 분 및 초 표시 – Excel 및 Google 스프레드시트
Last updated on 8월 22, 2023
이 튜토리얼에서는 Excel 및 Google 스프레드시트에서 시간을 분 및 초 단위로 표시하는 방법을 보여드립니다.
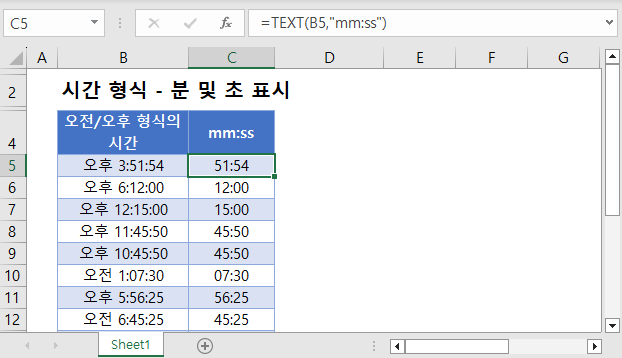
Excel에서 분 및 초 단위로 시간 표시하기
시간 형식으로 표시되는 셀 범위의 서식을 분과 초만 표시하도록 변경하려면 해당 범위에 대한 사용자 지정 서식을 만들어야 합니다.
- 서식을 지정하려는 셀을 지정합니다. (예: C3:C12)
- 리본메뉴에서 홈 > 숫자를 선택한 다음 표시형식 오른쪽에 있는 작은 화살표를 클릭합니다.

- 셀 서식 대화 상자가 표시됩니다.
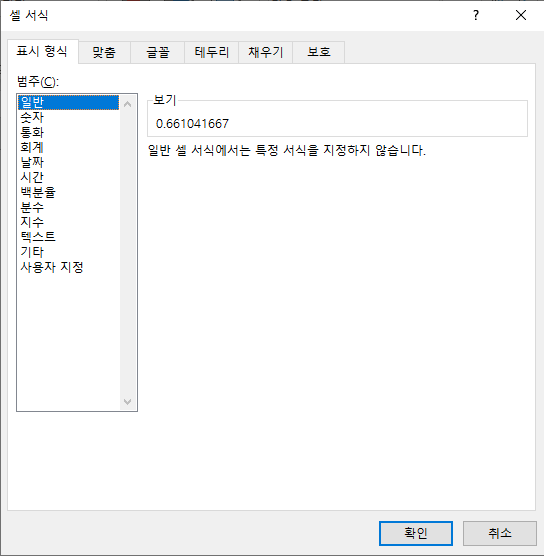
- 목록 하단의 사용자 지정을 클릭한 다음 사용자 지정 서식 텍스트 상자에 mm:ss를 입력합니다.
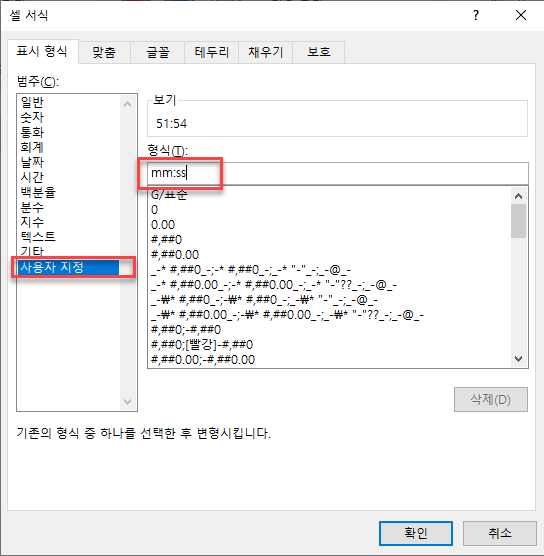
- 확인을 클릭합니다.
Excel의 TEXT 함수
TEXT 함수를 사용하여 분과 초만 표시하도록 셀 범위의 서식을 지정할 수도 있습니다.
=TEXT(B3,"mm:ss")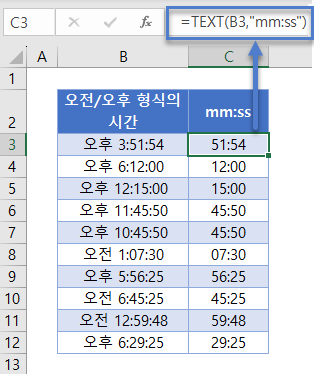
- C3을 클릭합니다.
- 위에 표시된 수식을 입력합니다.
- 수식을 C12까지 복사합니다.
Google 스프레드시트에서 분 및 초 단위로 시간 표시
Google 스프레드시트에서 시간 값에서 분과 초를 표시하는 것은 Excel과 유사합니다.
- 서식을 지정하려는 범위를 지정 합니다. (예: C3:C8)
- 메뉴에서 서식 > 숫자 > 맞춤 날짜 및 시간을 선택합니다.
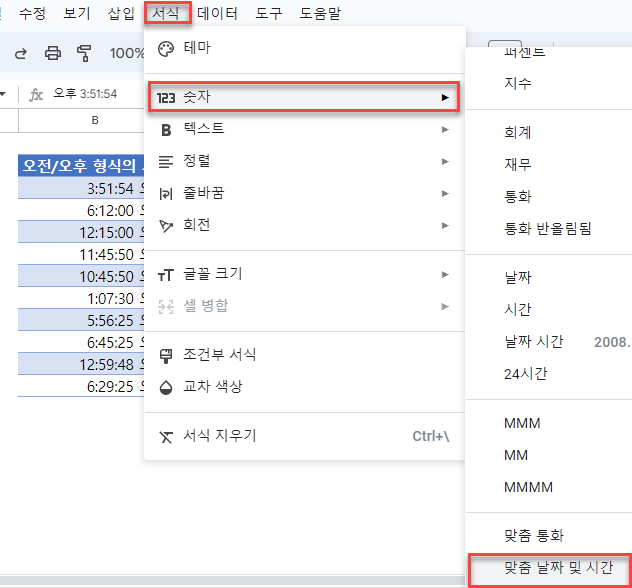
- 각 형식을 클릭하고 삭제를 선택하여 표시된 3개의 형식을 삭제합니다.
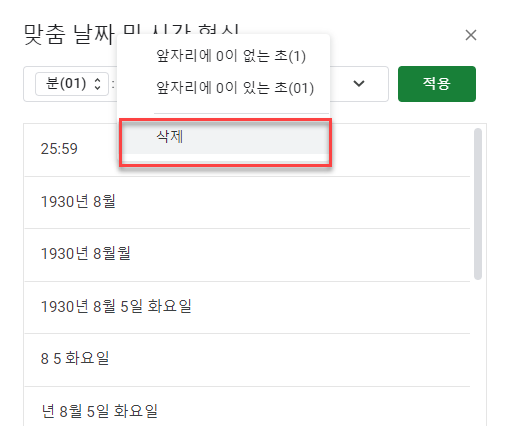
- 목록을 아래로 스크롤하여 분과 초가 포함된 형식을 찾습니다.
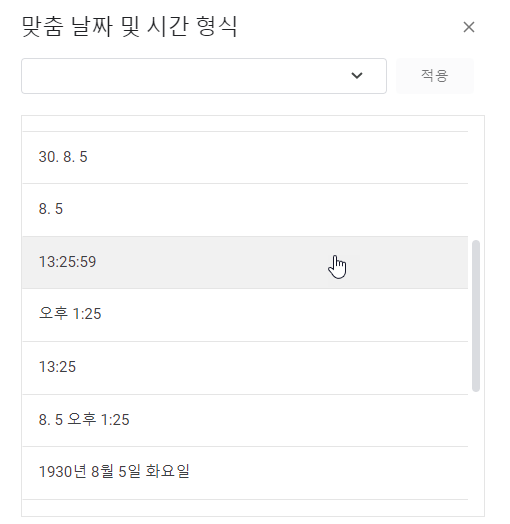
- 해당 형식을 클릭하여 사용자 지정 상자 상단의 막대에 추가합니다.

- 사용자 지정 서식에서 시간 서식을 삭제합니다.
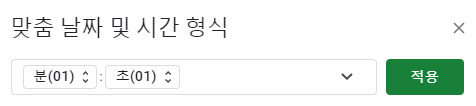
- 적용을 클릭하여 워크시트에 서식을 적용합니다.
Google 스프레드시트의 텍스트 함수
Google 스프레드시트의 텍스트 함수는 Excel에서와 동일하게 작동합니다.
=TEXT(B3,"mm:ss")