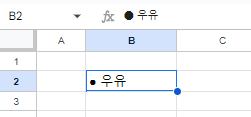엑셀 및 구글 스프레드시트에서 글머리 기호를 추가하는 방법
Last updated on 8월 1, 2023
이 튜토리얼에서는 엑셀 및 구글 스프레드시트에서 셀에 글머리 기호를 추가하는 방법을 보여드리겠습니다.
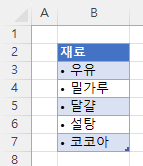
Alt 키로 글머리 기호 삽입하기
엑셀에는 글머리 기호를 삽입하는 몇 가지 옵션이 있습니다. 첫 번째는 단축키를 사용하는 것입니다.
- 글머리 기호를 삽입하고자 하는 위치에 셀 포인터를 놓습니다.
- Alt 키를 누른 상태에서 7을 누릅니다(ALT + 7) .
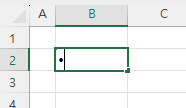
- 스페이스바를 누른 다음 나머지 텍스트를 입력합니다.
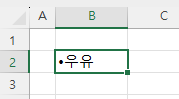
기호를 사용하여 글머리 기호 삽입하기
기호 기능을 통해 글머리 기호를 삽입할 수도 있습니다.
- 리본에서 삽입 > 기호 > 기호를 선택합니다.
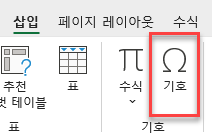
- 그러면 기호 상자가 나타납니다. 더 많은 기호를 표시하려면 상자의 오른쪽 아래 모서리를 드래그하여 상자 크기를 조정하면 됩니다.
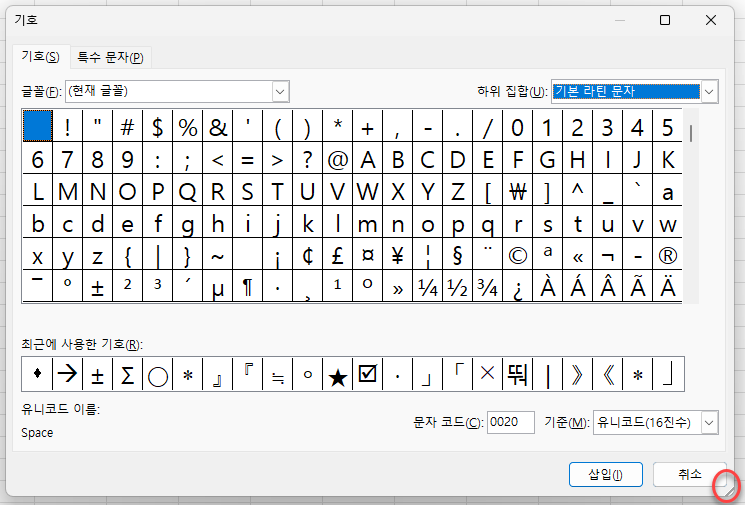
- 글꼴을 (현재 글꼴)로 설정한 상태에서 오른쪽의 드롭다운 목록을 사용하여 하위 집합을 기본 라틴어에서 일반 문장 부호로 변경합니다.
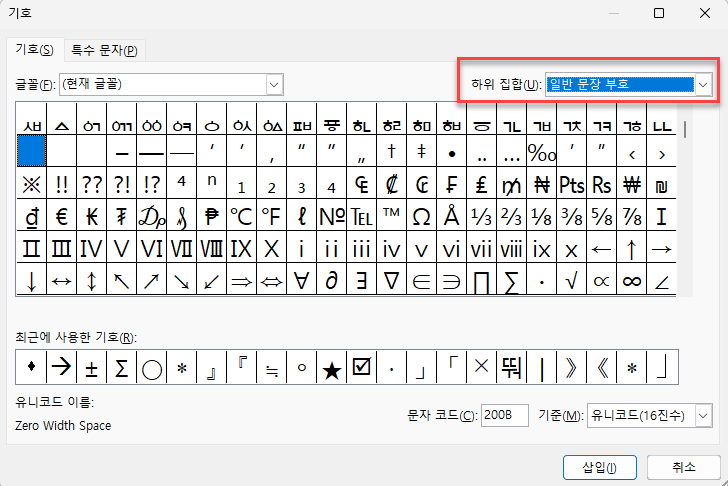
- 글머리 기호를 선택하고 삽입을 클릭합니다.
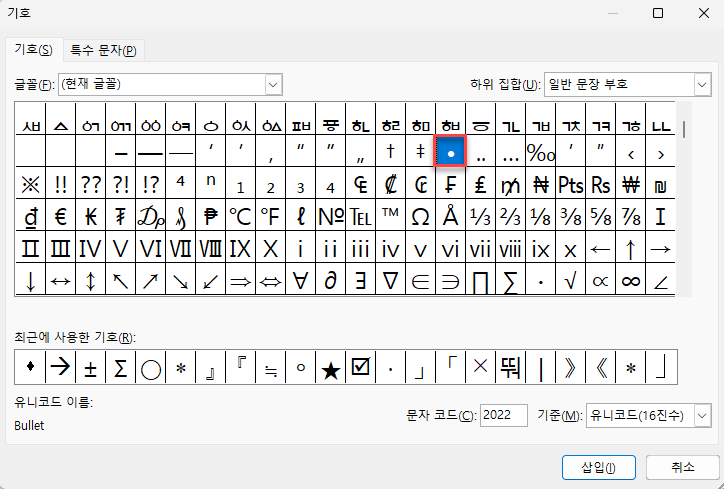
- 기호 상자를 닫습니다.
- 선택한 셀에서 삽입된 글머리 기호 오른쪽을 클릭하여 필요한 텍스트를 입력합니다.
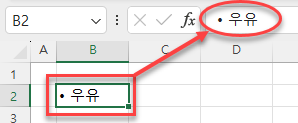
- 글머리 기호가 필요한 각 항목에 대해 이 과정을 반복합니다.
함수를 사용하여 글머리 기호 삽입하기
엑셀에서 CHAR 함수를 사용하여 글머리 기호를 삽입할 수도 있습니다.
- 글머리 기호가 포함된 텍스트를 삽입하고자 하는 셀을 선택하고 CHAR 함수 및 관련 숫자를 입력합니다 (글머리 기호의 경우149).
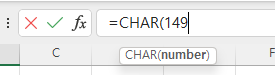
- 괄호를 닫고 필요한 텍스트를 앰퍼샌드 기호(&)로 연결합니다.
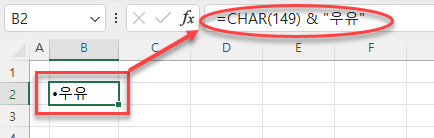
구글 스프레드시트에 글머리 기호 삽입하기
Alt 키를 사용하여 글머리 기호 삽입하기
구글 스프레드시트에는 엑셀과 동일한 Alt 키가 있습니다.
- 구글 스프레드시트에서 글머리 기호를 삽입하려면 먼저 글머리 기호를 넣을 셀을 선택합니다.
- F2 키를 눌러 편집 모드로 바꾸어줍니다.
- Alt + 7을 눌러 셀에 글머리 기호를 입력합니다.
- 나머지 텍스트를 셀에 입력합니다.
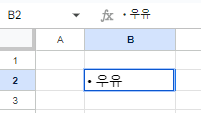
특수문자를 사용하여 글머리 기호 삽입하기
구글 스프레드시트에는 기호 기능이 없습니다. 하지만 구글 문서에는 있습니다. 따라서 구글 스프레드시트에 글머리 기호 같은 기호를 삽입하려면 구글 문서에서 해당 내용을 입력한 후 복사하여 구글 스프레드시트에 붙여넣기를 하면 됩니다.
- 파일 메뉴에서 새 문서 > 문서를 선택합니다.
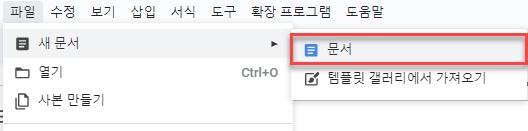
브라우저에 새 구글 문서가 표시된 새로운 탭이 열립니다.
- 삽입 > 특수문자로 이동합니다.
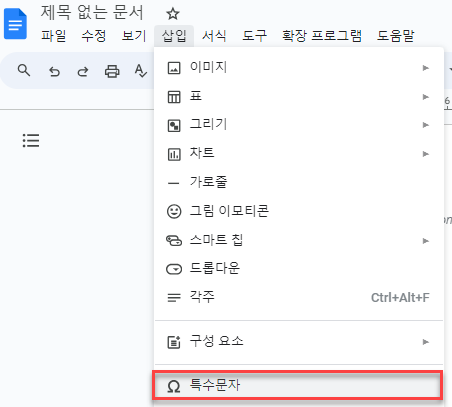
왼쪽 드롭다운 상자에서 기호, 이모지, 구두점 등 다양한 카테고리를 선택할 수 있습니다.
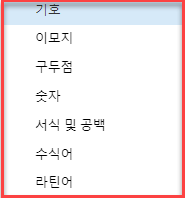
- 왼쪽 드롭다운 상자에서 기호를 선택한 다음 오른쪽 상자에서 기하학적 모양을 선택합니다.
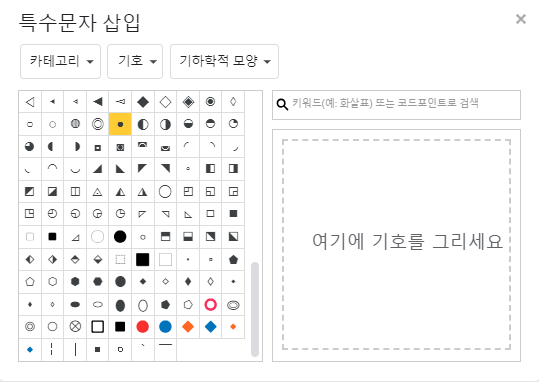
- 작은 원 기호를 클릭하여 구글 문서에 기호를 삽입합니다.
- 닫기 버튼을 클릭하여 특수문자 창을 닫습니다.
- 마우스로 기호를 하이라이트한 다음 CTRL + C를 눌러 기호를 복사합니다.
- 다시 구글 시트로 전환한 다음 CTRL + V를 눌러 기호를 붙여넣습니다.