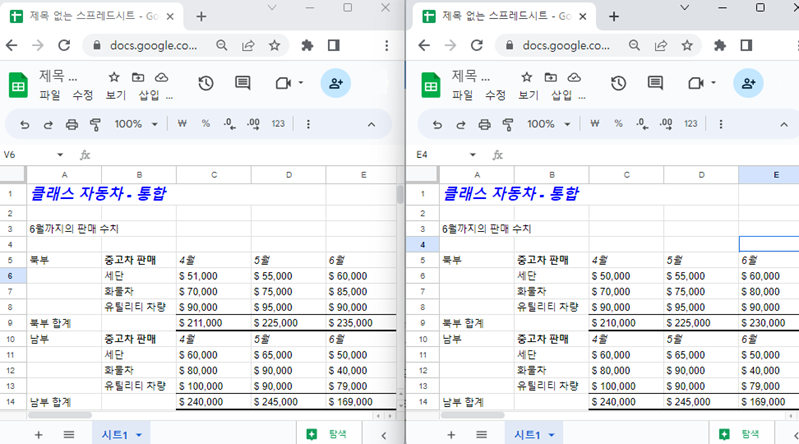엑셀과 구글 스프레드시트에서 두 파일을 비교하여 차이점 확인하기
이 튜토리얼에서는 엑셀과 구글 스프레드시트에서 두 파일을 비교하여 차이점을 확인하는 방법을 보여 드리겠습니다.
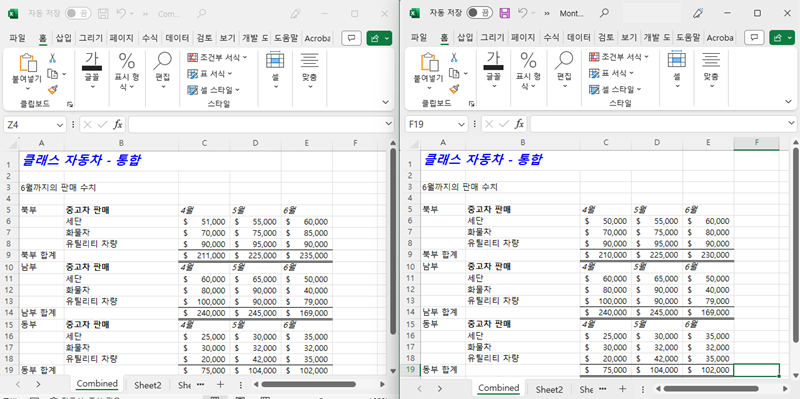
나란히 파일 비교하기
두 파일을 비교하는 한 가지 옵션은 같은 화면에서 파일을 보는 것입니다.
- 비교하려는 두 파일을 열기 후 리본에서 보기 > 창 > 나란히 보기를 선택합니다.
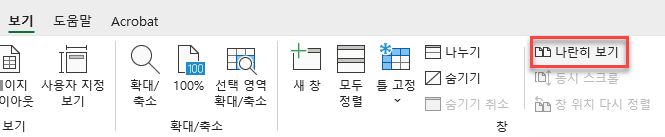
두 개 이상의 파일이 열려 있는 경우, 활성 파일과 비교할 파일을 선택하도록 묻는 대화 상자가 나타납니다.
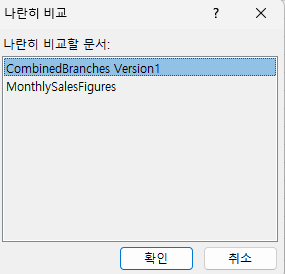
- 활성 파일과 비교할 파일을 선택하고 확인을 클릭합니다.
파일이 두 개만 열려 있으면 대화 상자가 나타나지 않고 두 파일이 화면에 나란히 바로 표시됩니다.
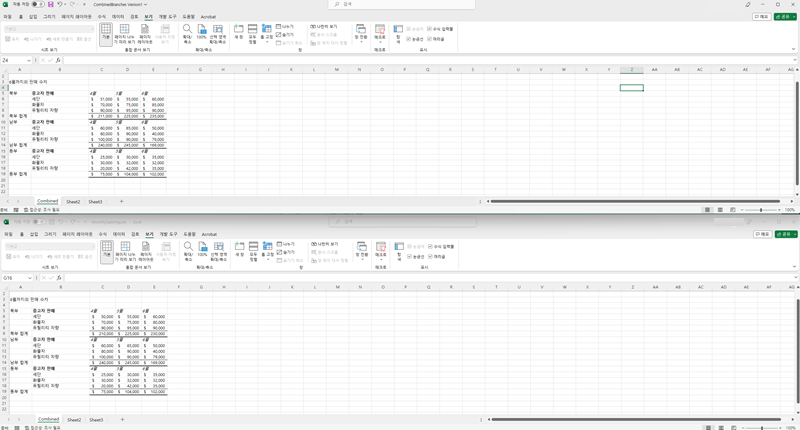
- 두 파일을 눈으로 비교할 수 있습니다.
동시 스크롤
한 파일에서 아래로 스크롤하면 다른 파일도 아래로 스크롤되는 것을 볼 수 있습니다. 동시 스크롤이 자동으로 켜져 있기 때문입니다.
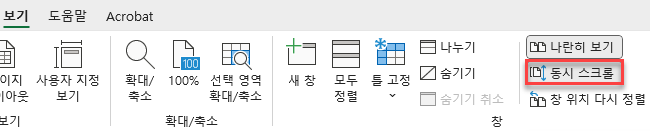
이를 통해 한 파일의 데이터를 보고 같은 셀에 있는 다른 파일의 데이터와 비교할 수 있습니다. 스크롤 막대를 클릭할 때 두 파일이 동시에 이동하지 않게 하려면 리본에서 동시 스크롤 버튼을 클릭하여 이 옵션을 끄세요.
모두 정렬
앞서 본 바와 같이 두 파일을 나란히 보기를 했을 때 기본적으로 창 위치는 서로 위 아래에 있습니다.
- 이 대신 화면에서 파일을 좌우로 나란히 보려면 창 그룹에서 모두 정렬을 선택합니다.
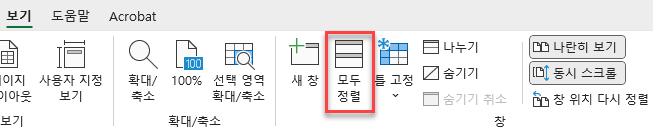
- 세로 정렬을 선택한 다음 확인을 클릭합니다.
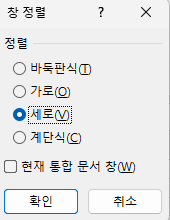
이제 두 파일이 화면에 나란히 세로로 표시됩니다.
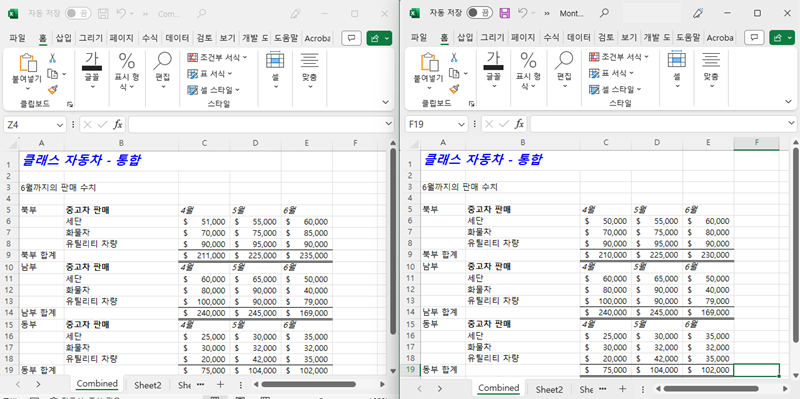
창 위치 다시 정렬
창 위치 다시 정렬을 클릭하여 파일을 화면의 기본(가로) 위치로 되돌립니다.
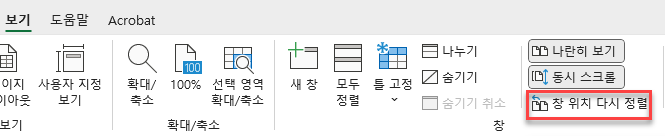
이제 화면에 보이는 두 파일 간의 차이점을 비교할 수 있습니다.
Inquire 추가 기능 사용하기
엑셀은 두 파일을 비교할 수 있는 COM 추가 기능을 제공합니다.
이 추가 기능을 활성화하려면 리본에 개발 도구 탭이 표시되어야 합니다. 개발 도구 리본이 표시되지 않으면 이를 활성화해야 합니다.
개발 도구 리본 활성화하기
- 리본에서 파일 탭을 클릭하고 옵션으로 이동합니다. 리본 사용자 지정 옵션에서 개발 도구에 체크해줍니다. (이 옵션은 기본적으로 꺼져 있으므로 리본에서 탭을 보려면 이 옵션을 켜야 합니다.)
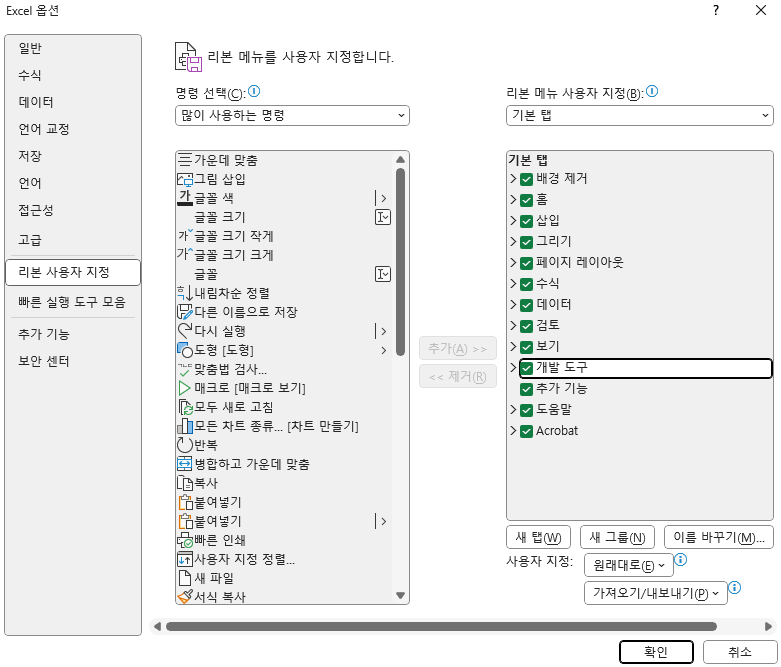
- 확인을 클릭합니다.
- 개발 도구 탭이 메인 리본에 나타납니다. 리본에서 개발 도구 > 추가 기능 > COM 추가 기능을 선택합니다.
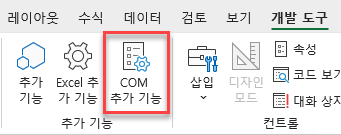
Inquire 옆에 체크박스가 선택되어 있는지 확인한 다음 확인을 클릭합니다.
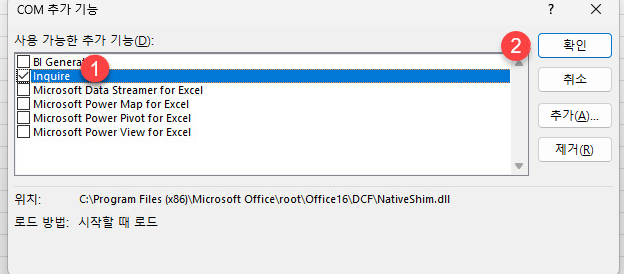
리본에 Inquire라는 새 탭이 추가됩니다.

- 두 파일을 비교하려면 두 파일이 모두 열려 있는지 확인한 다음 리본에서 Inquire > Compare > Compare Files를 선택합니다.

- 활성 파일과 비교하려는 파일을 선택한 다음 Compare를 클릭합니다.
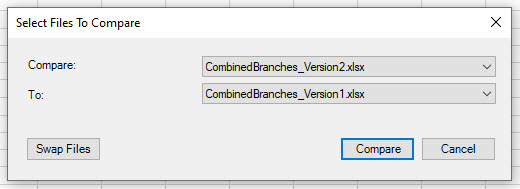
두 파일 간의 차이점이 강조 표시된 새 창이 열립니다.
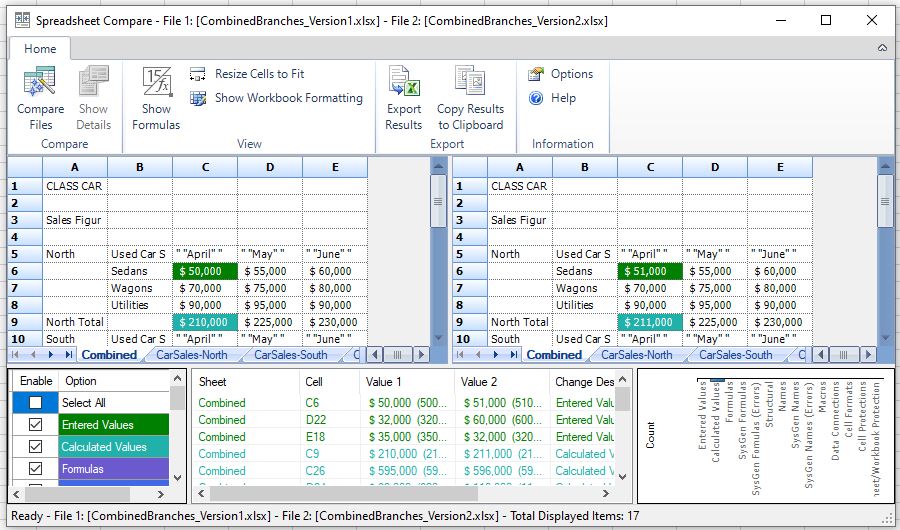
구글 스프레드시트에서 파일 비교
구글 스프레드시트에서 두 파일을 나란히 비교하는 유일한 방법은 별도의 브라우저에서 각각의 파일을 여는 것입니다. 그런 다음 각 창을 화면의 적절한 위치로 끌어다 놓으면 두 파일의 데이터를 동시에 볼 수 있으므로 비교할 수 있습니다.