엑셀에서 드롭다운 목록의 기본값 만들기
Last updated on 8월 2, 2023
이 튜토리얼에서는 엑셀 및 구글 스프레드시트에서 드롭다운 목록의 기본값을 만드는 방법을 보여드리겠습니다.
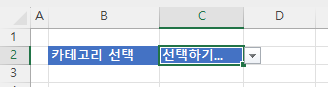
엑셀에서 데이터 유효성 검사를 사용하여 드롭다운 목록을 만들면 목록을 배치한 셀의 기본값은 일반적으로 공백 상태입니다. 이때 이 셀에 기본값을 미리 채우거나 사용자에게 “선택하기…”와 같은 메시지를 표시해주는 것이 유용할 수 있습니다
데이터 유효성 검사를 사용하여 드롭다운 목록 만들기
- 워크시트에서 드롭다운 목록을 생성할 위치와는 다른 위치에 목록 데이터를 입력합니다. 이 데이터는 드롭다운 목록과 동일한 워크시트에 있어도 되고 해당 파일의 다른 워크시트에 있어도 상관 없습니다.
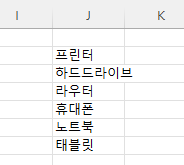
- 그런 다음 드롭다운 목록을 생성할 위치를 클릭하고 리본에서 데이터 > 데이터 도구 > 데이터 유효성 검사를 선택합니다.
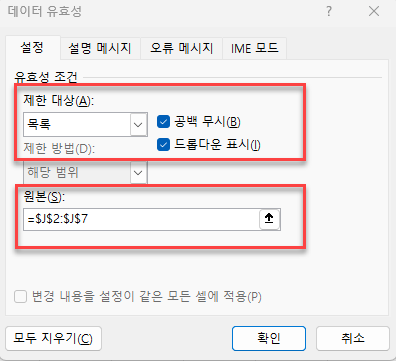
- 설정 탭의 제한 대상 필드에서 목록을 선택하고 공백 무시 및 드롭다운 표시가 체크되어 있는지 확인합니다.
- 원본 상자를 클릭하고 드롭다운 목록의 데이터가 포함되어 있는 셀의 범위를 입력하거나 선택합니다.
- 오류 메시지 탭을 클릭하고 유효하지 않은 데이터를 입력하면 오류 메시지 표시가 체크 해제되어 있는지 확인합니다. 이렇게 하면 데이터 드롭다운 목록에 포함되어 있지 않은 정보를 셀에 입력할 수 있습니다.
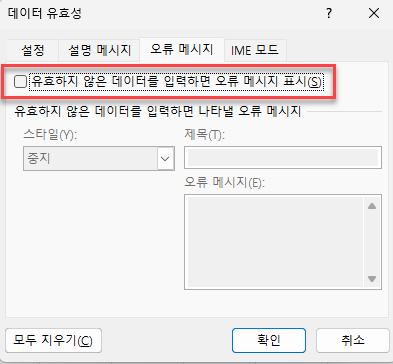
- 확인을 클릭하여 드롭다운 목록을 만듭니다.
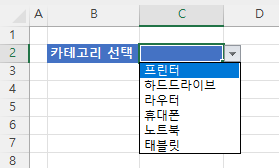
드롭다운 목록의 기본값 만들기
이제 드롭다운 목록을 만들었으므로 드롭다운 목록을 처음 사용하기 전에 표시할 기본값을 만들 수 있습니다.
- 드롭다운 목록이 포함된 셀에 다음 수식을 입력합니다.
=IF(D2="", "선택하기...")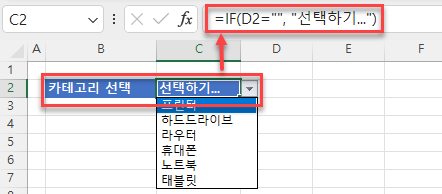
참조하는 셀(예: D2)은 다른 용도로 사용되지 않고 공백으로 유지되어야 합니다.
- 이제 데이터 유효성 검사에서 오류 메시지 탭으로 다시 돌아갑니다. 드롭다운이 위치한 셀에 있는지 확인한 다음 리본에서 데이터 > 데이터 도구 > 데이터 유효성 검사를 다시 선택합니다.
- 오류 메시지 탭을 클릭하고 이번에는 유효하지 않은 데이터를 입력하면 오류 메시지 표시가 체크되어 있는지 확인합니다.
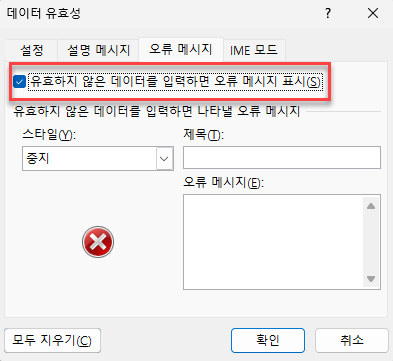
이제 드롭다운 목록을 선택하면 사용 가능한 옵션 목록 위에 “선택하기….”가 상단에 표시되는 것을 볼 수 있습니다. 목록에 없는 다른 항목을 입력하려고 하면 오류 메시지가 표시됩니다.
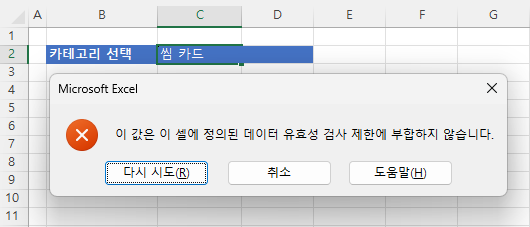
취소를 클릭하면 “선택하기…”가 기본값으로 다시 나타납니다.
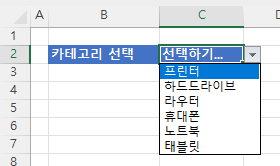
그러나 목록에서 옵션을 일단 선택하면 이 수식은 사라지므로 이 기본값은 드롭다운 목록을 처음 사용할 때만 활용할 수 있습니다. 따라서 이는 드롭다운 목록을 한 번만 사용하도록 설계된 워크시트에서만 유용합니다.

