Excel 및 Google 스프레드시트에서 여러 셀/열 빼기
이번 튜토리얼에서는 Excel 및 Google 스프레드시트에서 셀과 열을 빼는 방법에 대해 알아봅니다.
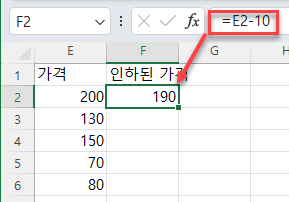
여러 셀에서 숫자 빼기
여러 셀 범위에서 숫자를 빼려면 결과를 표시할 셀을 클릭하고 “=”(등호)와 첫 번째 숫자의 셀 참조를 입력한 다음 “-“(마이너스)와 빼려는 숫자를 입력합니다.
이 예에서는 셀 E2(200)부터 시작합니다. 셀 F2에는 E2 가격의 10만큼 줄어든 값이 표시됩니다. 따라서 셀 F2에 수식을 입력합니다:
=E2-10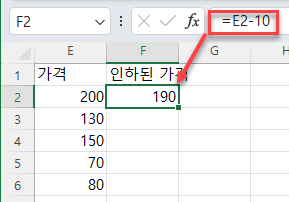
그런 다음 이 수식을 열에서 아래 행으로 복사할 수 있습니다. 이렇게 하려면 수식을 입력한 셀을 클릭하고 커서를 셀의 오른쪽 아래 모서리에 놓으면 됩니다. 커서가 더하기 기호로 변경되면 수식을 적용하려는 나머지 행으로 드래그 합니다.(이 예에서는 F2:F6)
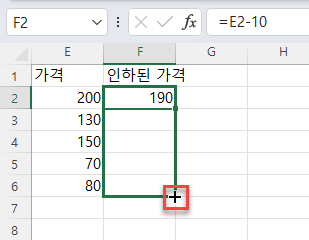
상대 셀 참조의 결과로 상수(이 예에서는 10)는 동일하게 유지되지만 셀 주소는 현재 있는 행에 따라 변경됩니다.(따라서 F3=E3-10 등)
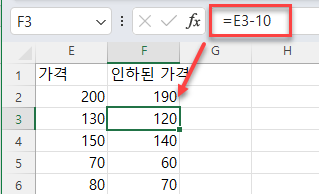
선택하여 붙여넣기 기능으로 여러 셀 빼기
여러 셀에서 숫자를 빼고 그 결과를 같은 셀에 숫자로 반환할 수도 있습니다.
1. 먼저 빼려는 값이 있는 셀을 선택하고 (이번 예에서는 셀 G11 ) 마우스 오른쪽 버튼으로 클릭한 다음 드롭다운 메뉴에서 복사를 선택합니다. (또는 바로 가기 키 CTRL + C 사용)
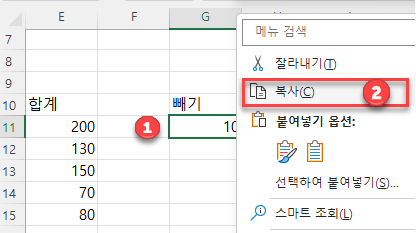
2. 그런 다음 값을 빼려는 데이터 범위를 선택하고 (이 예에서는 E11:E15) 마우스 오른쪽 버튼으로 클릭합니다. 드롭다운 메뉴에서 선택하여 붙여넣기를 클릭합니다.
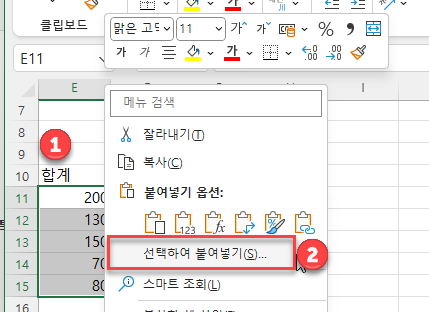
3. 선택하여 붙여넣기 창이 열립니다. 연산 부분에서 빼기를 선택한 다음 확인을 클릭합니다.
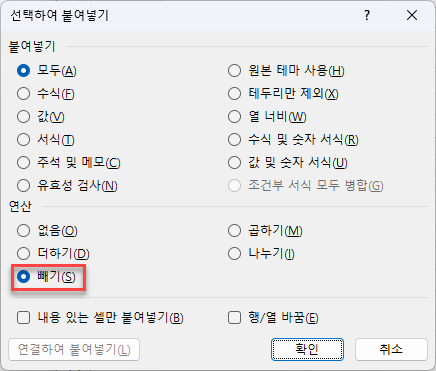
그 후에 결과가 동일한 셀 범위에 숫자로 표시됩니다. (이 예에서는 데이터 범위 E11:E15의 각 값에서 10을 뺐습니다.) 이 방법은 새로운(뺄셈 결과) 결과가 원래 셀에 표시되므로 결과를 새 열에 표시하지 않으려는 경우에 더 적합합니다.
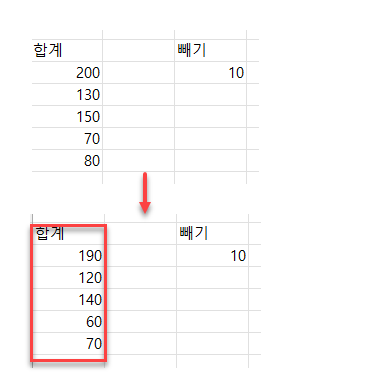
셀 참조를 사용하여 열 빼기
셀 참조를 사용하여 다른 열에서 전체 열을 빼려면 결과를 표시할 셀을 선택하여 “=”(등호)와 첫 번째 숫자의 셀 참조를 입력한 다음 “-“(마이너스)와 빼려는 셀의 참조를 입력합니다.
이 예제에서는 가격 1 (A2)과 가격 2 (B2)의 차이를 계산합니다. 따라서 셀 C2에 수식을 입력합니다:
=A2-B2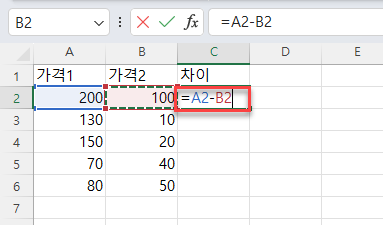
전체 열에 뺄셈을 적용하려면 범위의 나머지 행(이 예에서는 C2:C6)에는 수식을 복사하기만 하면 됩니다.
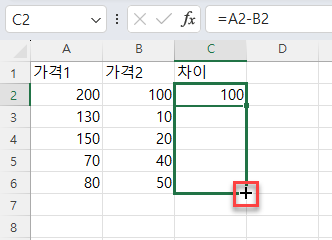
이제 뺄셈의 결과가 포함된 새 열이 생겼습니다.
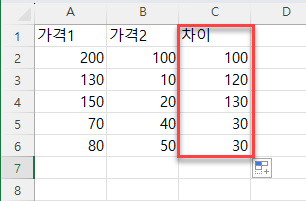
위의 방법을 사용하여 Excel에서 셀과 열을 더하기, 곱하기 또는 나누기를 할 수 있습니다.
Google 스프레드시트에서 셀과 열 빼기
Google 스프레드시트에서는 Excel에서와 똑같은 방식으로 수식을 사용하여 여러 셀을 뺄 수 있습니다. 하지만 선택하여 붙여넣기 옵션을 사용하여 뺄 수는 없습니다.

