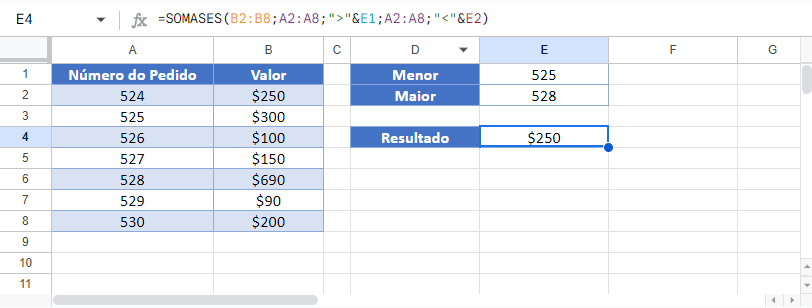Soma Se Entre Dois Valores – Excel e Google Planilhas
Este tutorial demonstra como usar a função SOMASES para somar linhas com dados entre dois valores no Excel e no Planilhas Google.
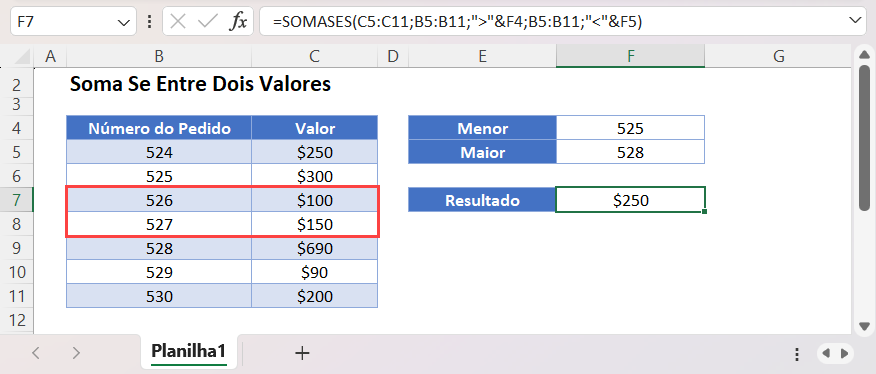
Soma se Entre Números
A função SOMASES soma as linhas de dados que atendem a determinados critérios. Sua sintaxe é a seguinte:

Este exemplo somará o valor de todos os números de pedido entre (mas não incluindo) 525 e 528.
=SOMASES(C3:C9;B3:B9;">525";B3:B9;"<528")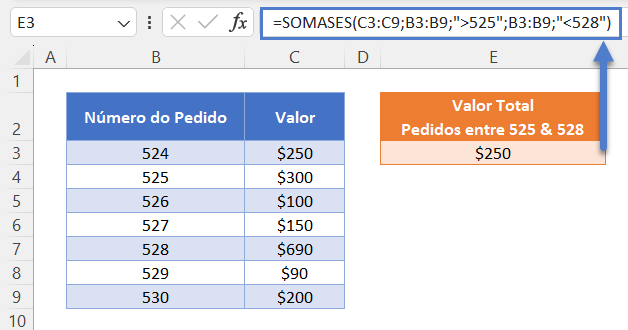
Como você pode ver acima, usamos dois testes lógicos como critérios SOMASES:
- “>525” representa “maior que 525”
- “<528” representa “menor que 528”
Observe que, ao codificar critérios na função SOMASES, o teste lógico deve estar entre aspas duplas (“”).
Se você quiser incluir os números de ordem 525 e 528 na fórmula, use os critérios:
">=525" e "<=528"Soma Se Entre Números – Referências a células
Normalmente é uma prática ruim codificar valores em fórmulas. Em vez disso, é mais flexível usar células separadas para definir os critérios.
=SOMASES(C3:C9;B3:B9;">"&E3;B3:B9;"<"&F3)
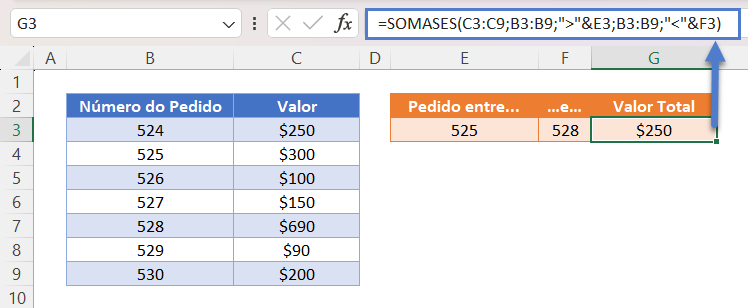
Agora, adicionamos os operadores lógicos entre aspas duplas (“”) e usamos o símbolo & para unir o operador ao valor:
">"&E3 e "<"&F3Se você quiser incluir os números de ordem 525 e 528 na fórmula, use os critérios:
">="&E3 e "<="&F3Bloqueio de células de referênciaa
Para facilitar a leitura de nossas fórmulas, mostramos as fórmulas sem referências de células bloqueadas:
=SOMASES(C3:C9;B3:B9;">"&E3;B3:B9;"<"&F3)Mas essas fórmulas não funcionarão corretamente quando forem copiadas e coladas em outro local do arquivo. Em vez disso, você deve usar referências de células bloqueadas como esta:
=SOMASES($C$3:$C$9;$B$3:$B$9;">"&E3;$B$3:$B$9;"<"&F3)Leia nosso artigo sobre Bloqueio de referências de células para saber mais.
Soma se entre valores no Planilhas Google
Essas fórmulas funcionam exatamente da mesma forma no Google Planilhas e no Excel.