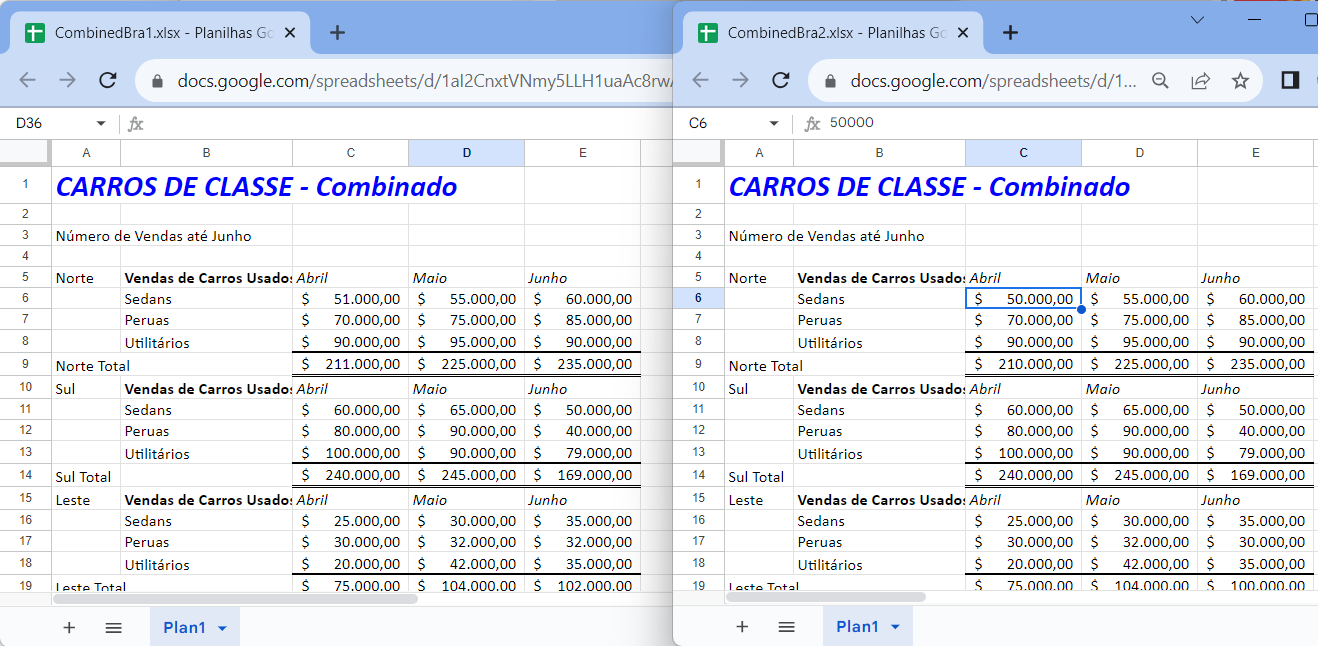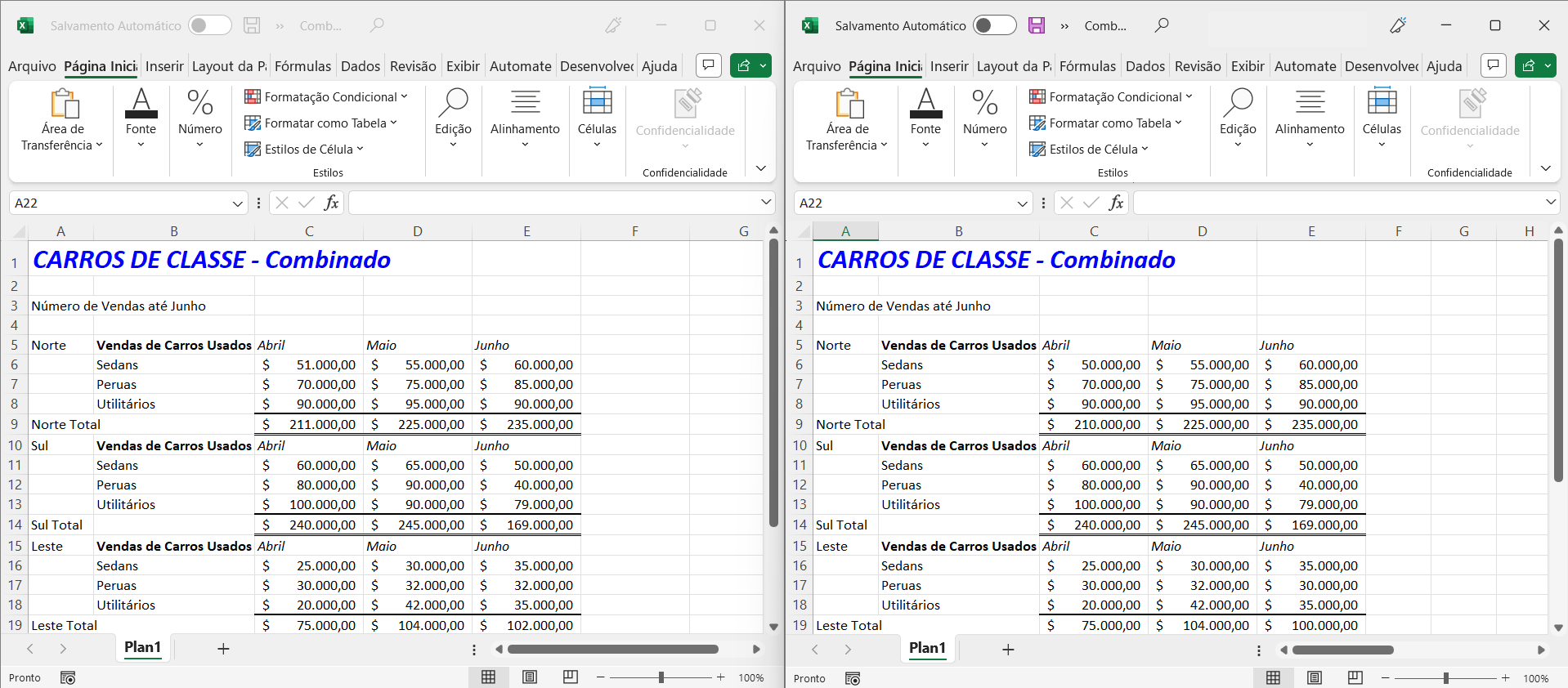Comparar Dois Arquivos Em Busca de Diferenças no Excel e no Google Planilhas
Este tutorial demonstra como comparar dois arquivos em busca de diferenças no Excel e no Google Planilhas.
Comparar Arquivos Lado a Lado
Uma opção para comparar é olhar os arquivos na mesma tela.
- Abra os dois arquivos que deseja comparar e, na faixa de opções, selecione Exibir > Janela > Exibir Lado a Lado.
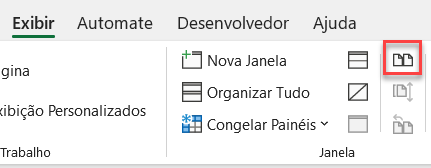
Se houver mais de dois arquivos abertos, será exibida uma caixa de diálogo perguntando com qual arquivo você deseja comparar o arquivo ativo.
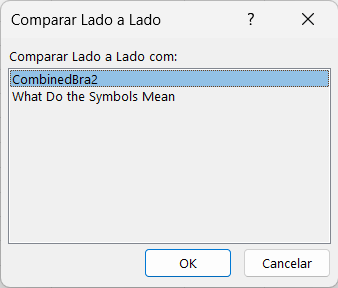
- Selecione o arquivo com o qual deseja comparar o arquivo ativo e clique em OK.
Se você tiver apenas dois arquivos abertos, a caixa de diálogo não será exibida e os arquivos serão mostrados lado a lado na tela imediatamente.
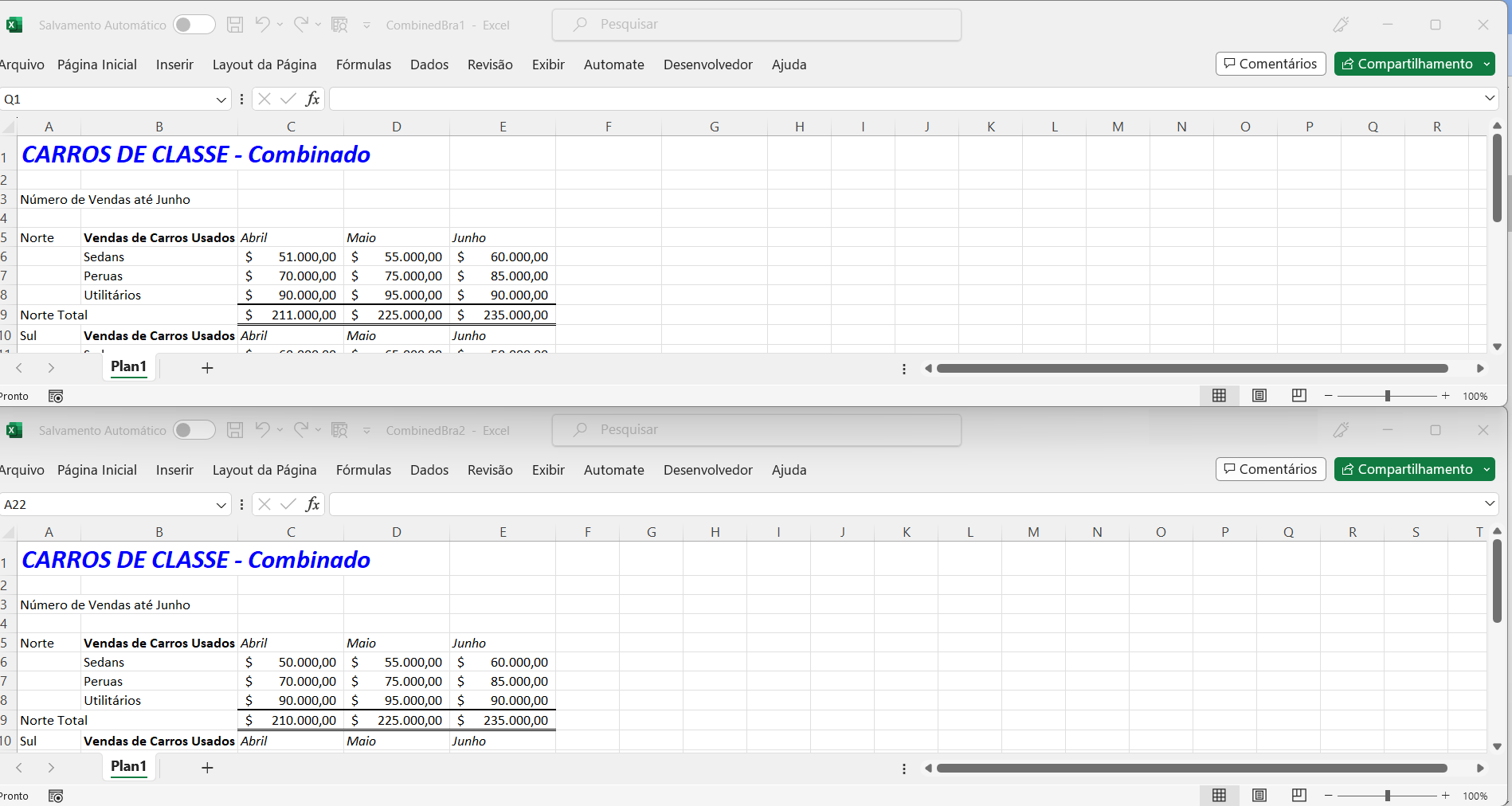
- Compare os dois arquivos visualmente.
Rolagem Síncrona
Se você rolar para baixo em um arquivo, perceberá que o outro arquivo também rola para baixo. Isso ocorre porque a rolagem síncrona é ativada automaticamente.
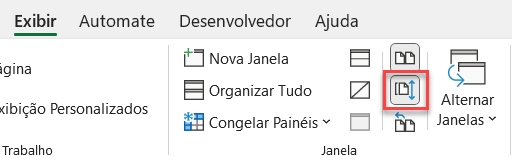
Isso permite que você observe os dados de um arquivo e compare-os com os dados do outro arquivo na mesma célula. Se não quiser que os dois arquivos se movam ao mesmo tempo quando você clicar na barra de rolagem, clique no botão Rolagem síncrona na faixa de opções para desativar essa opção.
Organizar Tudo
A posição padrão da janela para dois arquivos é um embaixo do outro, conforme mostrado na figura acima.
- Para exibir os arquivos um ao lado do outro na tela, selecione Organizar Tudo no grupo Janela.
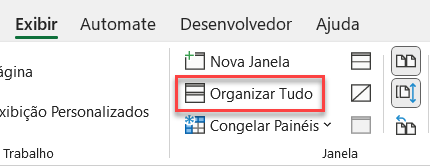
- Selecione Na vertical e clique em OK.
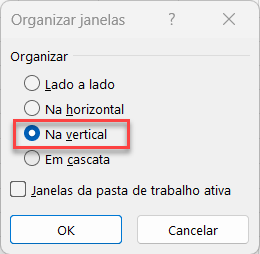
Os dois arquivos agora serão exibidos verticalmente um ao lado do outro na tela.
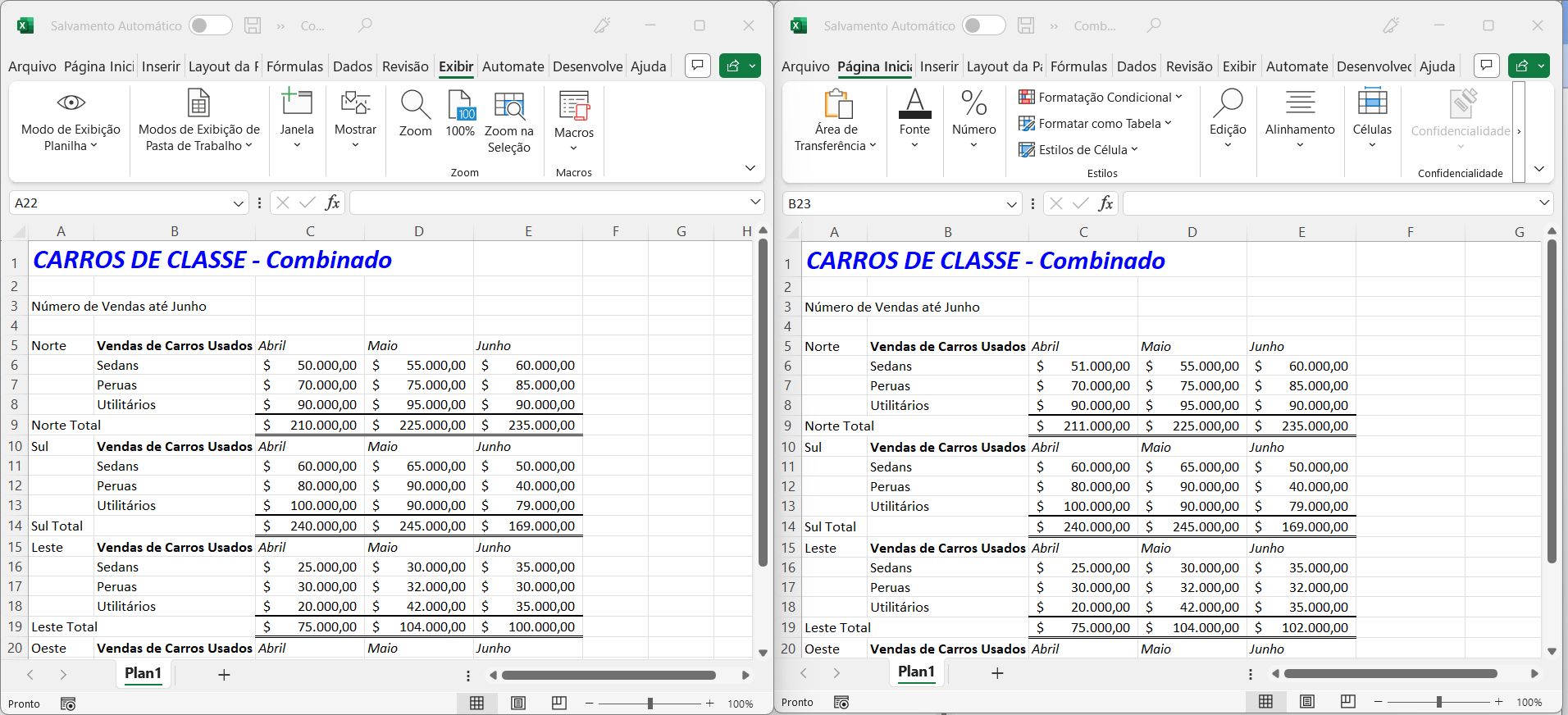
Redefinir Posição da Janela
Clique em Redefinir Posição da Janela para colocar os arquivos de volta em suas posições padrão (Horizontal) na tela.
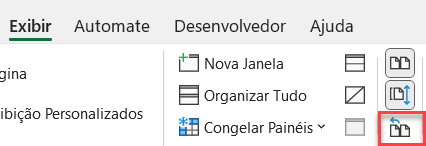
Com os dois arquivos abertos na tela, agora você pode comparar as diferenças entre eles.
Usar o Suplemento Inquire
O Excel fornece um suplemento COM que compara dois arquivos para você.
Para ativar esse suplemento, é necessário que a guia Desenvolvedor esteja visível na Faixa de Opções. Se você não vir a Faixa de Opções do Desenvolvedor, precisará ativá-la.
Ativar a Faixa de Opções do Desenvolvedor
- Clique na guia Arquivo na faixa de opções e vá até Opções. Nas opções Personalizar faixa de opções, marque a caixa de seleção Desenvolvedor. (Ela está desativada por padrão, portanto, você precisará ativá-la para ver a guia na faixa de opções)
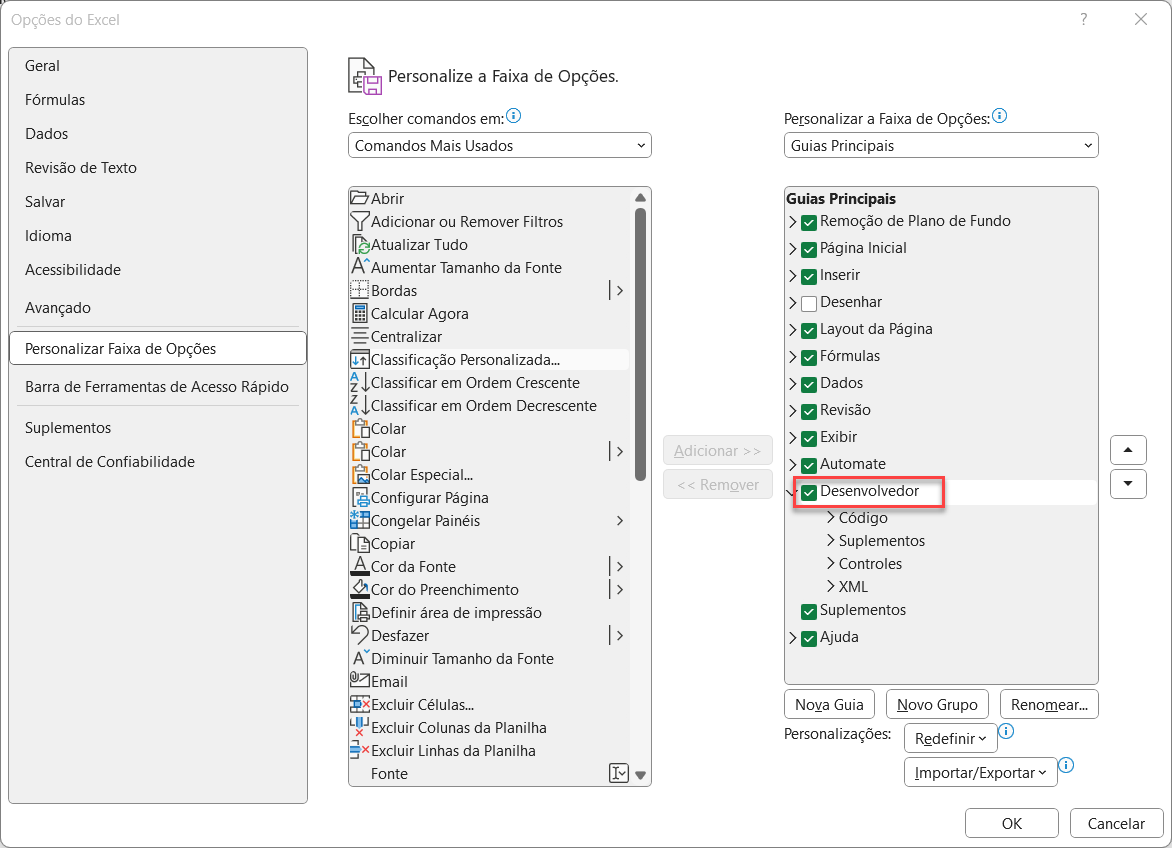
- Clique em OK.
- A guia Desenvolvedor aparecerá na faixa de opções principal. Na faixa de opções, selecione Desenvolvedor > Suplementos > Suplementos COM.
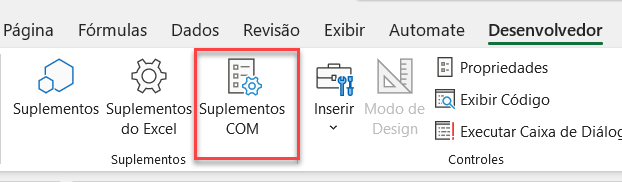
- Certifique-se de que a caixa de seleção ao lado de Inquire esteja marcada e clique em OK.
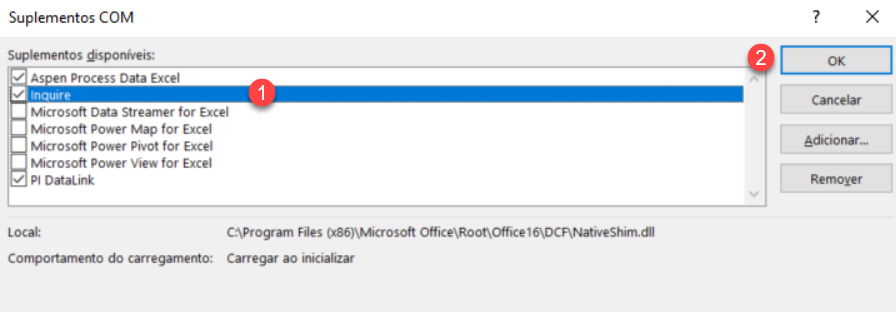
Uma nova guia é adicionada à faixa de opções, chamada Pesquisar.

- Para comparar dois arquivos, certifique-se de que ambos estejam abertos e, na faixa de opções, selecione Pesquisar > Comparar > Comparar Arquivos.

- Selecione o arquivo que deseja comparar com o arquivo ativo e clique em Comparar.
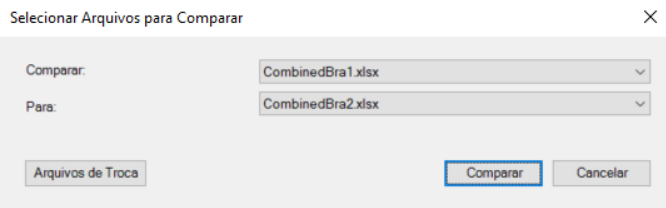
Uma nova janela será aberta com as diferenças entre os dois arquivos destacadas.
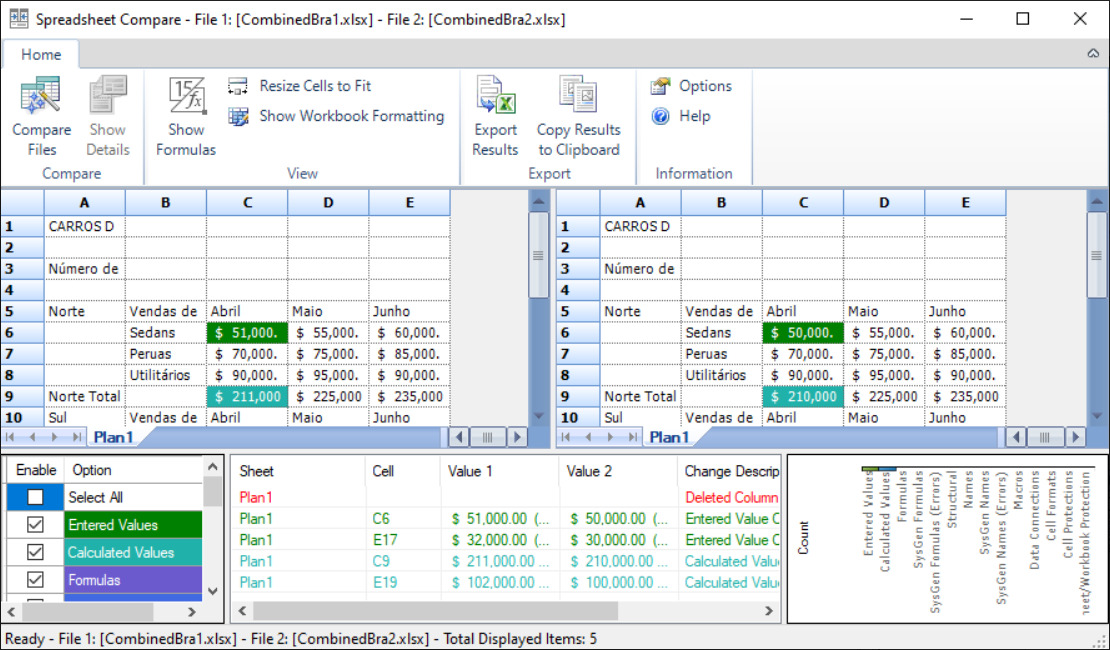
Comparar arquivos no Google Planilhas
A única maneira de comparar dois arquivos lado a lado no Google Planilhas é abrir cada arquivo em uma cópia separada do navegador. Em seguida, é possível arrastar cada janela para uma posição relevante na tela, o que permitirá que você veja os dados nos dois arquivos ao mesmo tempo e, assim, possibilitará a comparação.