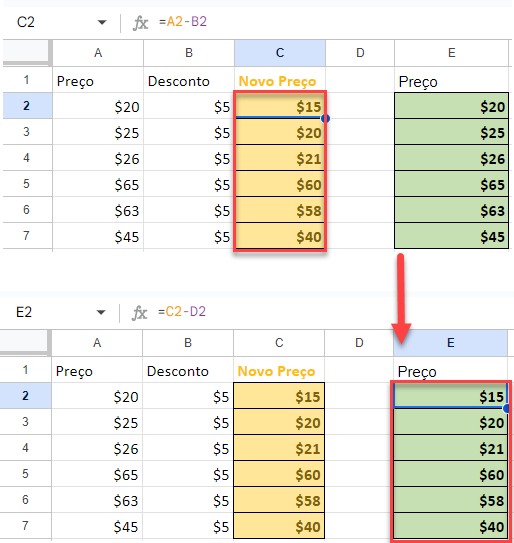Copiar e Colar Sem Alterar o Formato no Excel e no Google Planilhas
Neste tutorial, você vai aprender a copiar e colar sem alterar o formato no Excel e no Google Planilhas.
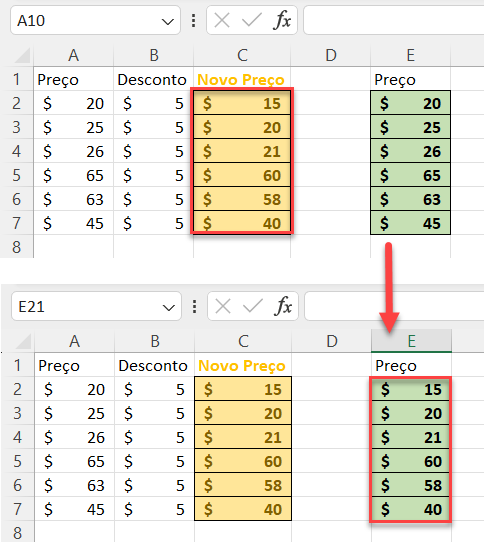
Copiar e Colar Fórmula Sem Alterar o Formato no Excel
Quando você usa CTRL + V para colar, tudo da célula ou intervalo de origem (dados, formatação, validações, comentários) será colado no destino selecionado. Em vez disso, você pode colar apenas determinadas propriedades da célula com o recurso Colar especial.
Por exemplo, você tem um intervalo de dados com uma fórmula em cada célula (neste exemplo, C2:C7) e deseja copiar essa fórmula em outro intervalo (E2:E7) sem formatação. Para fazer isso, siga as próximas etapas.
1. Primeiro, selecione os dados que deseja copiar (C2:C7), clique com o botão direito do mouse e, no menu suspenso, escolha Copiar (ou use o atalho CTRL+C ).
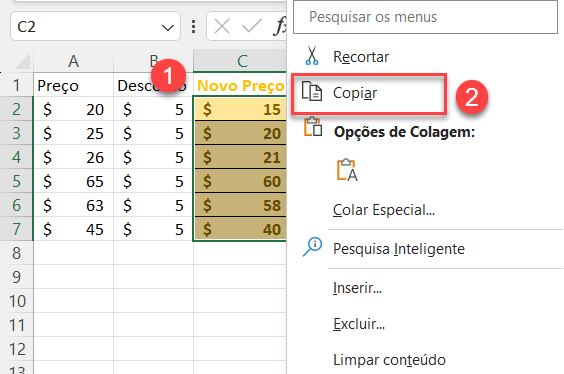
2. Em seguida, selecione o intervalo a ser colado sem formatação, clique com o botão direito do mouse sobre ele e, no menu suspenso, clique em Colar especial.
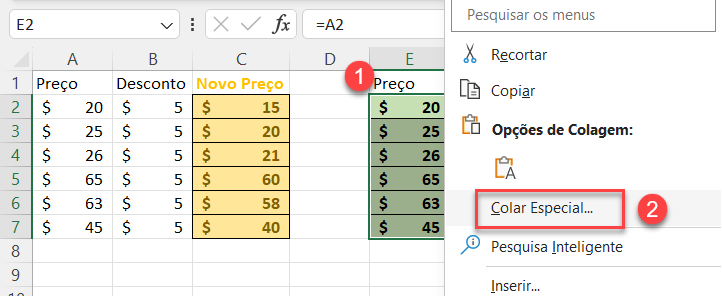
3. A janela Colar especial será exibida. Na seção Colar, escolha Fórmulas e, quando terminar, clique no botão OK.
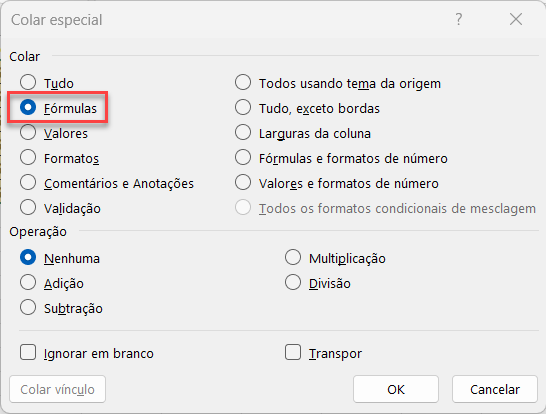
Como resultado, o intervalo de dados é preenchido com fórmulas sem a formatação.
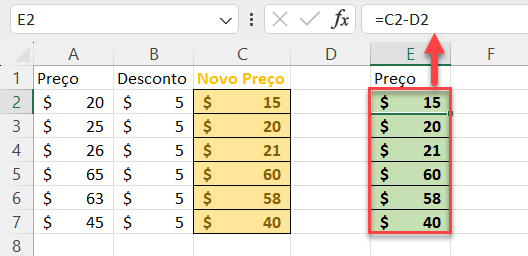
Observação: Você também pode usar o código VBA para a opção Colar especial.
Copiar e Colar Valores Sem Alterar o Formato no Excel
Se você tiver um determinado intervalo de dados com valores em cada célula (neste exemplo, A2:A7) e quiser copiar esses valores em outro intervalo (E2:E7) sem formatação. Você pode fazer isso facilmente, basta seguir as próximas etapas.
1. Primeiro, selecione o intervalo (ou célula) com os valores que deseja copiar, clique com o botão direito do mouse nele e, no menu suspenso, escolha Copiar.
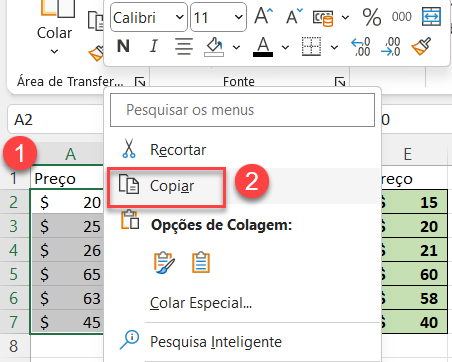
2. Depois disso, selecione o destino onde deseja colar, clique com o botão direito do mouse e, no menu suspenso, escolha Colar especial.
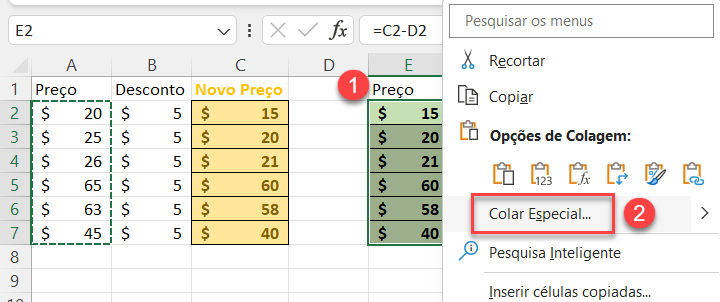
3. Na janela Colar especial, na seção Colar, selecione Valores e, em seguida, clique no botão OK.
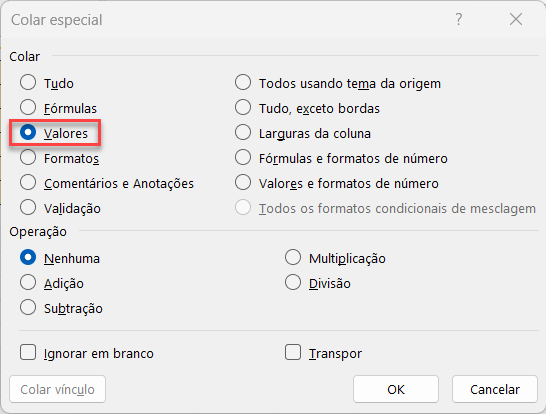
Como resultado, o intervalo de dados será colado sem formatação.
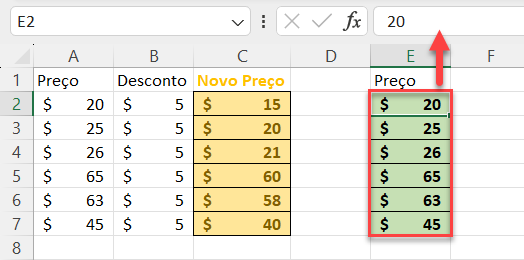
Copiar e Colar Sem Alterar o Formato no Google Planilhas
Digamos que você tenha um intervalo de dados preenchido com uma fórmula (neste exemplo, C2:C7) e queira copiá-lo em outro intervalo sem formatação. Para fazer isso, siga as próximas etapas.
1. Selecione os dados que deseja copiar, clique com o botão direito do mouse e clique em Copiar (ou use o atalho CTRL+C ).
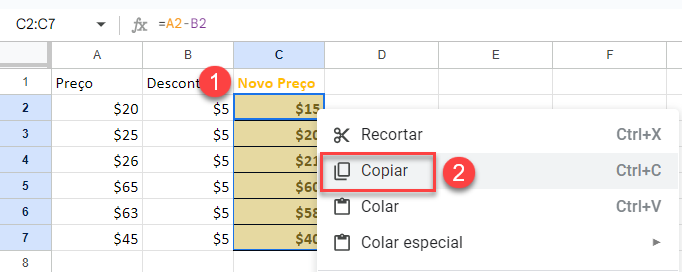
2. Agora, (1) selecione o destino onde deseja colar os dados, clique com o botão direito do mouse, (2) no menu suspenso, clique no Colar especial e (3) escolha Só a fórmula.
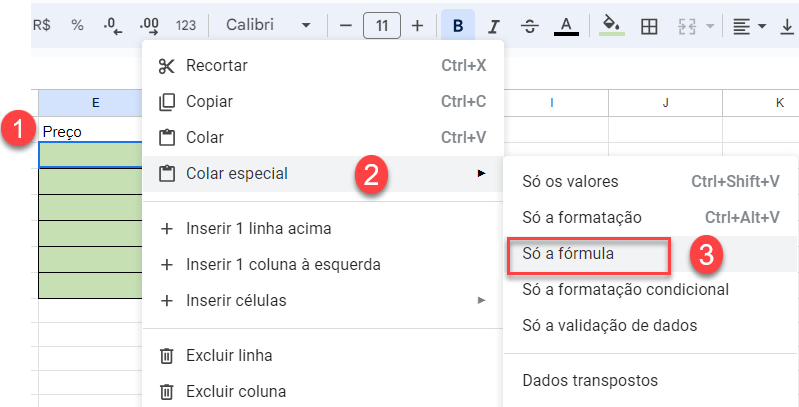
Observação: Use Colar somente fórmula porque, neste exemplo, você está copiando e colando um intervalo preenchido com fórmulas. Se você precisar copiar e colar o intervalo preenchido com valores, use Colar Só os valores.
Como resultado das etapas anteriores, o intervalo de dados será colado sem formatação.