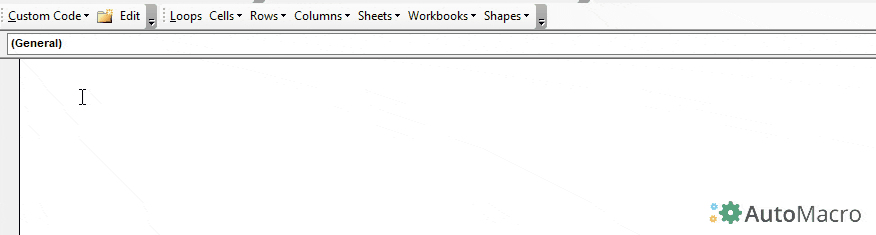VBA Display Page Breaks / Page Break Preview
Written by
Reviewed by
In this Article
One way to speed up your VBA code is to disable displaying page breaks by changing the DisplayPageBreaks. Changing this setting won’t always have an impact. It should only matter if (From Microsoft):
- You’ve previously set a PageSetup property for the relevant worksheet and your VBA procedure modifies the properties of many rows or columns
- OR Your VBA procedure forces Excel to calculate pagebreaks (displaying Print Preview or modifying any properties of PageSetup).
To disable displaying page breaks set the DisplayPageBreaks property to false:
ActiveSheet.DisplayPageBreaks = FalseYou can turn DisplayPageBreaks back on by setting the property to true:
ActiveSheet.DisplayPageBreaks = TrueNote that the DisplayPageBreaks setting must be set for each individual worksheet. To disable displaying page breaks for all worksheets in a workbook:
Sub DisplayPageBreaks_Example()
Dim ws As Worksheet
For Each ws In Worksheets
ws.DisplayPageBreaks = False
Next ws
End Sub
Page Break Preview Mode
To place Sheet1 in Page Break Preview View
Sheet1.Activate
ActiveWindow.View = xlPageBreakPreviewRestore Normal View Mode
To place Sheet1 in in Normal View:
Sheet1.Activate
ActiveWindow.View = xlNormalViewVBA Coding Made Easy
Stop searching for VBA code online. Learn more about AutoMacro - A VBA Code Builder that allows beginners to code procedures from scratch with minimal coding knowledge and with many time-saving features for all users!
Learn More!