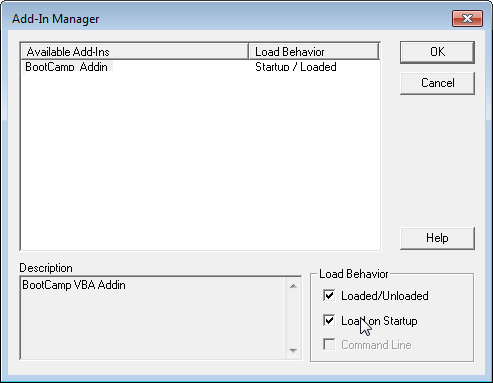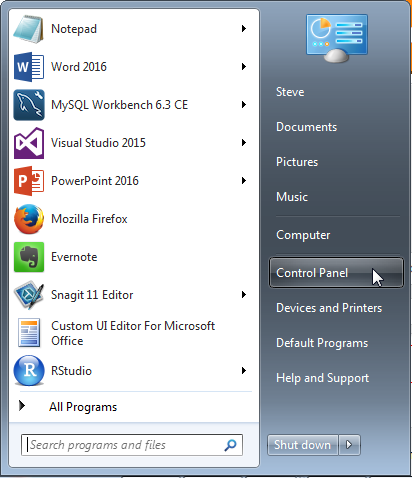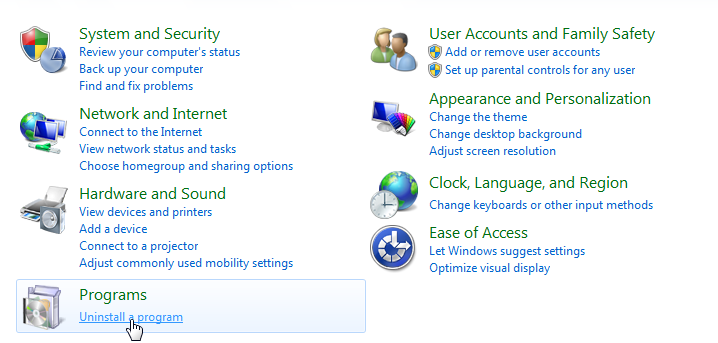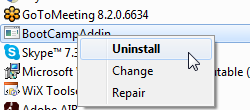- Install and Uninstall
- Download
- Install
- Enable / Disable
- Uninstall
- Troubleshooting
- Activation Not Working?
- 32-bit vs. 64-bit Version:
Install and Uninstall
Download
Below you will find two download links for the 64-bit and 32-bit versions of AutoMacro. You need to download the version of AutoMacro that matches your Microsoft Office installation (Not your Windows Installation!). To check which version you have installed, follow these directions. If you install the wrong version, the add-in will not work.
Download 32-Bit (Most Common)
If you install the wrong version, you will receive a "Add-in can not be loaded" error message when attempting to open VBA. If you see this message, uninstall the add-in (see directions below) and download / install the other version.
Install
To install the file, simply click the download link above. Then click the AutoMacro downloaded file in your browser (see image below) or navigate to your download folder and double-click the MSI file.
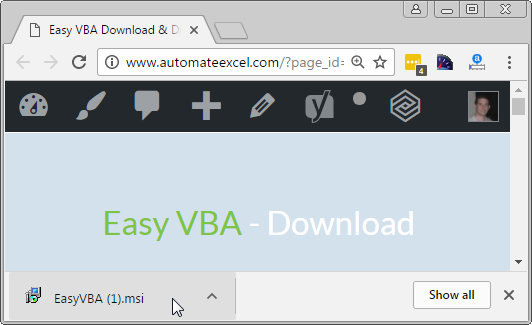
You may see a warning message. This is a standard Windows warning message that appears when trying to install software from smaller software publishers. You can ignore it and click "run" or "install". If you are running Windows 10 (or possibly other versions), you may need to click "show more" before the "run" option appears.
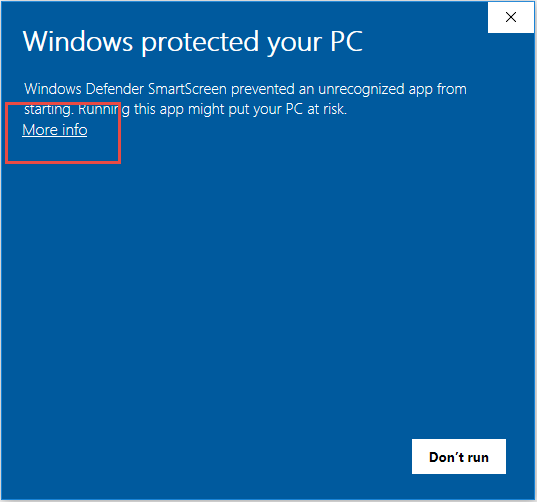
Enable / Disable
Once you install the add-in, you can easily enable or disable it from the Visual Basic Editor (VBE).
- Open the VBE
You can use the shortcut ALT + F11 to open the VBE or navigate to the Developer Ribbon Tab and click "Visual Basic" (If you don't see the Developer Ribbon Tab follow these directions).
Open the Add-in Manager from the VBE Toolbar
Select the AutoMacro add-in and choose your desired settings.
If 'Loaded/Unloaded' is checked, the add-in is active. If you uncheck it, then the add-in is disabled. If 'Load on Startup' is selected, then the add-in will automatically load on startup. For the add-in to function properly, make sure both checkboxes are checked.
Uninstall
It's easy to completely uninstall AutoMacro from your computer.
Go to Windows > Control Panel
Go to 'Uninstall a Program'
Find 'AutoMacro', right-click on it, and choose uninstall.
Troubleshooting
Activation Not Working?
A small percentage of users encounter an issue when attempting to activate AutoMacro. AutoMacro says the activation is successful, but nothing is unlocked:
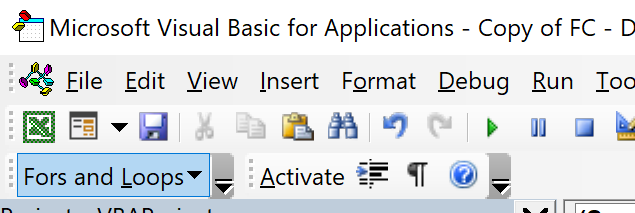
This is caused by a date formatting issue in your Windows settings. You can manually fix the problem by following these steps:
- Go to Control Panel > Region and then select Short Date as (MM/dd/yyyy).
- Click Additional Settings (at the bottom of the same window).
- Click Date (the last tab). Then change the year to 9999 in the Calendar section (See below)
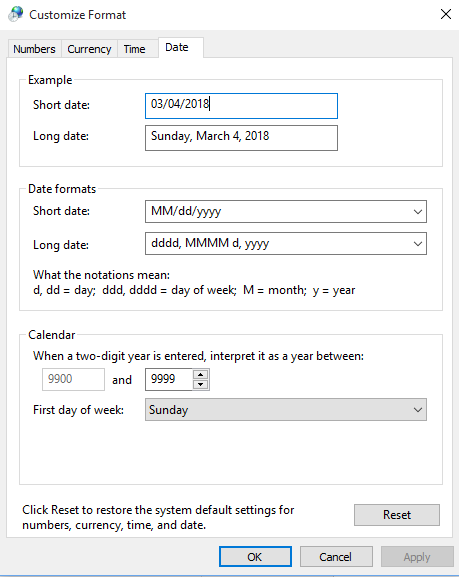
If you try fixing these settings and still experience issues, please contact support@toolfivesoftware.com and we will provide you with another workaround.
32-bit vs. 64-bit Version:
If you install the wrong version of the add-in, you will see a message "unable to load add-in". Remember, you must install the version that corresponds to your Microsoft Office/Excel installation, NOT your Windows installation.
If you're experiencing any other issues follow these steps:
Unload the add-in and then reload it (See section "Enable / Disable" above)
Close and restart Excel
Email support@toolfivesoftware.com
Last modified 4 years ago.