32-bit vs. 64-bit Office – Which do I have? What’s the Difference?
Written by
Reviewed by
This tutorial demonstrates how to check which version of Office (Excel, Outlook, Access, PowerPoint, Word, etc.) you have installed. It also discusses the differences between the versions and why you might choose one over another.
Do I have 32-bit or 64-bit Office?
Below, you will learn how to check which version of Microsoft Office you have installed.
Office 2013 or Newer
If you have Office 2013 or newer follow these instructions to get your Office bit version:
- Select the File tab from the Ribbon
- Click Account
- Click About Excel (Outlook, PowerPoint, etc.)
- Look for the Office version information
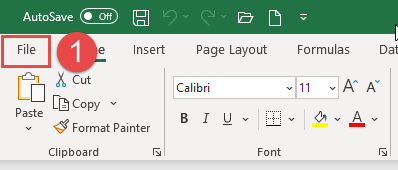
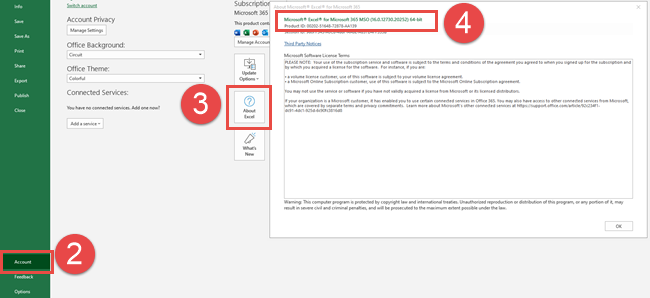
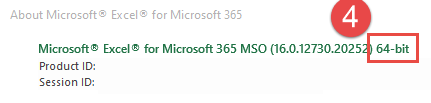
Office 2010
The directions are slightly different for Office 2010:
- Select the File tab from the Ribbon
- Click Help
- Look for the Office version information under About Microsoft Excel
Office 2007
Office 2007 is 32-bit only.
Difference Between 32-bit and 64-bit Office
The primary benefit of using Office 64-bit instead of Office 32-bit, is the amount of available memory. With 32-bit Office, the application can only use 2GB of RAM memory, but with 64-bit Office there is no limit. This can be extremely useful when working in Excel with large data sets or when working with Word documents or PowerPoint presentations full of rich media (videos, animations, pictures, etc..). There is no direct benefit to using 32-bit Office over 64-bit Office. The only potential benefit is compatibility issues (see below).
Should I use 32-bit or 64-bit Office?
Office 64-bit can only be installed on machines running 64-bit Windows (Almost all newer Windows installations use 64-bit). Office 32-bit can be installed on machines running either 64-bit or 32-bit Windows. So should you choose 64-bit or 32-bit? Starting with Office 2019, Microsoft changed the default installation version from 32-bit to 64-bit. So Microsoft recommends using the 64-bit version. The only reason to use the 32-bit version (besides if you have 32-bit Windows of course) is if you have some add-in, control, code, or reference that uses 32-bit. For example, a 32-bit COM Add-in without a 64-bit alternative. Specifically some old Outlook Add-ins do not offer a 64-bit alternative.
What Windows version do I have?
Most likely you have 64-bit Windows, but here is how you can check.
Windows 10
- Type About your PC into the Windows Search Bar
- Select About your PC from the list
- Find Device specifications > System type to view your Windows bit version
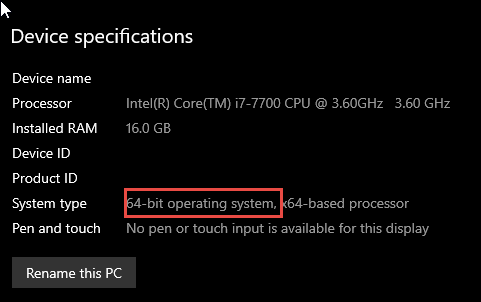
Windows 8
- Point to lower-right corner of screen and click Search
- Type System in the Search box
- Select System from the list
- View the System Type to view your Windows bit version
Windows 7 / Vista
- Click Start
- Type System into the Start Search Box
- Click System Information in the Programs List
- Select System Summary
- Locate System Type under Item in the details pane
- If the value starts with x64 then you have 64-bit Windows. x86 indicates 32-bit Windows.
Can I Install Both 32-bit and 64-bit Office?
Microsoft claims that installing both 32-bit and 64-bit versions of Office on the same computer is not possible. However, it is possible, but a bit complicated (See Source 1 Below):
- Install 64-bit version first
- Install 32-bit version
- 32-bit and 64-bit installs must be different versions (ex. Office 32-bit 2013, Office 64-bit 2019)
- Only one version of Outlook can be installed
- If one of the versions refuses to activate then run commands like this (See Source 2 Below):
cd C:\Program Files (x86)\Microsoft Office\Office14
cscript ospp.vbs /actSources:
- http://excelmatters.com/2013/08/30/installing-32bit-and-64bit-office-versions-together/
- https://social.technet.microsoft.com/Forums/office/en-US/22e8c4ad-aa77-4c72-ad7d-37f4e867baae/microsoft-office-cannot-verify-the-license-for-this-product

