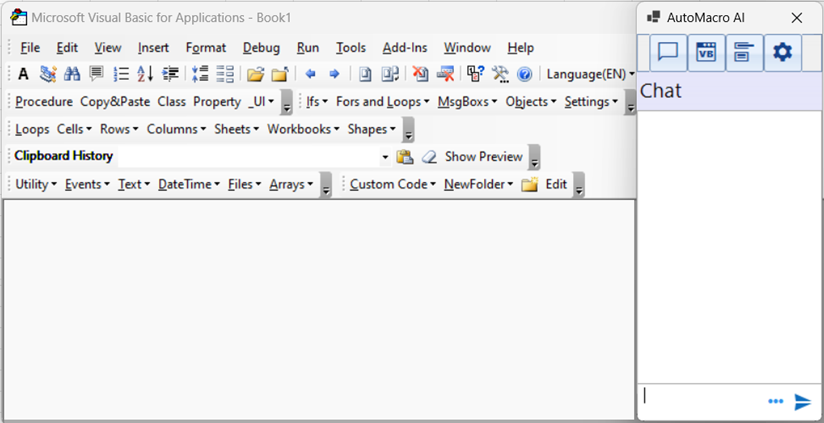AutoMacro Download / Getting Started
Online Access
Click here to access our online AI tools.
Download AutoMacro for VBA
Important! You need to download the software version that matches your Microsoft Office installation (Not your Windows Installation!). To check which version you have installed, follow these directions. If you install the wrong version, the add-in will not work.
Note: The 32-bit version does not currently have AI. We’re working on resolving this issue, please contact us to be notified when it’s released.
Note: If you purchased prior to October 27th, 2022, then please use the installers found here.
Download AutoMacro for Excel
AutoMacro for Excel is only available for Windows OS. It is not compatible with Excel for MACs or Excel Online.
Excel 2007 or later is required.
Download Blocked?
Microsoft Edge may block your download. This is because the installer is new and therefore it’s blocking the file until enough users download and use the installer without issue. To make sure Edge downloads the file, see this image:
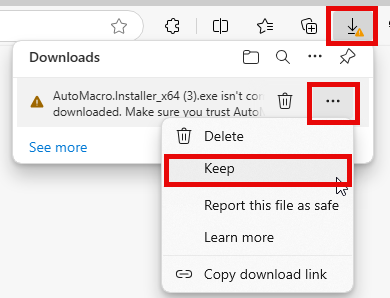
If you use another browser, you may need to do a similar process to download the software.
.NET 7 Required
AutoMacro for VBA requires Microsoft’s .NET 7 in order to work. If you don’t have it installed, you will be prompted to download when running the installer.
You can download .NET 7 here. Most likely you will want to use Windows x64:
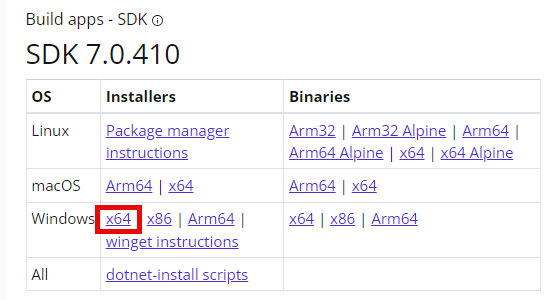
Installation / Activation
To install the software follow these steps:
1. Click the download link above. Important! Make sure you download the version that corresponds to your Office installation (See these directions to determine which version you have)
2. Close All Microsoft Office Programs (Excel, PowerPoint, Word, Outlook, etc.)
3. Click the AutoMacro downloaded file in your browser (see image below) or navigate to your download folder and double-click the MSI file.
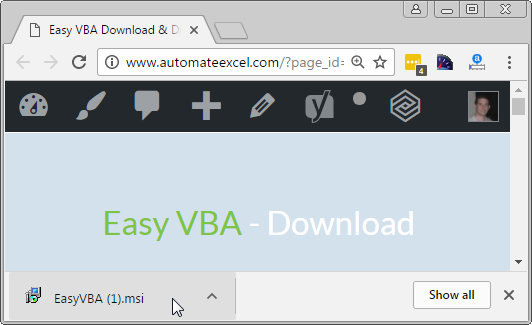
You may see a warning message. This is a standard Windows warning message that appears when trying to install software from smaller software publishers. You can ignore it and click “run” or “install”. If you are running Windows 10 (or possibly other versions), you may need to click “show more” before the “run” option appears.
4. Open Excel and go to the Visual Basic Editor (shortcut ALT + F11)
5. You will be prompted to enter a license code. Please enter the license code found in your order confirmation (remember to check your Spam folder)
Enable / Disable
Once you install the software, you can easily enable or disable it from the Visual Basic Editor (VBE).
1. Open the VBE
You can use the shortcut ALT + F11 to open the VBE or navigate to the Developer Ribbon Tab and click “Visual Basic” (If you don’t see the Developer Ribbon Tab follow these directions).
1. Open the Add-in Manager from the VBE Toolbar
2. Select the AutoMacro add-in and choose your desired settings.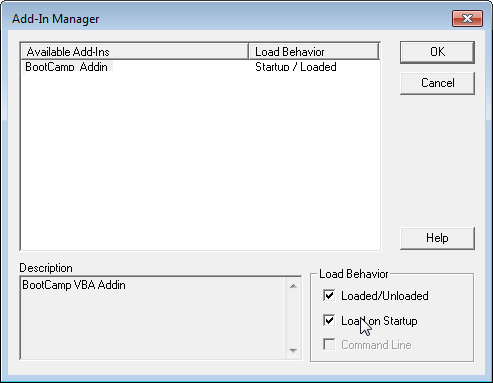
If ‘Loaded/Unloaded’ is checked, the add-in is active. If you uncheck it, then the add-in is disabled. If ‘Load on Startup’ is selected, then the add-in will automatically load on startup. For the add-in to function properly, make sure both checkboxes are checked.
Uninstall
It’s easy to completely uninstall AutoMacro from your computer.
1. Go to Windows > Control Panel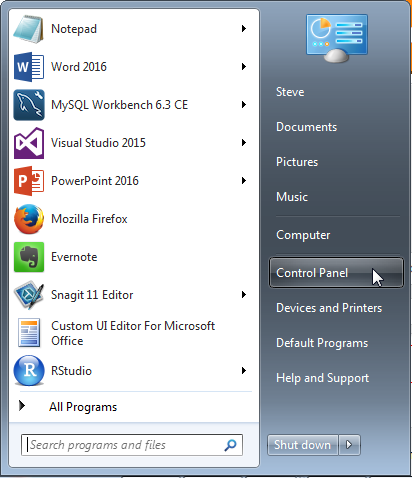
2. Go to ‘Uninstall a Program’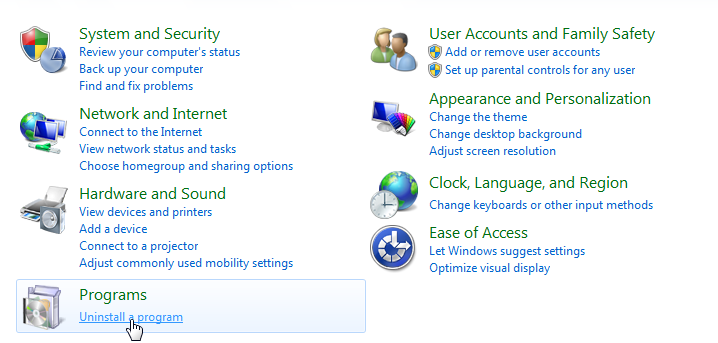
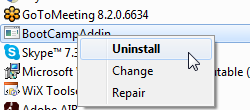
3. Find ‘AutoMacro’, right-click on it, and choose uninstall.
Troubleshooting
Do you see an error message?
Do you see an error messages when attempting to load the VBA Editor?
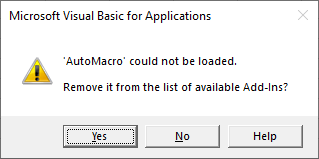
If you see an error message, most likely you did not install the correct version of AutoMacro. Please verify you installed the correction version.
If you verified that you installed the correct version. Most likely there was an issue registering AutoMacro to your computer during the installation. Please uninstall and reinstall.
AutoMacro Is Not Visible
If you open the VBA Editor and don’t see AutoMacro’s toolbars. Click Add-ins > Add-in Manager. Do you see AutoMacro Listed?
If not, Excel might be running as Administrator, preventing the add-in from loading.
To check if Excel is running as Administrator, follow the steps here.
To set Excel to not run as Administrator, follow the steps at the bottom of this page.
If you are still experiencing issues follow these steps:
1. Unload the add-in and then reload it (See section “Enable / Disable” above)
2. Close and restart Excel
3. Email support@toolfivesoftware.com
Getting Started
AutoMacro AI
Start Automating Excel