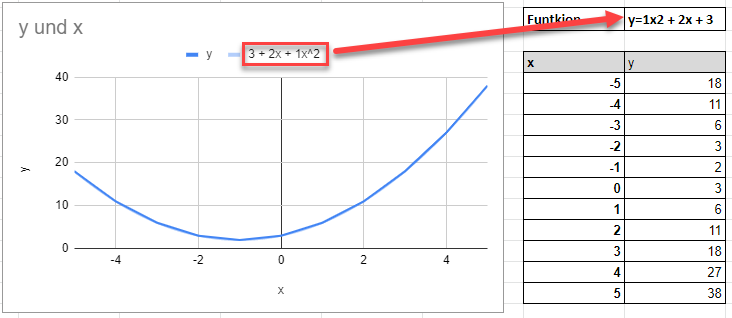Wie man eine Gleichung/Funktion Grafisch Darstellt – Excel & Google Sheets
In diesem Lernprogramm wird gezeigt, wie man eine Funktion in Excel und Google Sheets grafisch darstellt.
Wie man eine Gleichung/Funktion in Excel grafisch darstellt
Richten Sie Ihre Tabelle ein
- Erstellen Sie die Funktion, die Sie grafisch darstellen möchten
- Erstellen Sie unter der Spalte X einen Bereich. In diesem Beispiel ist der Bereich von -5 bis 5
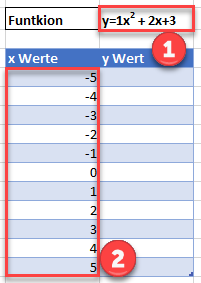
Füllen Sie die Y-Spalte aus
Erstellen Sie eine Formel unter Verwendung der Funktion, indem Sie x durch den Wert in Spalte B ersetzen.
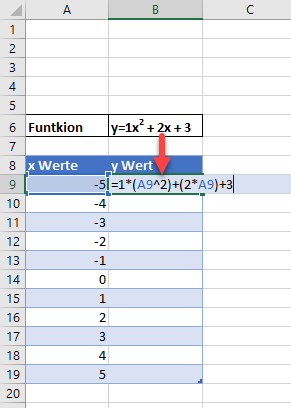
Nachdem Sie diese Formel für alle Zeilen verwendet haben, sollten Sie eine Tabelle erhalten, die wie unten aussieht.
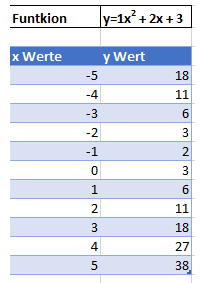
Scatterplot erstellen
- Markieren Sie Dataset
- Wählen Sie Einfügen
- Wählen Sie Punkt (XY)
- Punkten mit interpolierten Linien auswählen
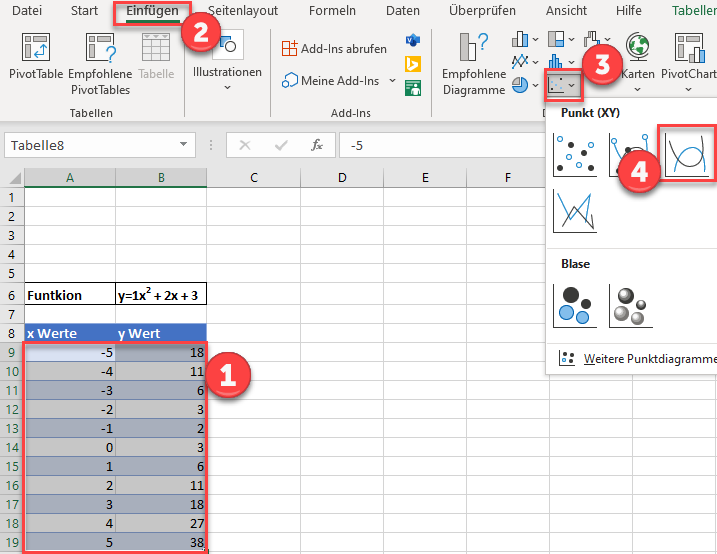
Dadurch wird ein Diagramm erstellt, das ähnlich wie das folgende aussehen sollte.
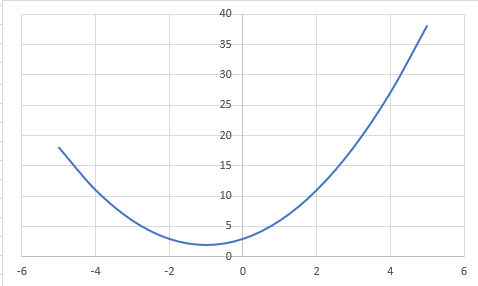
Gleichungsformel zum Diagramm hinzufügen
- Diagramm anklicken
- Diagrammentwurf auswählen
- Klicken Sie auf Diagrammelement hinzufügen
- Trendlinie anklicken
- Weitere Trendlinienoptionen auswählen
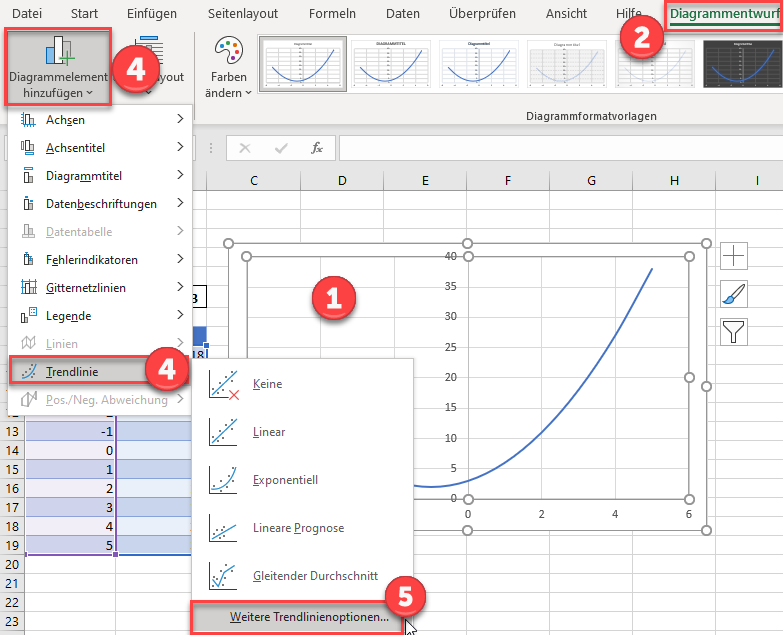
6. Polynomisch auswählen 7. Aktivieren Sie Formel im Diagramm anzeigen.
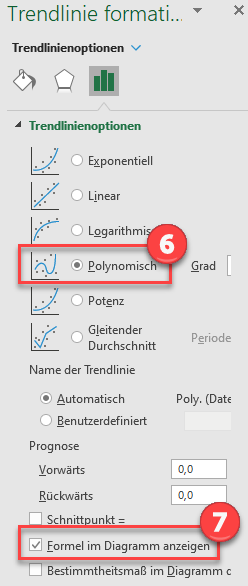
Abschließendes Streudiagramm mit Gleichung
Die endgültige Gleichung im Diagramm sollte mit der Funktion übereinstimmen, mit der Sie begonnen haben.
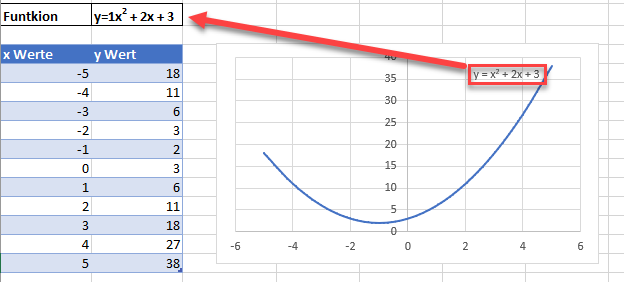
Wie man eine Gleichung / Funktion in Google Sheets grafisch darstellt
Erstellen eines Streudiagramms
- Verwenden Sie dieselbe Tabelle, die wir wie oben beschrieben erstellt haben, und markieren Sie die Tabelle
- Klicken Sie auf Einfügen
- Diagramm auswählen
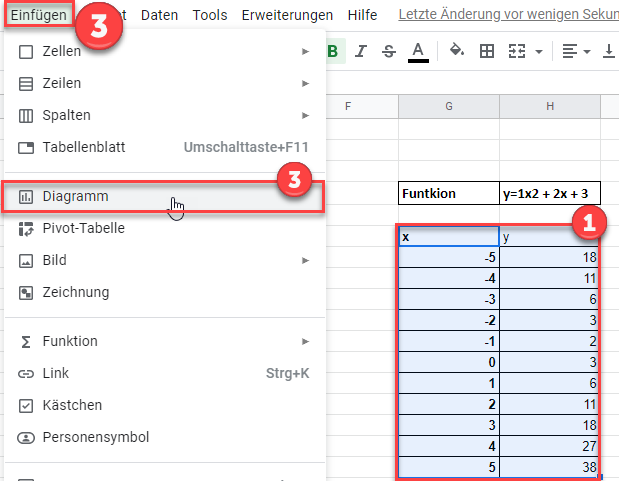
4. Klicken Sie auf das Dropdown-Menü unter Diagrammtyp 5. Wählen Sie Liniendiagramm.
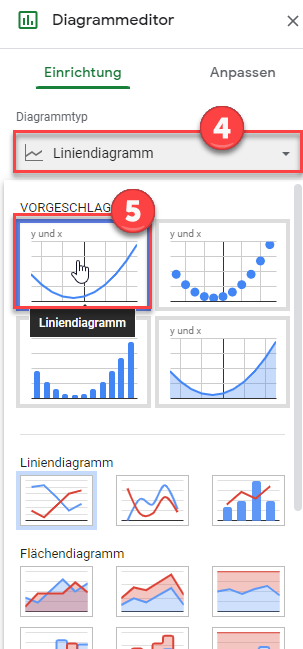
Gleichung hinzufügen
- Klicken Sie auf Anpassen
- Reihen auswählen
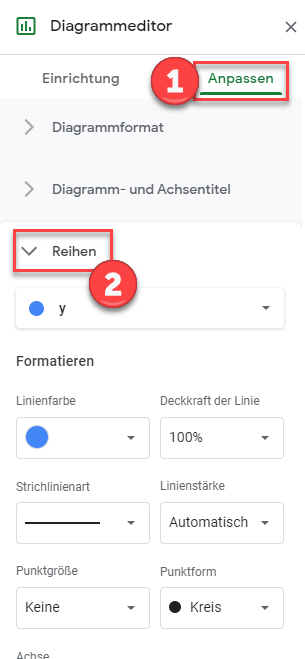
3. Trendlinie prüfen 4. Wählen Sie unter Typ die Option Polynomisch 5. Wählen Sie unter Label die Option Gleichung verwenden.
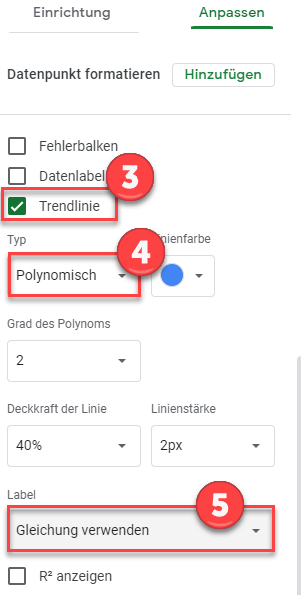
Abschließendes Streudiagramm mit Gleichung
Wie Sie sehen können, entspricht die Gleichung, ähnlich wie bei der Übung in Excel, der Funktion, mit der wir begonnen haben.