Häufigkeitsverteilung Excel – Vorlage Download
In diesem Tutorial wird gezeigt, wie Sie ein Ogive-Diagramm in allen Versionen von Excel erstellen können: 2007, 2010, 2013, 2016 und 2019.
Ogive-Diagramm – Kostenlose Vorlage zum Download
Laden Sie unsere kostenlose Ogive-Diagramm-Vorlage für Excel herunter. Jetzt herunterladen
In this Article
- Ogive-Diagramm – Kostenlose Vorlage zum Download
- Erste Schritte
- Schritt #1: Erstellen Sie eine Hilfstabelle.
- Schritt #2: Definieren Sie die Klassengrenzen.
- Schritt #3: Berechnung der kumulativen Häufigkeiten.
- Schritt #4: Zeichnen Sie das Ogive-Diagramm.
- Schritt #5: Ändern Sie die Skalierung der horizontalen Achse.
- Schritt #6: Ändern Sie die Skalierung der vertikalen Achse.
- Schritt #7: Hinzufügen der Datenbeschriftungen.
- Schritt #8: Positionieren Sie die Datenbeschriftungen neu.
- Schritt #9: Hinzufügen der Achsentitel.
- Ogive-Diagramm-Vorlage herunterladen
Da das Diagramm in Excel jedoch nicht unterstützt wird, müssen Sie sich die Mühe machen, es von Grund auf neu zu erstellen. Und hier kommt das Chart Creator Add-in ins Spiel, ein leistungsstarkes Tool, mit dem Sie mit wenigen Klicks fortgeschrittene Excel-Diagramme erstellen können.
In diesem Lernprogramm lernen Sie, wie Sie kumulative Häufigkeiten berechnen und dieses Ogiven-Diagramm in Excel von Grund auf erstellen können:
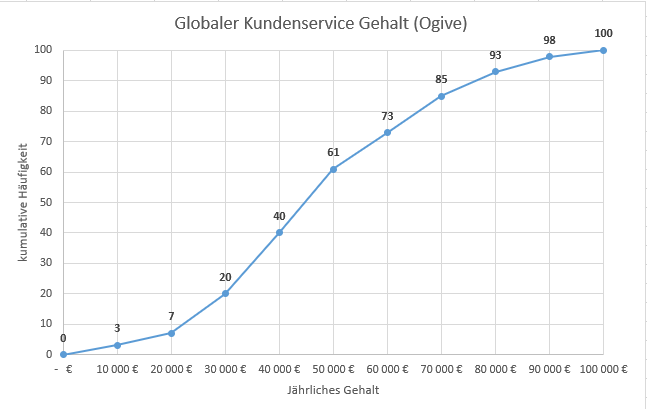
Erste Schritte
Zur Veranschaulichung: Nehmen wir an, Sie arbeiten als Statistiker in einem großen Unternehmen mit Niederlassungen auf der ganzen Welt. Sie haben die Aufgabe, die Jahresgehälter von 100 weltweit tätigen Kundendienstleitern in allen Niederlassungen zu analysieren – natürlich ist die Vergütung von Land zu Land unterschiedlich. Daher haben Sie sich vorgenommen, anhand der Daten in der folgenden Tabelle ein ogives-Diagramm zu erstellen:
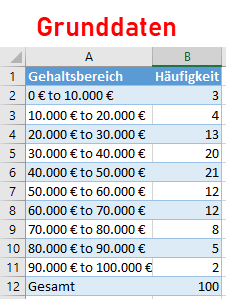
Ein paar Worte zu jedem Element:
- Jährlicher Gehaltsbereich: Diese kategoriale Variable stellt die Klassengrenzen dar – oder, im statistischen Sprachgebrauch, die Bins -, die die Grenzen zwischen den Gehaltsbereichen festlegen. Mit anderen Worten: Sie dient der Kategorisierung der Beobachtungen.
- Häufigkeit: Diese quantitative Variable gibt an, wie oft eine bestimmte Beobachtung in einem Datensatz vorkommt. In unserem Fall zeigt sie an, wie viele Arbeitnehmer des Unternehmens das Jahresgehalt verdienen, das in einen bestimmten Gehaltsbereich fällt.
Machen wir uns also an die Arbeit.
Schritt #1: Erstellen Sie eine Hilfstabelle.
Als Erstes richten Sie eine Hilfstabelle ein, in der Sie alle für die Erstellung des Ogive-Diagramms erforderlichen Daten berechnen können.
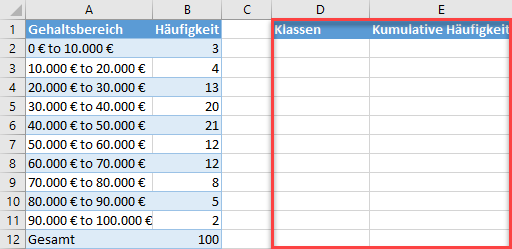
Die Spalten in dieser Hilfstabelle sehen wie folgt aus:
- Klassen: In dieser Spalte werden die ogiven Intervalle auf der Grundlage Ihrer tatsächlichen Klassengrenzen definiert.
- Kumulative Häufigkeit: Diese Spalte enthält alle kumulativen Häufigkeiten, die Sie im weiteren Verlauf berechnen werden.
Schritt #2: Definieren Sie die Klassengrenzen.
Füllen wir zunächst die Spalte mit der Bezeichnung Klassengrenzen (Spalte D) aus. Gemäß der Konvention muss die erste leere Zelle in der Spalte (D2) der niedrigsten Klassengrenze im gesamten Datensatz entsprechen (in unserem Fall ist das 0 €-tiefer kann man nicht gehen). Die nachfolgenden Zellen in der Spalte müssen mit den oberen Klassengrenzen (der höheren Zahl) der einzelnen Gehaltsbereiche gefüllt werden, einschließlich der ersten, die zur Ermittlung der untersten Klassengrenze verwendet wird (A2:A11). Nehmen wir zum Beispiel den Gehaltsbereich von 0 € bis 10.000 € (A2). In diesem Fall beträgt die obere Klassengrenze 10.000 €, während die untere Klassengrenze 0 € beträgt (die wir in D2 eintragen). In die nächsttiefere Zelle (D3) tragen Sie dann 10.000 € ein. Der nächste Gehaltsbereich ist 10.000 € bis 20.000 € (A3). Sie nehmen die Obergrenze der Klasse von 20.000 € und geben diese in D4 ein. Fahren Sie mit dem Prozess in der Liste fort. Es mag sich wie Raketenwissenschaft anhören, aber in Wirklichkeit ist der Algorithmus lachhaft einfach. So sieht er in der Praxis aus:
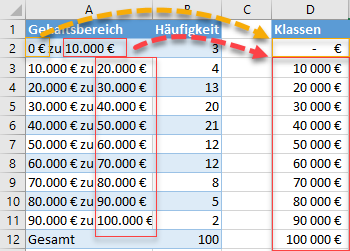
Schritt #3: Berechnung der kumulativen Häufigkeiten.
Nachdem die Intervalle festgelegt wurden, ist es an der Zeit, die kumulativen Häufigkeiten für Spalte E zu berechnen. Da Sie bei der Zählung immer bei Null beginnen sollten, geben Sie in die erste leere Zelle der Spalte (E3) „0“ ein. Für den Rest müssen Sie die folgende Formel in die Zelle E3 kopieren, um die verbleibenden Werte zu ermitteln:
=SUMME($B$2:B2)Diese Formel sperrt die Zelle B2 und berechnet die Summe der Werte innerhalb des angegebenen Bereichs, so dass Sie die Werte nicht selbst addieren müssen. So sollte es aussehen:
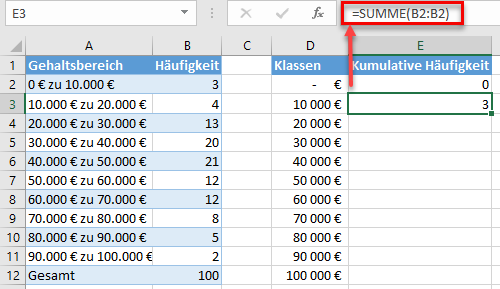
Ziehen Sie den Füllgriff in der rechten unteren Ecke der ausgewählten Zelle E3 ganz nach unten in die Spalte E, um die Formel in die übrigen Zellen (E4:E12) zu kopieren.
Schritt #4: Zeichnen Sie das Ogive-Diagramm.
Zum Schluss können Sie nun alle Puzzleteile zusammensetzen, um das Ogive-Diagramm zu zeichnen.
- Markieren Sie alle Werte in der Hilfstabelle (Spalten D und E).
- Gehen Sie auf die Registerkarte Einfügen .
- Wählen Sie die Schaltfläche „Punkt (X, Y) oder Blasendiagramm einfügen„.
- Wählen Sie „Punkte mit geraden Linien und Datendarstellungen„
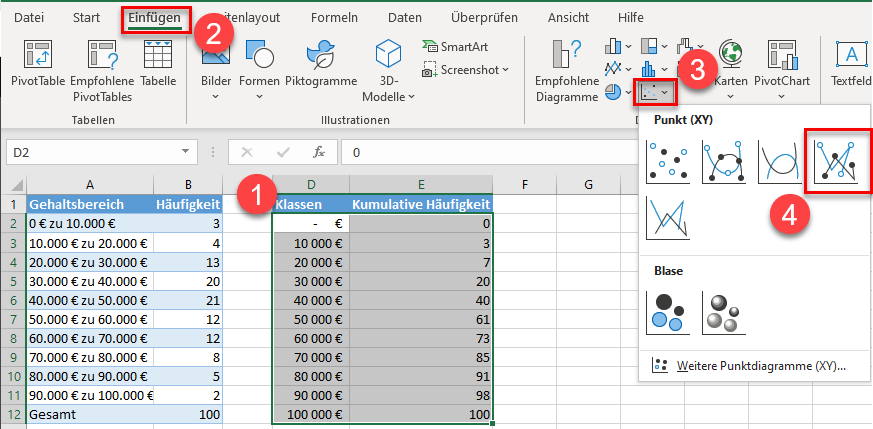
Schritt #5: Ändern Sie die Skalierung der horizontalen Achse.
Technisch gesehen können Sie hier aufhören, aber eine solche Ogive wäre schwer zu lesen, ohne die Daten durch Hinzufügen einiger weiterer Details zu verdeutlichen. Machen wir sie also informativer, indem wir die kleinen Dinge ändern, auf die es ankommt – wie man so schön sagt: Der Teufel steckt im Detail. Zunächst werden wir die Skala der horizontalen Achse verändern. Klicken Sie mit der rechten Maustaste auf die horizontale Achse (die Zahlen am unteren Rand) und wählen Sie „Achse formatieren“ aus dem angezeigten Menü.
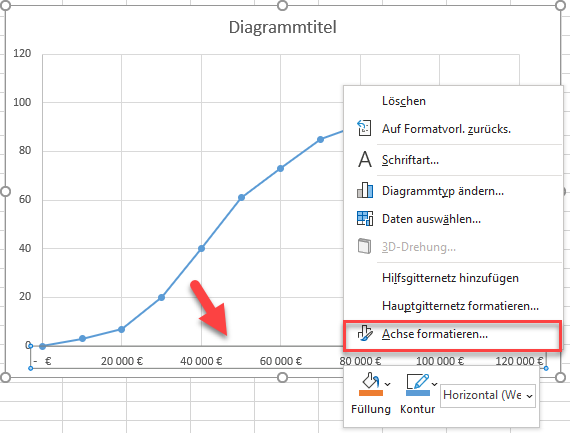
Gehen Sie in dem sich öffnenden Aufgabenbereich wie folgt vor:
- Navigieren Sie zur Registerkarte “ Achsenoptionen „.
- Setzen Sie den Wert Minimum auf die Zahl, die die niedrigste Klassengrenze im Datensatz darstellt (0).
- Ändern Sie den Wert Maximum auf die Zahl, die der höchsten Klassengrenze im Datensatz entspricht(100.000).
- Legen Sie den Wert für die Hauptstriche auf die Klassenbreite fest, die auf Ihren tatsächlichen Daten basiert, d. h. auf den Abstand zwischen der oberen und unteren Grenze einer beliebigen Klasse im Datensatz (10.000).
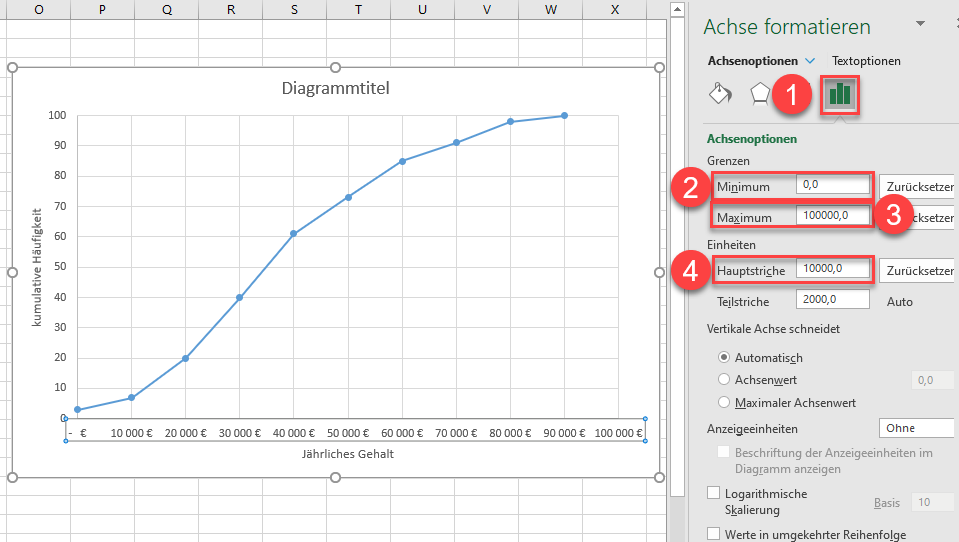
Schritt #6: Ändern Sie die Skalierung der vertikalen Achse.
Springen Sie, ohne das Fenster zu schließen, zur vertikalen Achse (die Zahlen auf der linken Seite) und setzen Sie den Wert Maximum auf die Gesamtzahl der Beobachtungen (100).
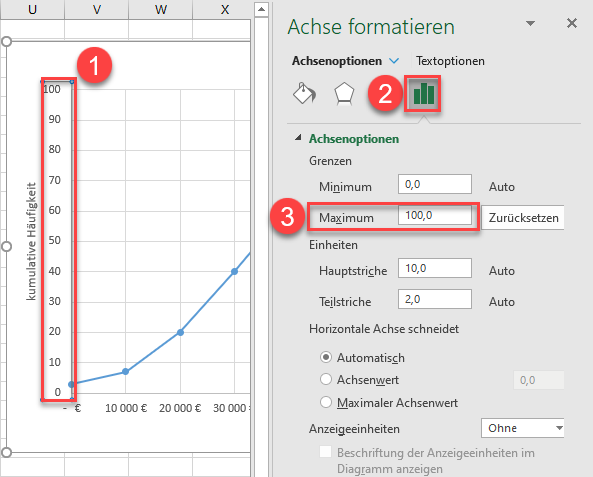
Schritt #7: Hinzufügen der Datenbeschriftungen.
Der nächste logische Schritt ist das Hinzufügen der Datenbeschriftungen, um das Diagramm zu verfeinern. Klicken Sie dazu einfach mit der rechten Maustaste auf die Diagrammlinie und wählen Sie „Datenbeschriftungen hinzufügen„.
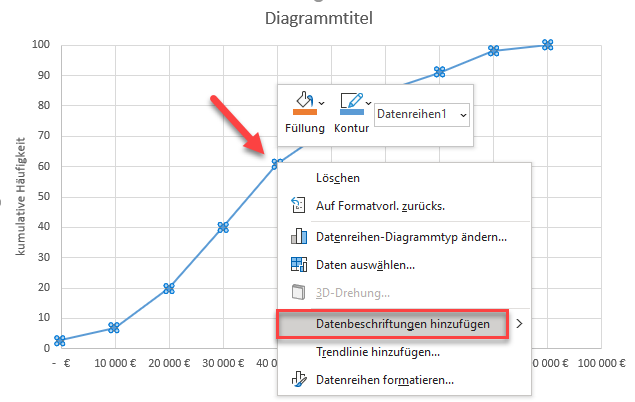
Schritt #8: Positionieren Sie die Datenbeschriftungen neu.
Es ist wichtig, die Beschriftungen nach oben zu verschieben, damit sie sich nicht mit der Diagrammlinie überschneiden. Klicken Sie mit der rechten Maustaste auf eine beliebige Datenbeschriftung und wählen Sie „Datenbeschriftungen formatieren„.
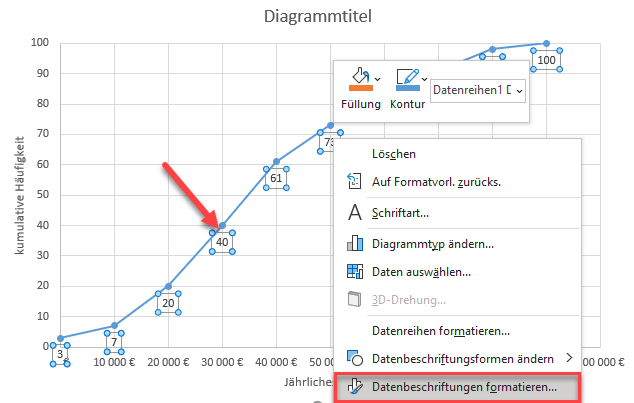
Von dort aus können Sie die Position der Beschriftungen mit nur wenigen Klicks ändern:
- Klicken Sie auf das Symbol „Beschriftungsoptionen„.
- Wählen Sie unter Etikettenposition die Option „Über“.„
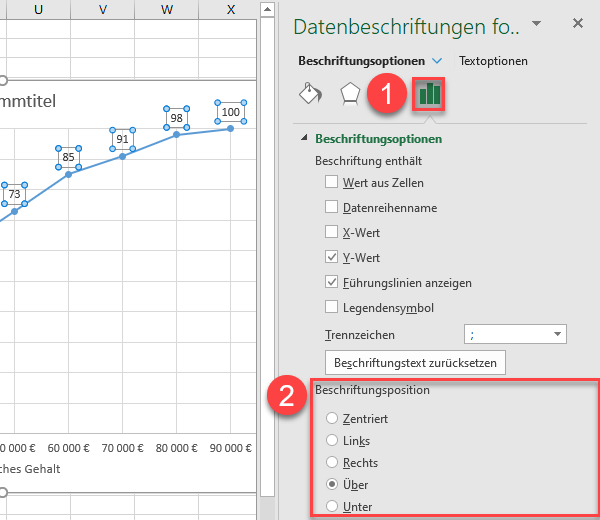
Machen Sie die Beschriftungen außerdem fett (Registerkarte Start > Schriftart), damit sie hervorstechen.
Schritt #9: Hinzufügen der Achsentitel.
Jetzt kommt der letzte Schritt, bevor Sie Feierabend machen: das Hinzufügen der Achsentitel.
- Wählen Sie das Diagramm aus.
- Gehen Sie auf die Registerkarte Diagrammentwurf.
- Klicken Sie auf die Schaltfläche „Diagrammelement hinzufügen„.
- Wählen Sie „Achsentitel„.
- Wählen Sie aus dem angezeigten Menü die beiden Optionen „Primär horizontal“ und „Primär vertikal„.
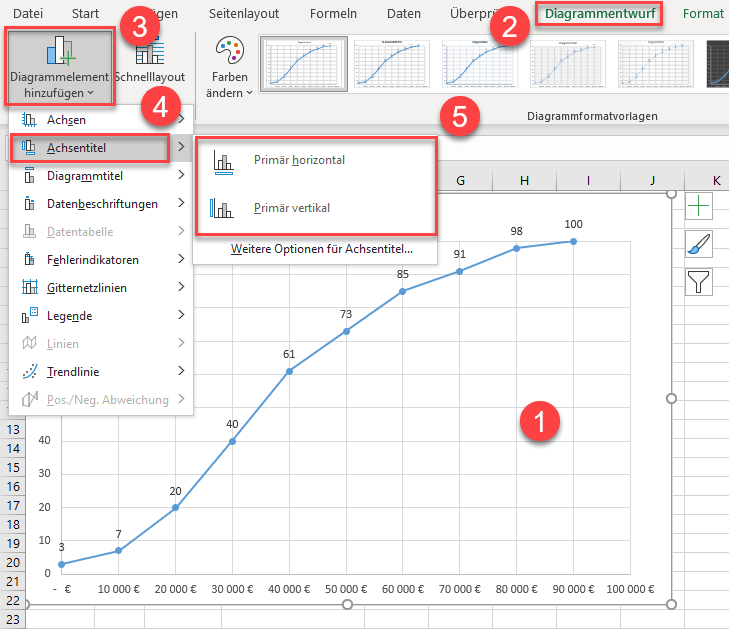
Benennen Sie das Diagramm und die Achsentitel um. Vergessen Sie nicht, dass Sie das Diagramm strecken können, um es größer zu machen, damit sich die Daten nicht überschneiden, falls nötig. Herzlichen Glückwunsch zur Erstellung Ihres eigenen Ogiven-Diagramms!
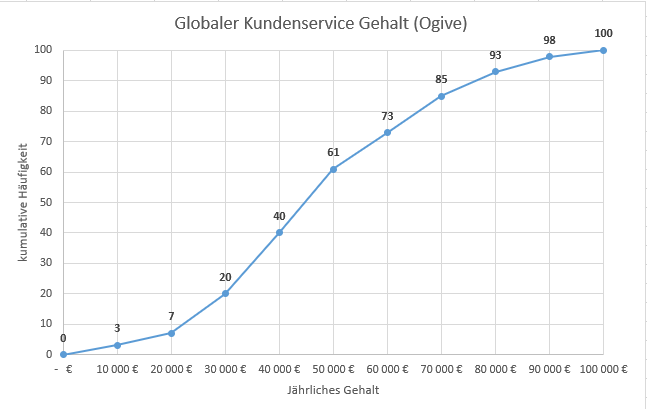
Sie verfügen nun über alle Informationen, die Sie benötigen, um in Excel von Grund auf beeindruckende Ogiven-Diagramme zu erstellen, die Ihnen einen unerschöpflichen Fundus an wichtigen Daten für eine bessere Entscheidungsfindung bieten.
Ogive-Diagramm-Vorlage herunterladen
Laden Sie unsere kostenlose Ogive-Diagramm-Vorlage für Excel herunter. Jetzt herunterladen

