Netzdiagramm Excel – Vorlage Download
In diesem Tutorial wird gezeigt, wie Sie ein polares Diagramm in allen Versionen von Excel erstellen können: 2007, 2010, 2013, 2016 und 2019.
Polardiagramm – Kostenlose Vorlage zum Download
Laden Sie unsere kostenlose Polar Plot Vorlage für Excel herunter. Jetzt Herunterladen
In this Article
- Polardiagramm – Kostenlose Vorlage zum Download
- Erste Schritte
- Schritt #1: Erstellen Sie eine Hilfstabelle.
- Schritt #2: Berechnen Sie die Winkelwerte (Theta).
- Schritt #3: Berechnen Sie die Radiuswerte.
- Schritt #4: Kopieren Sie die letzten Radius-Werte in die Hilfszeile.
- Schritt #5: Berechnen Sie die Werte der X- und Y-Achse für jedes Unternehmen.
- Schritt #6: Richten Sie die zweite Hilfstabelle für das Polarplot-Gitter ein.
- Schritt #7: Erstellen Sie eine Reihe von Ring-Diagrammen.
- Schritt #8: Verringern Sie die Größe des Ringloches.
- Schritt #9: Richten Sie das Diagrammgitter ein.
- Schritt #10: Fügen Sie die Diagrammdaten hinzu.
- Schritt #11: Ändern Sie den Diagrammtyp für die eingefügten Datenreihen.
- Schritt #12: Ändern Sie die horizontalen und vertikalen Achsenskalen.
- Schritt #13: Entfernen Sie die Gitternetzlinien, die Achsen und die irrelevanten Legendenelemente.
- Schritt #14: Datenbeschriftungen hinzufügen.
- Schritt Nr. 15: Datenbeschriftungen anpassen.
- Schritt #16: Positionieren Sie die Beschriftungen neu.
- Polarplot-Vorlage herunterladen
- Radius (r ) – Der Abstand vom Mittelpunkt des Diagramms
- Theta (θ) – Der Winkel zu einem Referenzwinkel
Die Ebene selbst besteht aus konzentrischen Kreisen, die sich vom Ursprung oder dem Pol aus nach außen erstrecken – daher der Name. Die Polardiagramme sind sehr nützlich, wenn die analysierten Daten zyklisch sind. Das nachstehende Diagramm vergleicht beispielsweise die Kundenzufriedenheitswerte (CSAT) zweier Unternehmen im Jahr 2019: Simpson GmbH und Griffin GmbH, eine Kennzahl, die die Zufriedenheit der Kunden mit einer Marke oder einem Produkt darstellt. Anhand des Diagramms können Sie schnell die guten und schlechten Monate für jedes Unternehmen beurteilen, was eine bessere Entscheidungsfindung ermöglicht.
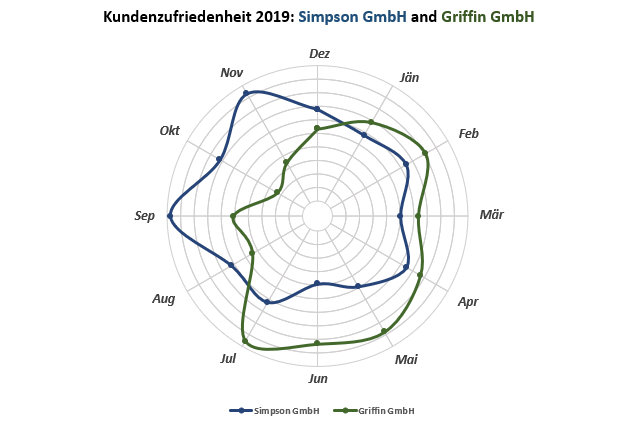
Aber hier ist der Haken:
Excel unterstützt diesen Diagrammtyp nicht – es kann nicht einmal Polarkoordinaten lesen -, was bedeutet, dass Sie es von Grund auf neu erstellen müssen. Vergessen Sie auch nicht, sich das Chart Creator Add-In anzusehen, ein leistungsstarkes Tool, mit dem Sie mit wenigen Klicks beeindruckende erweiterte Excel-Diagramme und -Grafiken erstellen können.
In diesem ausführlichen Tutorial lernen Sie Schritt für Schritt, wie Sie Ihre Rohdaten in Excel von Grund auf in ein polares Diagramm umwandeln können. Dieser Artikel basiert übrigens auf dem Tutorial von Jon Peltier.
Erste Schritte
Da CSAT-Bewertungen in der Regel als Prozentskala ausgedrückt werden, können Sie sich die folgende Tabelle ansehen:
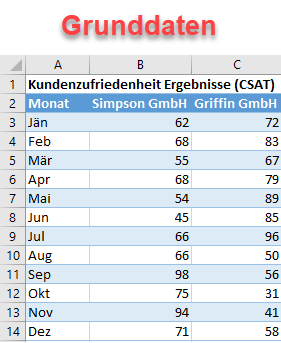
Schritt #1: Erstellen Sie eine Hilfstabelle.
Legen Sie gleich zu Beginn eine Hilfstabelle an, in der alle Berechnungen für Ihr Diagramm stattfinden werden. Um das Diagramm zu erstellen, müssen Sie zunächst die Polarkoordinaten berechnen und diese dann in die von Excel zur Erstellung des Diagramms verwendeten Werte für die x- und y-Achse umwandeln. Richten Sie eine separate Dummy-Tabelle wie folgt ein:
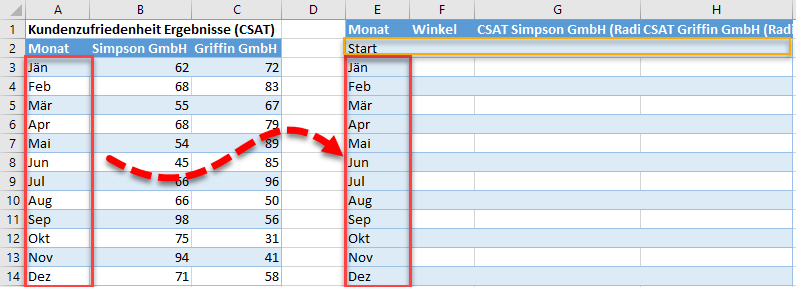
Beachten Sie, dass die Hilfstabelle mit einer Dummy-Zeile (E2:H2) beginnt – damit wird der Bezugswinkel festgelegt. Lassen Sie uns die einzelnen Elemente der Tabelle etwas genauer betrachten:
- Monat – Diese Spalte enthält die qualitativen Kategorien, die aus Ihren Originaldaten abgeleitet wurden. Geben Sie „Start“ in die erste Zelle (E2) ein und kopieren Sie die Kategorien (in unserem Fall die Monate) direkt darunter (E3:E14).
- Winkel (Theta) – Diese Spalte enthält die Theta-Werte, die für die Zeichnung der Speichen verantwortlich sind, in denen die tatsächlichen Werte platziert werden. In die erste Zelle (F2) dieser Spalte sollten Sie immer „0“ eingeben.
- CSAT Simpson LTD (Radius) und CSAT Griffin LTD (Radius) – Diese Spalten enthalten die Radiuswerte, die die Leistung der einzelnen Unternehmen im Laufe des Jahres veranschaulichen.
Schritt #2: Berechnen Sie die Winkelwerte (Theta).
Wenn Sie Ihre r- und theta-Werte bereits kennen, können Sie diesen Teil überspringen und zu Schritt Nr. 4 weiterblättern. In diesem Schritt geht es darum, die Speichen auf der Grundlage der Anzahl der Kategorien im Datensatz gleichmäßig aufzuteilen. Da eine volle kreisförmige Drehung 360 Grad entspricht, müssen Sie 360 durch die Anzahl der Kategorien in Ihrem Datensatz (in unserem Fall zwölf Monate) teilen, um diese Aufgabe zu bewältigen. Dann addieren Sie diese Zahl nach und nach von Null bis zu 360 auf. Und genau hier kommt die Funktion ANZAHL ins Spiel. Im Grunde zählt sie die Anzahl der Zellen, die innerhalb des angegebenen Bereichs nicht leer sind. Kopieren Sie diese Formel in Zelle F3:
=360/ANZAHL($A$3:$A$14)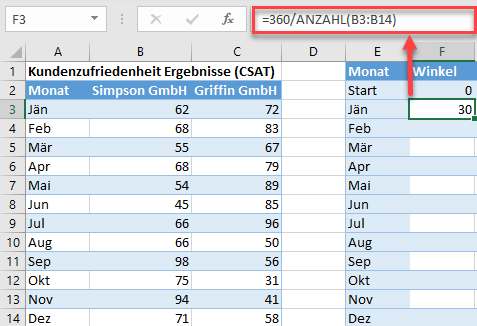
Verwenden Sie mit dieser Formel in Zelle F3 diese andere Formel in Zelle F4, um einen bestimmten Winkelwert zur Summe aller Thetawerte zu addieren, die in der Spalte davor stehen:
=F3+360/ANZAHL($A$3:$A$14)Es ist wichtig, den Zellbereich (A3:A14) zu sperren, um die Formel leicht in die übrigen Zellen zu kopieren.
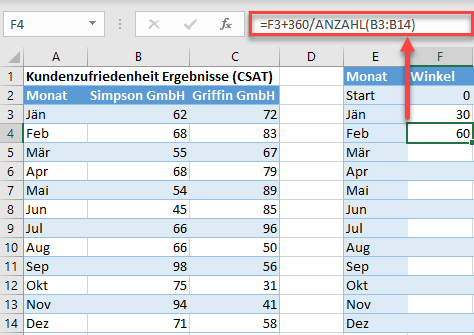
Führen Sie nun die Formel für die restlichen Zellen der Spalte (F5:F14) aus, indem Sie F4 auswählen und den Füllgriff nach unten ziehen.
Schritt #3: Berechnen Sie die Radiuswerte.
Das Polardiagramm wird aus 10 Datenringen bestehen, wobei jeder Radialpunkt (der Abstand zwischen dem inneren und dem äußeren Rand eines Rings) einen 10-Prozent-Schritt auf einer Skala von 0 bis 100 darstellt. Da die CSAT-Punkte auch auf einer Prozentskala gemessen werden, teilen Sie einfach jede CSAT-Punktetabelle durch 10. So machen Sie das schnell und einfach. Um die Radius-Werte für das erste Unternehmen (Simpson GmbH) zu ermitteln, geben Sie diese kleine Formel in Zelle G3 ein und kopieren Sie sie in die übrigen Zellen (G4:G14):
=B3/10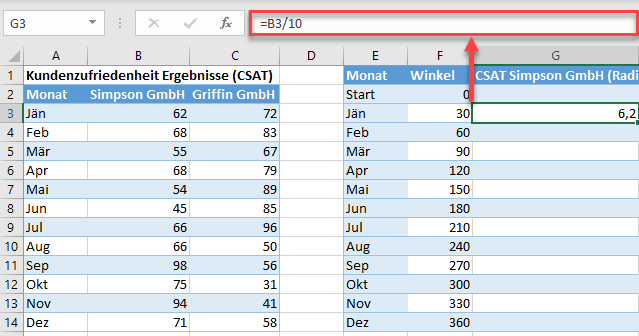
Berechnen Sie nun auf die gleiche Weise die Radien für das zweite Unternehmen(Griffin GmbH):
=C3/10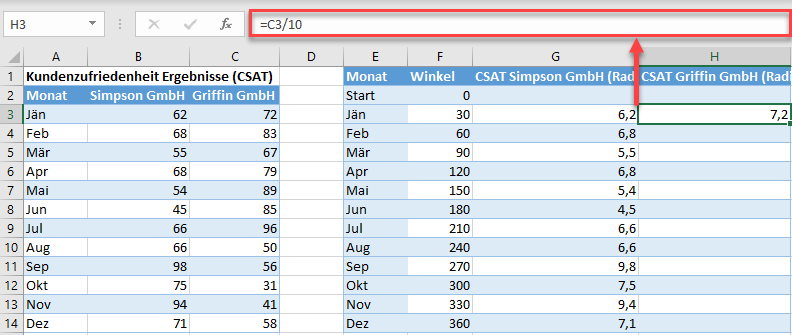
An dieser Stelle werden Sie sich vielleicht fragen: „Was ist, wenn mein Datentyp unterschiedlich ist? Wie passt man sich an, wenn man zum Beispiel die von den Unternehmen erwirtschafteten Einnahmen mit den CSAT-Werten vergleicht?“ Ganz einfach: Sie müssen Ihre tatsächlichen Daten analysieren, das Äquivalent eines radialen Punktes (z. B. 50.000 US-Dollar) definieren und alle Werte in Ihrem Datensatz durch diese Zahl teilen. Nehmen wir an, ein Unternehmen erwirtschaftete im Mai 250.000 €. Um Ihren Radius zu ermitteln, teilen Sie 250.000 € durch 50.000. So einfach ist das.
Schritt #4: Kopieren Sie die letzten Radius-Werte in die Hilfszeile.
Vervollständigen Sie die Tabelle, indem Sie die r-Werte ganz unten (G14:H14) in jeder Spalte in die entsprechenden Dummy-Zellen (G2:H2) kopieren.
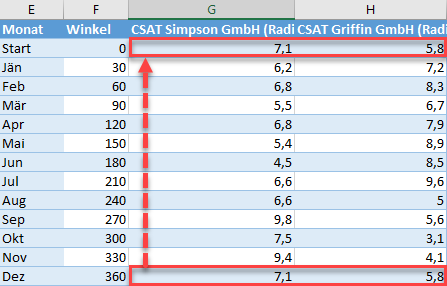
Schritt #5: Berechnen Sie die Werte der X- und Y-Achse für jedes Unternehmen.
Es ist an der Zeit, die Polarkoordinaten in die entsprechenden Werte für die x- und y-Achse umzuwandeln. Dank der Trigonometrie können Sie diesen Übergang mit Hilfe von zwei speziellen Formeln bewerkstelligen, die Sie in wenigen Sekunden lernen werden. Beginnen wir zunächst mit den Werten der x-Achse. Geben Sie in der Zelle neben der Hilfstabelle (I2) die folgende Formel ein:
=G2*SIN(F2/180*PI())Kopieren Sie diese Formel in die übrigen Zellen darunter(I3:I14).
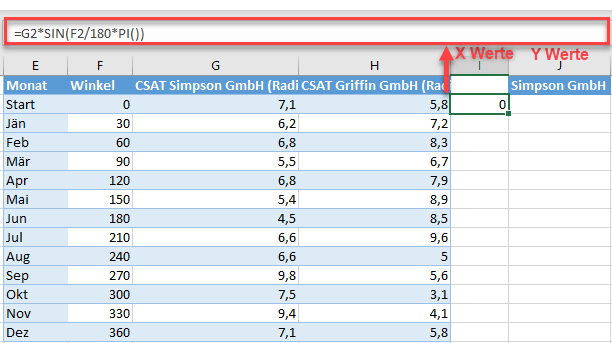
Setzen Sie auf die gleiche Weise diese Formel in die Zelle J2 ein, um die Werte für die y-Achse zu ermitteln, und führen Sie sie auch für die übrigen Zellen (J3:J14) aus:
=G2*COS(F2/180*PI())Wichtiger Hinweis: Beachten Sie, dass die Zelle in der Kopfzeile (J1) einer Spalte mit y-Achsenwerten (Spalte J) als Reihenname fungiert, d. h. der Wert in dieser Zelle wird in die Diagrammlegende übernommen.
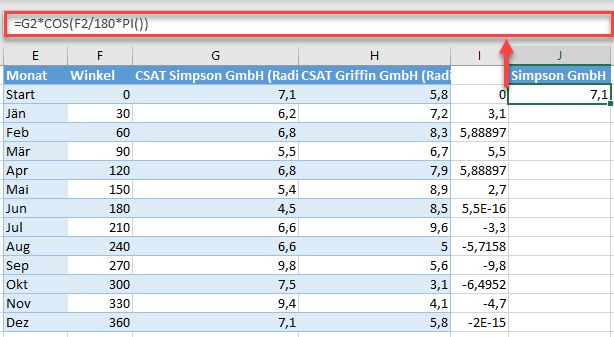
Wiederholen Sie den gleichen Vorgang, um die X- und Y-Werte für das zweite Unternehmen zu berechnen, und passen Sie die Formel so an, dass die Daten in der Spalte Griffin Ltd verwendet werden:
=H2*SIN(F2/180*PI())=H2*COS(F2/180*PI())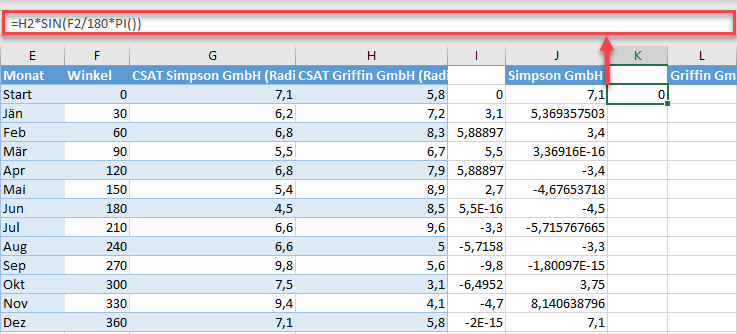
Schritt #6: Richten Sie die zweite Hilfstabelle für das Polarplot-Gitter ein.
Ja, Sie haben es richtig gehört. Sie brauchen noch eine weitere Hilfstabelle. Zum Glück haben wir das Schlimmste hinter uns, denn wir brauchen nicht eine einzige Formel, um die Tabelle zusammenzustellen. Werfen Sie einen kurzen Blick auf die Tabelle:  Die Tabelle setzt sich im Wesentlichen aus drei Elementen zusammen:
Die Tabelle setzt sich im Wesentlichen aus drei Elementen zusammen:
- Die qualitative Skala (der gelbe Bereich oder N2:N11) – Sie gibt die Wertintervalle auf der Grundlage Ihrer tatsächlichen Daten wieder. Füllen Sie die Zellen mit Prozentsätzen aus, wie im Screenshot gezeigt. Als Beispiel für alternative Daten, wenn wir die oben erwähnten Einnahmen analysieren würden, würde diese Spalte von 50.000 bis 500.000 $ reichen.
- Die Kopfzeile (der rote Bereich oder O1:Z1) – Sie enthält alle aus der ursprünglichen Datentabelle abgeleiteten Kategorienamen, die lediglich vertikal angeordnet sind.
- Die Rasterwerte (der grüne Bereich oder O2:Z11) – Diese Werte teilen die zukünftigen Datenringe in gleiche Teile auf, die das Diagrammraster umreißen. Wählen Sie einfach eine Zahl aus dem Nichts und kopieren Sie sie in alle Zellen innerhalb des Bereichs.
Schritt #7: Erstellen Sie eine Reihe von Ring-Diagrammen.
Endlich haben Sie alle erforderlichen Diagrammdaten zusammengetragen – das war ganz schön anstrengend. Verabschieden Sie sich von Funktionen und Formeln, denn jetzt können Sie mit der Erstellung der Polardiagramme selbst beginnen. Beginnen Sie mit dem Aufbau der Polarebene, indem Sie 10 übereinander gestapelte Ring-Diagramme erstellen:
- Markieren Sie alle Rasterwerte aus der zweiten Hilfstabelle (O2:Z11).
- Wechseln Sie auf die Registerkarte Einfügen.
- Klicken Sie auf die Schaltfläche „Torten- oder Ring-Diagramm einfügen„.
- Wählen Sie „Ring„
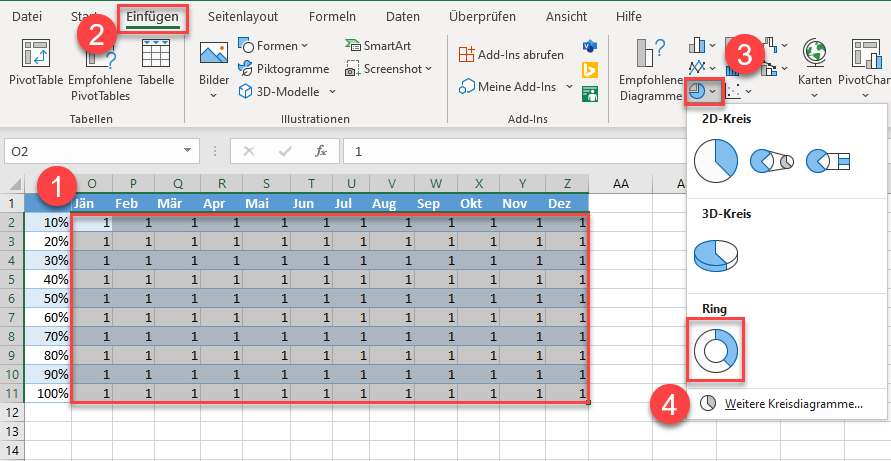
Excel sollte Ihnen als Ergebnis einen Satz von 10 Ringen liefern. Manchmal gelingt es Excel nicht, Ihre Daten richtig zu lesen. In diesem Fall können Sie das Problem umgehen, indem Sie einige einfache Anweisungen befolgen, um Ihre Diagramme manuell zu stapeln. Nehmen wir zur Veranschaulichung an, Sie wollten die Daten für acht Monate analysieren. Wählen Sie zunächst eine beliebige leere Zelle aus und erstellen Sie ein leeres Ring-Diagramm, indem Sie die oben beschriebenen Schritte ausführen. Klicken Sie dann mit der rechten Maustaste auf das Diagramm und wählen Sie „Daten auswählen“.“
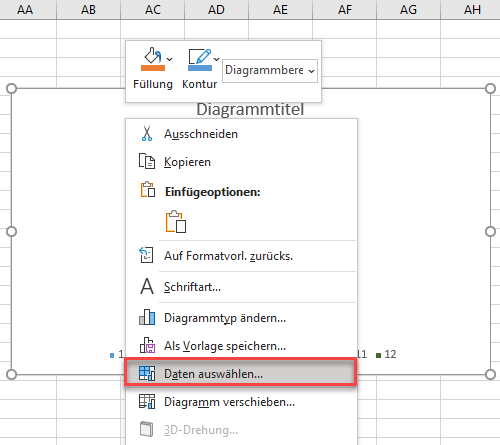
Klicken Sie anschließend im Dialogfeld “ Datenquelle auswählen “ auf die Schaltfläche „Hinzufügen„.
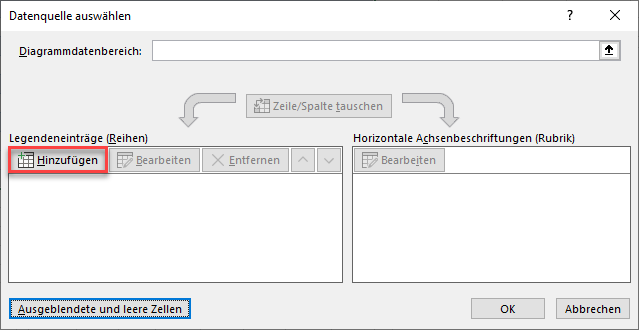
Wählen Sie im Feld “ Datenreihe bearbeiten “ alle Gitterwerte in der ersten Zeile (O2:V2) aus und klicken Sie auf „OK“ Wie Sie vielleicht schon erraten haben, müssen Sie den Vorgang für jede Zeile wiederholen, um die gleichen 10 Ringe im Diagramm zu erhalten.
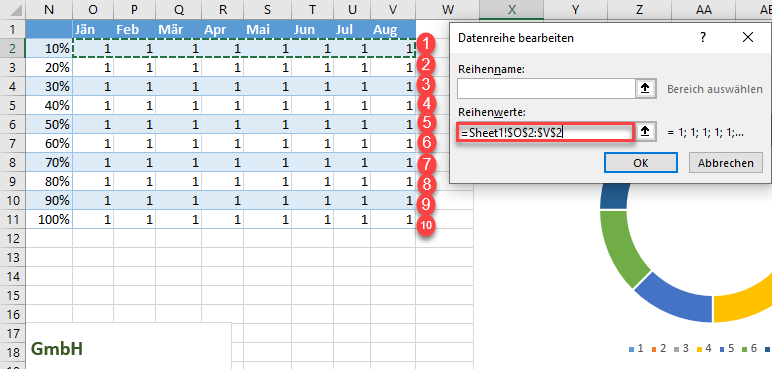
Schritt #8: Verringern Sie die Größe des Ringloches.
Wie Sie sehen, sind alle Ringe von der Mitte weg zusammengepresst worden. Das wollen wir ändern, indem wir die Größe des Ringlochs verringern.
- Klicken Sie mit der rechten Maustaste auf einen beliebigen Datenring.
- Wählen Sie „Datenreihen formatieren“.
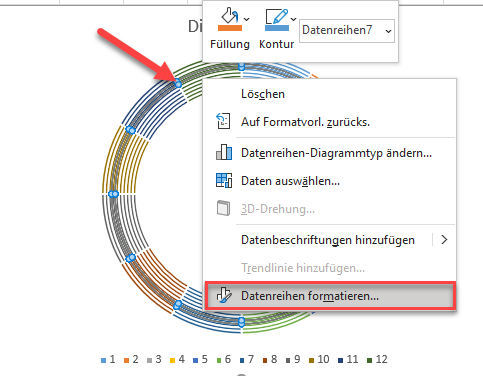
Ändern Sie im sich öffnenden Aufgabenbereich den Standardwert für die Größe des Ring-Lochs, um die Magie in Gang zu setzen:
- Wechseln Sie auf die Registerkarte “ Datenreihenoptionen „.
- Setzen Sie die Innenringgröße auf „10%“.
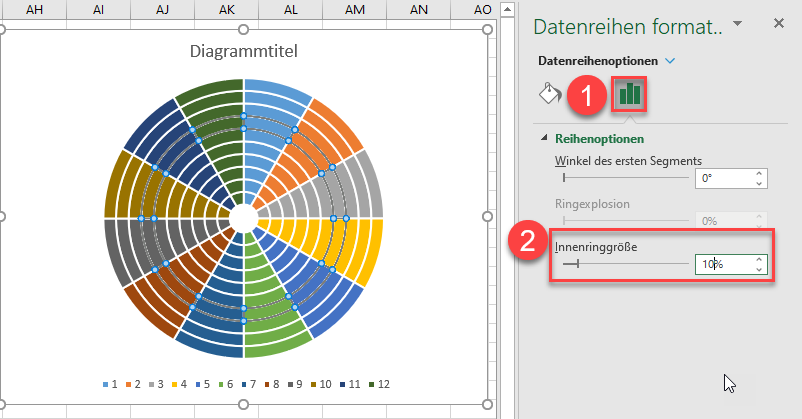
Schritt #9: Richten Sie das Diagrammgitter ein.
Im gleichen Aufgabenbereich wandeln Sie die Ringe in ein Gitter um, indem Sie diese einfachen Schritte ausführen:
- Wechseln Sie zur Registerkarte „ Füllung & Linie „.
- Wählen Sie unter „Füllung“ die Option „Keine Füllung“.
- Wählen Sie unter „Rahmen“ die Option „Einfarbige Linie„.
- Klicken Sie auf das Symbol „Farbe„, um die Farbpalette zu öffnen, und wählen Sie „Hellgrau“.
- Setzen Sie die Stäre auf „0,5 pt„
Wiederholen Sie den Vorgang für die restlichen Ringe.
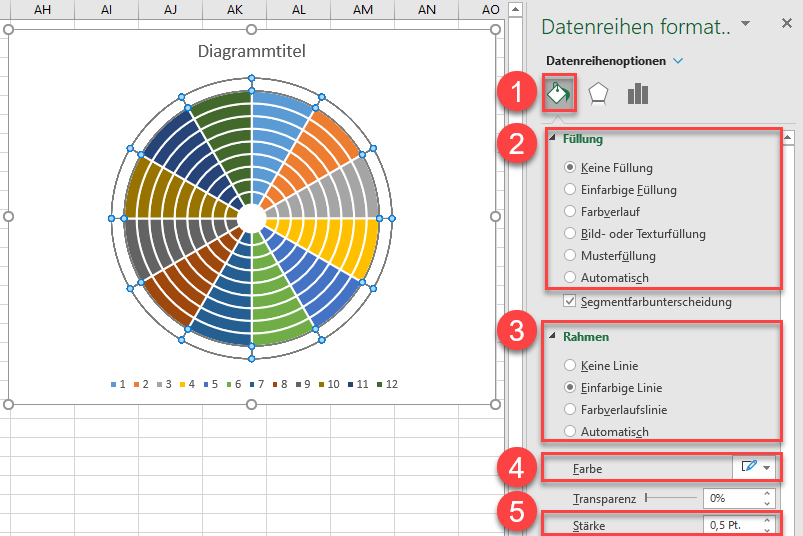
Schritt #10: Fügen Sie die Diagrammdaten hinzu.
Nachdem nun die Grundlagen geschaffen wurden, fügen Sie die x- und y-Werte aus der ersten Hilfstabelle zum Diagramm hinzu.
- Markieren Sie alle Werte der x- und y-Achse, die die CSAT-Werte des ersten Unternehmens (Simpson GmbH) darstellen, sowie die Zellen der Kopfzeile (I1:J14) und kopieren Sie die Daten (Rechtsklick und Kopieren wählen).
- Wählen Sie den Diagrammbereich aus.
- Navigieren Sie zur Registerkarte Start.
- Klicken Sie auf die Schaltfläche „Einfügen„.
- Wählen Sie „Inhalte einfügen“.
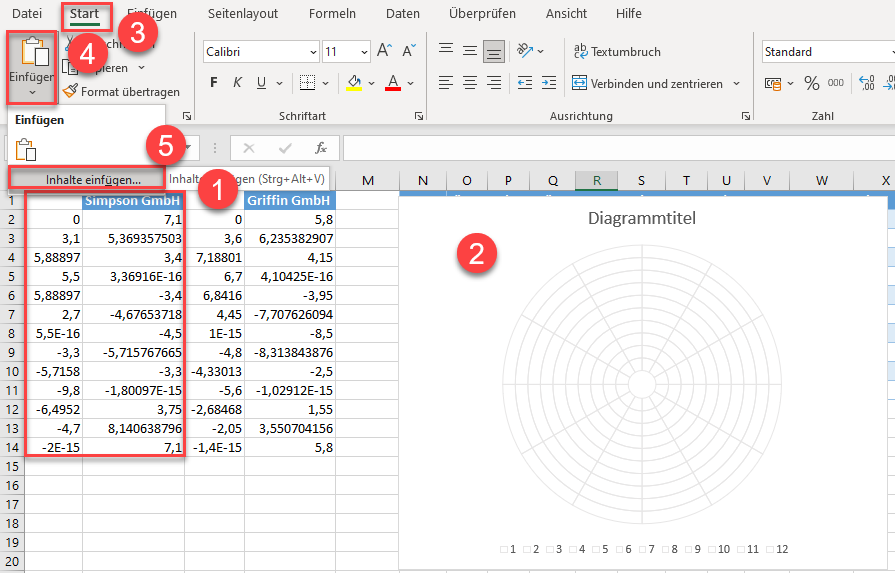
Führen Sie in dem winzigen Dialogfeld “ Inhalte einfügen“, das angezeigt wird, die folgenden Schritte aus:
- Wählen Sie unter „Inhalte einfügen“ die Option „Neue Datenreihe“.
- Wählen Sie unter „Werte (Y) aus“ die Option „Spalten“.
- Aktivieren Sie die Kontrollkästchen „Reihennamen in erster Zeile“ und „Rubriken (X-Achsenbeschriftung) in erster Spalte„.
- Klicken Sie auf „OK“
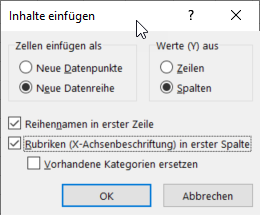
Wiederholen Sie den Vorgang, um die mit dem zweiten Unternehmen (Griffin GmbH) verbundenen Diagrammdaten hinzuzufügen.
Schritt #11: Ändern Sie den Diagrammtyp für die eingefügten Datenreihen.
Ändern Sie nun den Diagrammtyp für die beiden neu hinzugefügten Serien, die die aktuellen Werte darstellen.
- Klicken Sie mit der rechten Maustaste auf eine der Reihen, die die aktuellen Werte darstellen (entweder Reihe „Simpson GmbH“ oder Reihe „Griffin GmbH“).
- Wählen Sie „Datenreihen-Diagrammtyp ändern“.
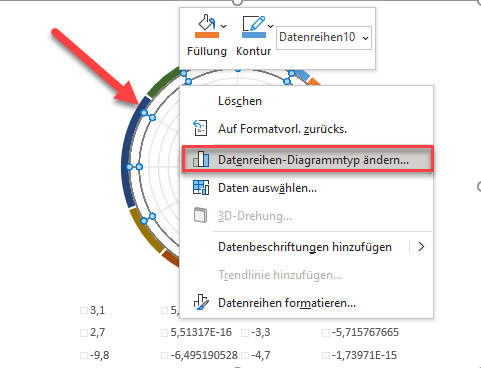
Ändern Sie dort den Diagrammtyp für die Datenreihen „Simpson GmbH“ und „Griffin GmbH“ in „Punkte mit interpolierten Linien und Datendarstellungen“.
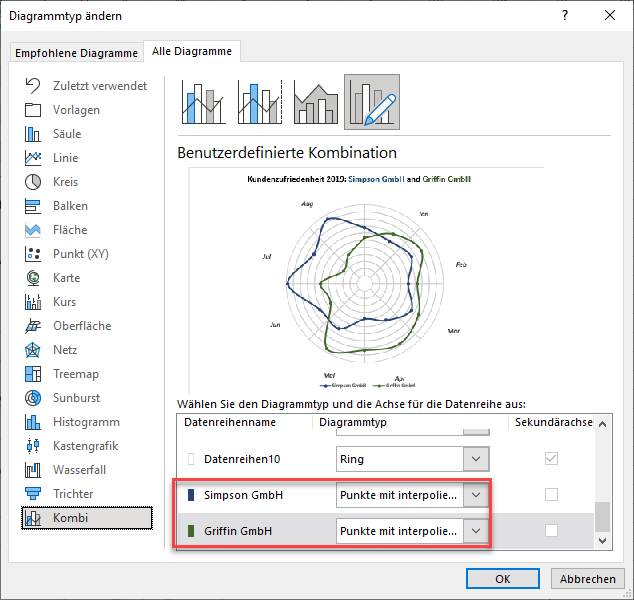
Schritt #12: Ändern Sie die horizontalen und vertikalen Achsenskalen.
Sobald die Achsen des Diagramms eingeblendet werden, ändern Sie die horizontalen und vertikalen Achsenskalen für das Diagramm so, dass sie die darin aufgezeichneten Daten genau wiedergeben.
- Klicken Sie mit der rechten Maustaste auf die vertikale Achse.
- Wählen Sie „Achse formatieren“.
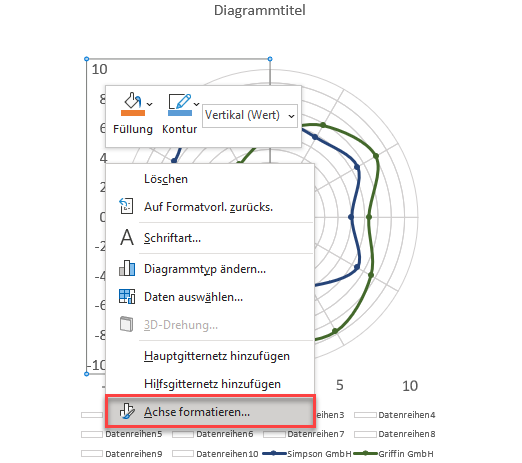
Sobald das Aufgabenfenster erscheint, definieren Sie die neuen Achsenskalenbereiche:
- Wechseln Sie auf die Registerkarte Achsenoptionen.
- Setzen Sie den Wert für Minimumauf „-10“
- Ändern Sie den Wert für die Maximum auf „10“
Wechseln Sie dann zur horizontalen Achse und tun Sie genau das Gleiche.
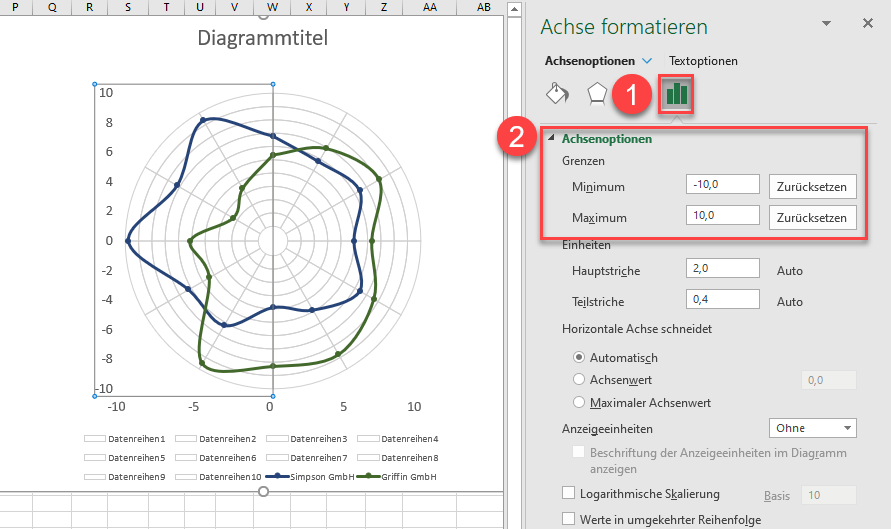
Schritt #13: Entfernen Sie die Gitternetzlinien, die Achsen und die irrelevanten Legendenelemente.
Bereinigen Sie das Diagramm, indem Sie die Diagrammelemente entfernen, die keinerlei praktischen Wert haben: die Gitternetzlinien, die Achsen sowie alle Legendenelemente – mit Ausnahme der beiden, die Sie tatsächlich benötigen (Kennzeichnung der Unternehmensinformationen). Doppelklicken Sie dazu auf jedes Element, klicken Sie dann erneut mit der rechten Maustaste darauf und wählen Sie „Löschen“.
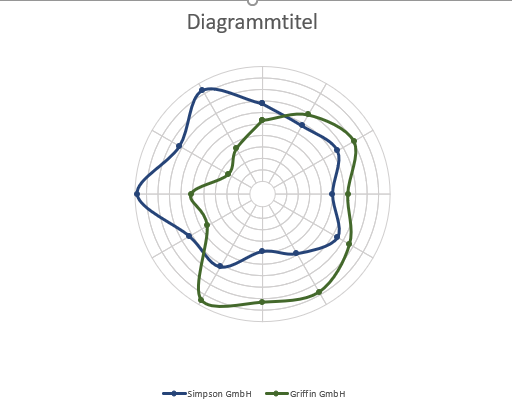
Schritt #14: Datenbeschriftungen hinzufügen.
Da wir uns allmählich dem Ende unseres großen Excel-Abenteuers nähern, ist es an der Zeit, die Datenbeschriftungen hinzuzufügen, die jede qualitative Kategorie in Ihrem Datensatz repräsentieren. Klicken Sie mit der rechten Maustaste auf den äußeren Ring (Reihe „10“) und wählen Sie „Datenbeschriftungen hinzufügen“.
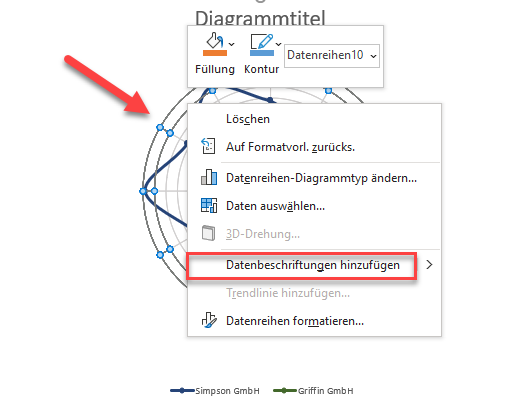
Schritt Nr. 15: Datenbeschriftungen anpassen.
Im Grunde müssen Sie hier nur die Standarddatenbeschriftungen durch die Kategorienamen aus der Tabelle mit Ihren tatsächlichen Daten ersetzen. Klicken Sie mit der rechten Maustaste auf eine Datenbeschriftung und wählen Sie „Datenbeschriftungen formatieren“.
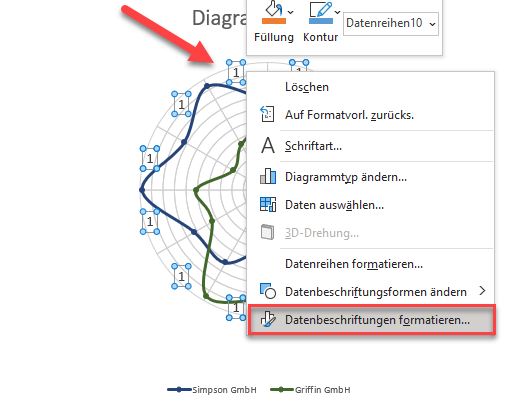
Wenn sich der Aufgabenbereich öffnet, ersetzen Sie die Werte, indem Sie wie folgt vorgehen:
- Wechseln Sie zur Registerkarte “ Beschriftungsoptionen „.
- Markieren Sie das Feld „Wert aus Zellen„.
- Markieren Sie die Kategoriewerte aus Ihrer ursprünglichen Datentabelle (A3:A14).
- Klicken Sie auf „OK“
- Deaktivieren Sie das Kontrollkästchen „Wert„.
- Deaktivieren Sie das Kontrollkästchen „Führungslinien anzeigen„.
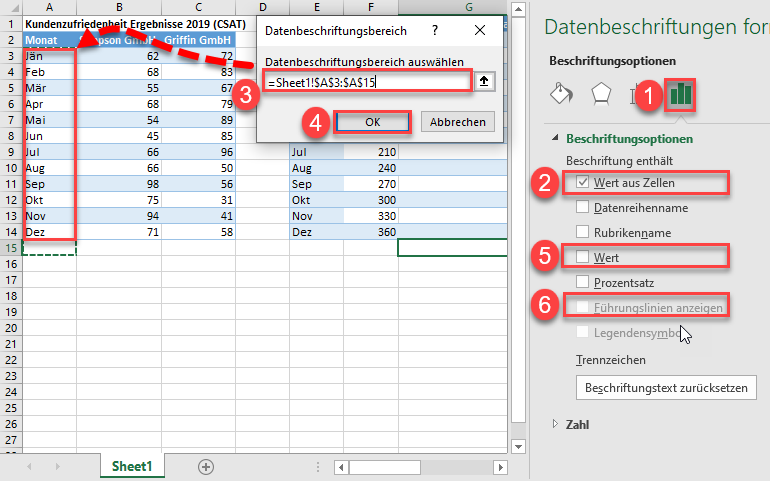
Schritt #16: Positionieren Sie die Beschriftungen neu.
Verschieben Sie nun die Beschriftungen ein wenig, indem Sie sie am Rand des äußeren Rings in der auf dem Screenshot unten gezeigten Reihenfolge platzieren. Dies muss manuell geschehen, indem Sie jeden Titel an die richtige Position ziehen.
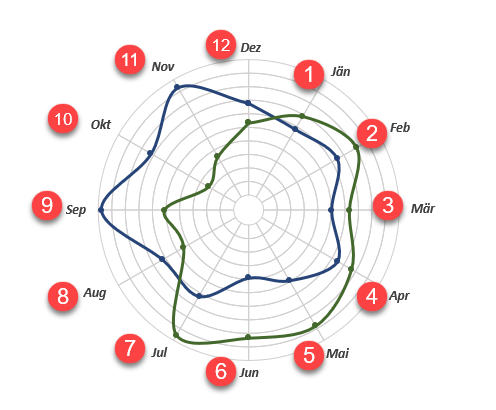
Ändern Sie abschließend den Titel des Diagramms, und schon sind Sie fertig!
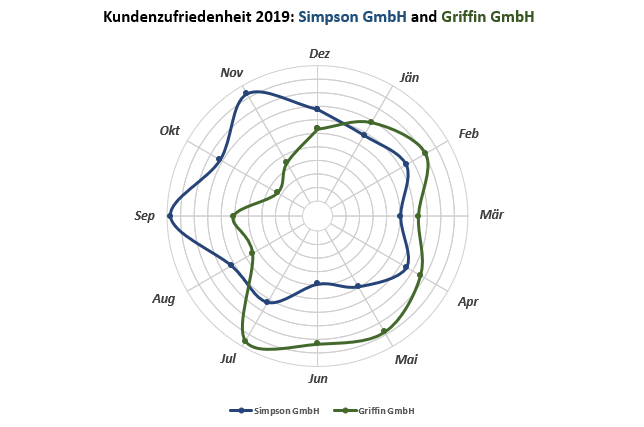
Polarplot-Vorlage herunterladen
Laden Sie unsere kostenlose Vorlage für Polardiagramme für Excel herunter. Jetzt herunterladen

