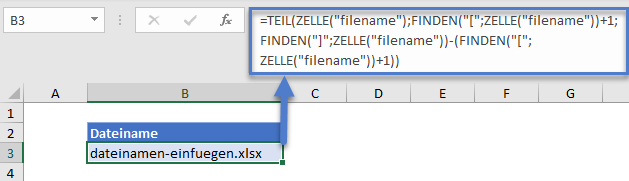Dateinamen einfügen – Excel-Formular
Die Beispielarbeitsmappe herunterladen
In diesem Tutorial lernen Sie, wie Sie einen Dateinamen mithilfe einer Formel in Excel ermitteln können.
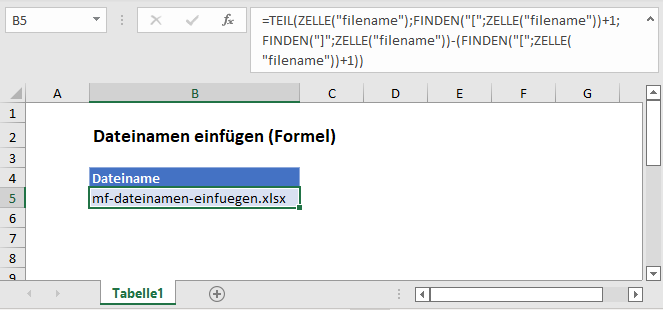
Dateinamen ermitteln
In Excel gibt es keine Funktion, um den Dateinamen direkt abzurufen. Die Funktion ZELLE gibt jedoch den Dateipfad, den Namen und das Blatt zurück. Mit den Textfunktionen FINDEN und TEIL können Sie nur den Dateinamen extrahieren.
=TEIL(ZELLE("filename");FINDEN("[";ZELLE("filename"))+1; FINDEN("]";ZELLE("filename"))-
(FINDEN("[";ZELLE("filename"))+1))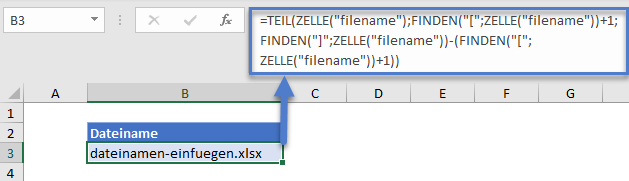
Gehen wir die Formel Schritt für Schritt durch.
Dateiname, Pfad und Arbeitsblatt
Wir verwenden die ZELLE-Funktion, um den Dateipfad, den Dateinamen und das Arbeitsblatt zurückzugeben, indem wir „filename“ als Informationstyp eingeben.
=ZELLE("filename")
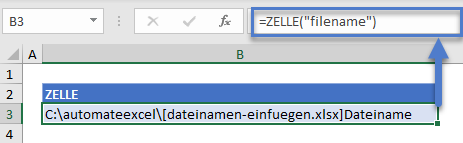
Die Position des Dateinamens FINDEN
Wie oben gezeigt, gibt die ZELLE-Funktion den Dateipfad, den Dateinamen und das Arbeitsblatt zurück. Da wir den Pfad und den Namen des Arbeitsblatts nicht benötigen, verwenden wir die FINDEN-Funktion, um die Position der Zeichen unmittelbar vor („[„) und nach („]“) dem Dateinamen zu bestimmen.
In dieser ersten Formel wird nach „[“ gesucht. Wir addieren der ersten Position eine Eins hinzu, um nach der ersten eckigen Klammer („[„) zu beginnen.
=FINDEN("[";ZELLE("filename"))+1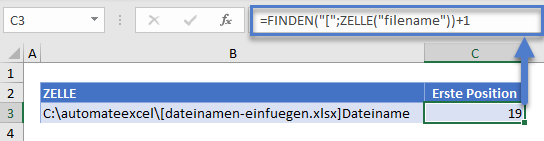
Als nächstes berechnen wir die Position von „]“, um festzustellen, wo der Dateiname endet.
=FINDEN("]";ZELLE("filename"))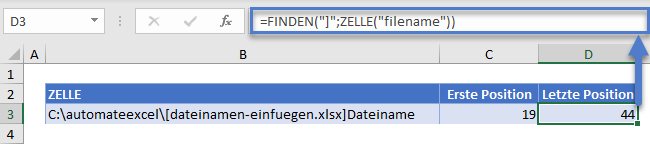
Nehmen Sie die Differenz, um die Länge des Dateinamens zu ermitteln:

Die TEIL-Funktion
Jetzt haben wir die Startposition und die Länge des Dateinamens. Wir geben diese Ergebnisse in die TEIL-Funktion ein, um den Dateinamen aus der Zeichenfolge des Dateipfad, des Namens und Arbeitsblatts zu extrahieren.
=TEIL(B3;C3;E3)
Kombinieren wir diese Schritte in einer einzigen Formel, erhalten wir:
=TEIL(ZELLE("filename");FINDEN("[";ZELLE("filename"))+1; FINDEN("]";ZELLE("filename"))-
(FINDEN("[";ZELLE("filename"))+1))