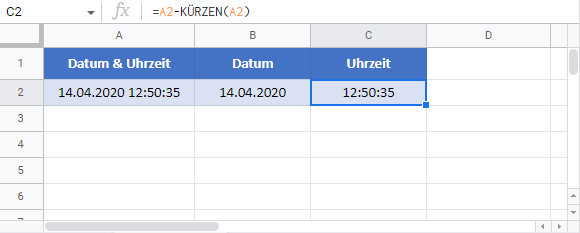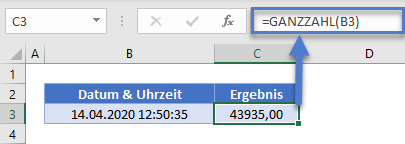Datum & Uhrzeit in getrennten Zellen aufteilen – Excel & G-Sheets
Die Beispielarbeitsmappe herunterladen
In diesem Tutorial stellen wir Ihnen mehrere Möglichkeiten zum Aufteilen von Datums- und Zeitangaben in getrennte Zellen vor.
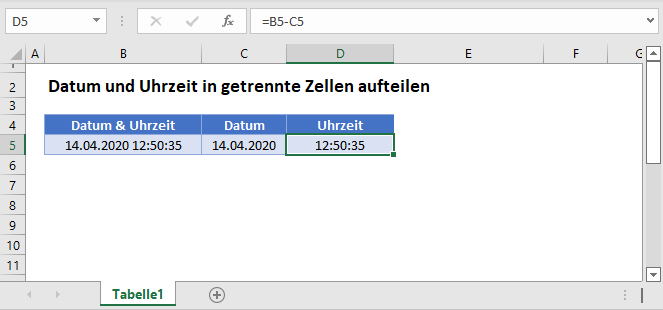
Datums- und Zeitangaben in Excel
In Excel werden Datumsangaben als fortlaufende Nummern gespeichert, wobei jede ganze Zahl ein eindeutiges Datum darstellt. Zeitangaben werden als Dezimalwerte gespeichert. Sehen Sie sich dieses Beispiel an:
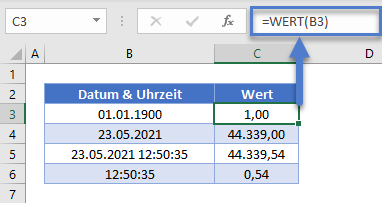
Wenn Sie wissen, wie Datums- und Zeitangaben in Excel gespeichert werden, können Sie sie leicht in separate Zellen aufteilen.
Datums- und Zeitangaben aufteilen
Um Datums- und Zeitangaben aufzuteilen, gibt es mehrere Funktionen, die den ganzzahligen Wert des Datums und den Dezimalteil der Uhrzeit zurückgeben können.
Die GANZZAHL-Funktion
Zunächst verwenden wir die GANZZAHL-Funktion, um den ganzzahligen Teil des Datumswert zurückzugeben:
=GANZZAHL(B3)Die KÜRZEN-Funktion
Oder wir können die KÜRZEN-Funktion verwenden, um den dezimalen Teil (Zeitwert) abzutrennen:
=KÜRZEN(B3)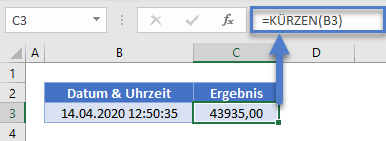
Die ABRUNDEN-Funktion
Oder man kann die ABRUNDEN-Funktion verwenden, um auf die nächste Ganzzahl (Datum) abzurunden:
=ABRUNDEN(B3;0)
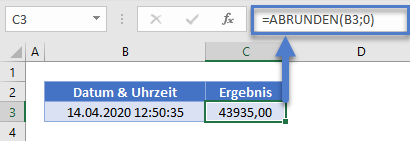
Zeitwert
Als Nächstes subtrahieren wir die mit einer der 3 oben genannten Methoden berechnete Ganzzahl von dem ursprünglichen Wert des Datums und Uhrzeit. Der Rest ist die Uhrzeit:
=B3-GANZZAHL(B3)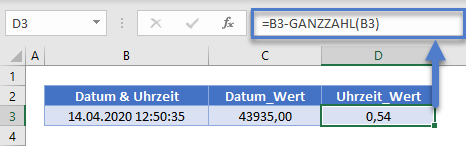
Formatierung anpassen
Zum Schluss gehen Sie zur Hauptregisterkarte Start > Zahl und ändern die Zellenformatierung von Standard auf „Datum, kurz“ (bei Datum) und Zeit (bei Uhrzeit):
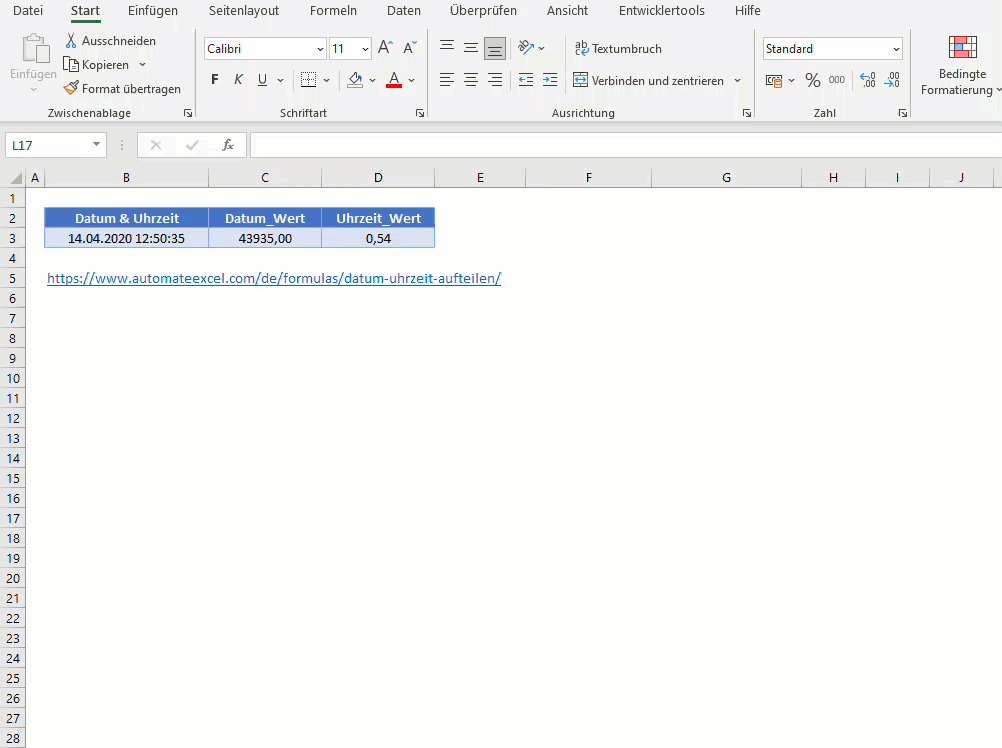
Das Endergebnis wird folgendermaßen dargestellt:
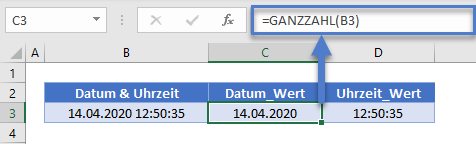
Datum und Uhrzeit mit Formatierung aufteilen
Sie können das Datum und die Uhrzeit auch in zwei separate Zellen aufteilen, indem Sie auf die ursprünglichen Zellen verweisen und die Formatierung anpassen:
=B3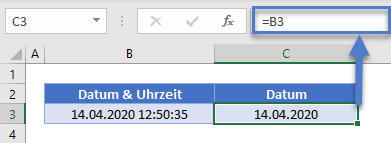
=B3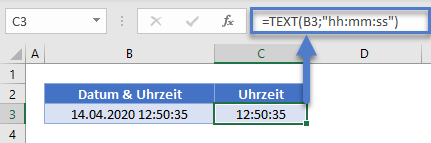
Wenn Sie jedoch die Formatierung so anpassen, dass nur das Datum und/oder die Uhrzeit angezeigt werden, bleibt der ursprüngliche Wert von Datum und Uhrzeit in der Zelle als fortlaufende Nummer mit einer Dezimalstelle erhalten. Der einzige Unterschied ist die endgültige Anzeige für den Benutzer.
Sie können das Datumsformat über das Menü „Zellen formatieren“ ändern:
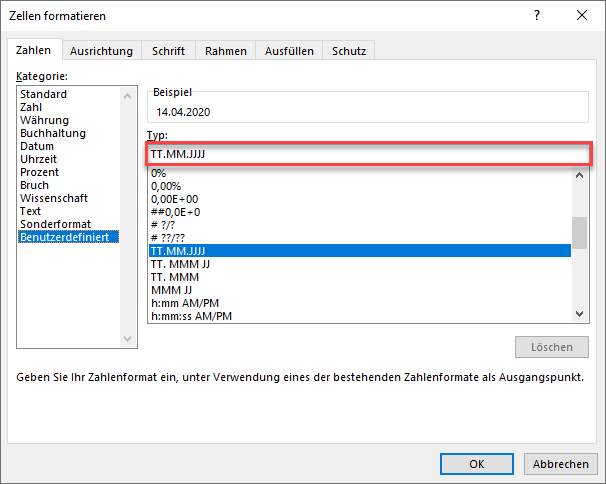
Geben Sie „TT.MM.JJJJ“ in das Feld Typ ein, um das Datumsformat einzustellen oder „hh:mm:ss“, um das Zeitformat einzustellen.
Um das Menü „Zellen formatieren“ aufzurufen, verwenden Sie die Tastenkombination STRG + 1 oder drücken Sie diese Taste:
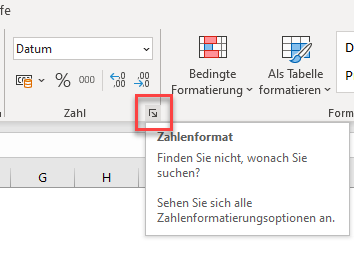
Die TEXT-Funktion
Sie können auch die TEXT-Funktion in separaten Zellen verwenden, um die Datums- und Zeitwerte getrennt als Text zu speichern:
=TEXT(B3; "TT.MM.JJJJ")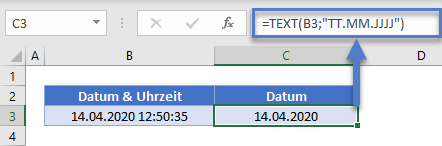
=TEXT(B3; "hh:mm:ss")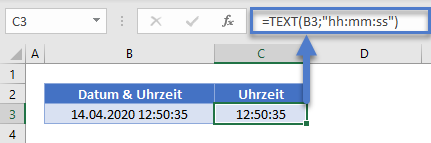
Allerdings werden diese Datums- und Zeitangaben nun als Text gespeichert, und das übliche Rechnen mit Datum und Zeit findet keine Anwendung mehr.
Aufteilen von Datum und Uhrzeit in getrennte Zellen in Google Sheets
Alle oben genannten Beispiele funktionieren in Google Sheets genau so wie in Excel.