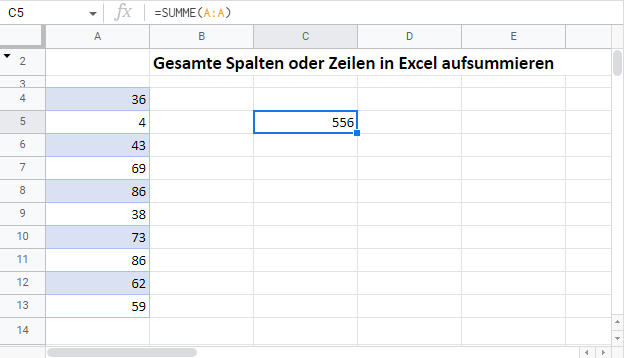Gesamte Spalten oder Zeilen in Excel aufsummieren
Die Beispielarbeitsmappe herunterladen
Dieses Tutorial zeigt Ihnen, wie Sie ganze Zeilen oder Spalten in Exce aufsummieren können.
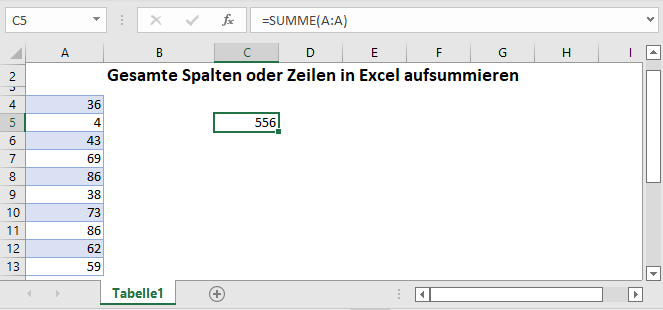
Die SUMME-Funktion
Wir werden die SUMME-Funktion verwenden, um ganze Zeilen und Spalten zu summieren. Sie nimmt Eingaben in zwei primären Formen entgegen:
- Eigenständige Zellenbezüge = SUMME(a1;b2;c3)
- Arrays von Zellen = SUMME(A1:E1).
Wir werden die letzte Methode verwenden, um die Bereiche A1 bis E1 zu summieren:
=SUMME(A1:E1)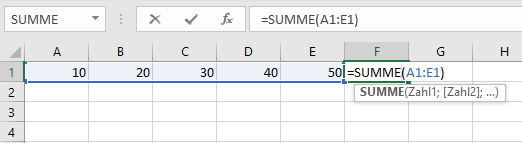
Tipp 1: Mit der Tastenkombination ALT + = (ALT gedrückt halten und dann auf = tippen) wird eine Summenfunktion automatisch generiert. Wenn möglich, errät Excel, welche Zellen Sie aufsummieren möchten, und füllt die Summenfunktion aus.
Tipp 2: Nachdem Sie die Tastenkombination ALT + = verwendet oder =SUMME( eingegeben haben, verwenden Sie die Pfeiltasten, um die entsprechende Zelle auszuwählen. Halten Sie dann die UMSCHALTTASTE oder STRG + UMSCHALTTASTE gedrückt, um den gewünschten Zellenbereich auszuwählen.
Tipp 3: Statt die Tastatur zu benutzen, können Sie auch die Maus verwenden, um den gewünschten Bereich zu markieren und die Formel zu ergänzen.
Gesamte Spalte summieren
Um eine ganze Spalte zu summieren, geben Sie die Summenfunktion: =SUMME( und dann die gewünschte Spalte ein. Es gibt mehrere Möglichkeiten, dies zu tun:
- Geben Sie die Spalten „A:A“ ein
- Klicken Sie auf die Spaltenbuchstaben am oberen Rand des Arbeitsblatts
- Verwenden Sie die Pfeiltasten, um zur gewünschten Spalte zu navigieren und verwenden Sie die Tastenkombination STRG + LEERTASTE, um die gesamte Spalte auszuwählen.
Die Formel hat die Form von:
=SUMME(A:A)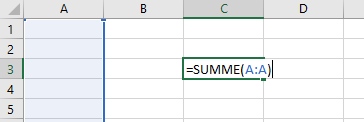
Gesamte Zeile summieren
Um eine ganze Zeile zu summieren, verwenden Sie die gleiche Methode wie bei Spalten:
- Geben Sie die Zeilen „1:1“ ein
- Klicken Sie auf die Zeilennummer auf der linken Seite des Arbeitsblatts
- Navigieren Sie mit den Pfeiltasten zur gewünschten Zeile und wählen Sie mit der Tastenkombination UMSCHALTASTE + LEERTASTE diese gesamte Zeile aus.
Die Formel hat die Form von:
=SUMME(1:1)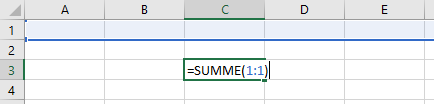
Mehrere Spalten oder Zeilen auf einmal summieren
Um Spalten oder Zeilen gleichzeitig zu summieren, verwenden Sie eine Formel der Form: =SUMME(A:B) oder =SUMME(1:2). Denken Sie daran, dass Sie auch die Tastenkombinationen STRG + LEERTASTE zum Auswählen einer ganzen Spalte oder UMSCHALTASTE + LEERTASTE zum Auswählen einer ganzen Zeile verwenden können. Verwenden Sie dann die Pfeiltasten, während Sie die UMSCHALTASTE gedrückt halten, um mehrere Zeilen auszuwählen
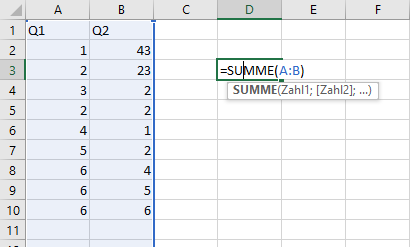
Nicht benachbarte Spalten oder Zeilen auf einmal summieren
Um nicht benachbarte Spalten oder Zeilen auf einmal zu summieren, geben Sie die einzelnen Bereiche (Spalten oder Zeilen) durch Semikolon getrennt ein:
=SUMME(A:A;B:B)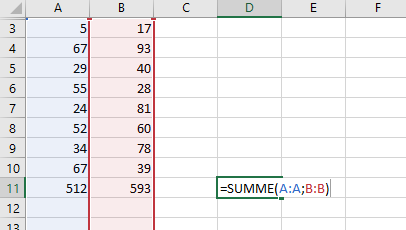
Alles außer Kopfzeile summieren
Es kann vorkommen, dass Sie eine ganze Spalte (oder Zeile) mit Ausnahme der Kopfzeile summieren müssen. Nicht numerische Werte werden automatisch ausgeschlossen, aber wenn die Überschrift numerisch ist, funktionieren die vorhergehenden Methoden nicht gut
Stattdessen können Sie eine Formel wie die folgende verwenden:
=SUMME(A2:A1048576)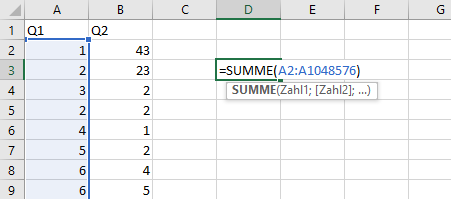
Warum 1.048.576? Excel-Arbeitsblätter haben nur 1.048.576 Zeilen!
Um zu sehen, wie viele Zeilen Excel hat, markieren Sie eine Zelle in einer leeren Spalte und verwenden Sie dann die Tastenkombination: STRG + Pfeil nach unten, um zur letzten Zeile im Arbeitsblatt zu navigieren.
Summe bis Spaltenende
Anstatt eine ganze Spalte bis zum Ende des Arbeitsblatts zu summieren, können Sie auch nur die Zeilen mit Daten aufsummieren. Starten Sie dazu zunächst Ihre SUMME-Funktion. Markieren Sie dann die erste Zeile mit Daten in der Spalte, die Sie summieren möchten und verwenden Sie STRG + UMSCHALTASTE + Pfeil nach unten, um alle Zellen in dieser Spalte auszuwählen (Hinweis: Achten Sie auf leere Zellen. Mit STRG + UMSCHALTASTE + Pfeil navigieren Sie zu der Zelle direkt vor einer leeren Zelle).
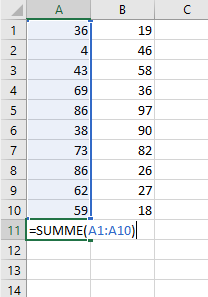
Magie von AutoSumme
Wählen Sie eine Zelle oberhalb/unterhalb oder links/rechts vom Bereich, den Sie aufsummieren möchten. Verwenden Sie dann die Tastenkombination ALT + = oder wählen Sie in der Menüleiste Formeln > AutoSumme. Auf diese Weise wird eine Formel für Sie automatisch generiert!
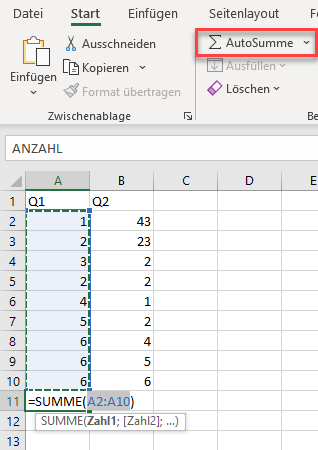
Häufige Summenfehler
#WERT! – Sie haben nicht-ganzzahlige Werte in der Summenformel (kein Problem in Excel 2013+)
#BEZUG! – die zuvor referenzierte(n) Spalte(n) oder Zeile(n) sind nicht mehr vorhanden
#NAME! – überprüfen Sie die Schreibweise der Formel
Weitere Informationen über AutoSumme in Excel finden Sie auf der Website von Microsoft
Gesamte Zeilen oder Spalten in Google Sheets aufsummieren
Alle o. g. Beispiele funktionieren in Google Sheets genauso wie in Excel mit der Ausnahme, dass Sie (ärgerlicherweise) die Tastaturkürzel nicht verwenden können, um ganze Zeilen oder Spalten auszuwählen.