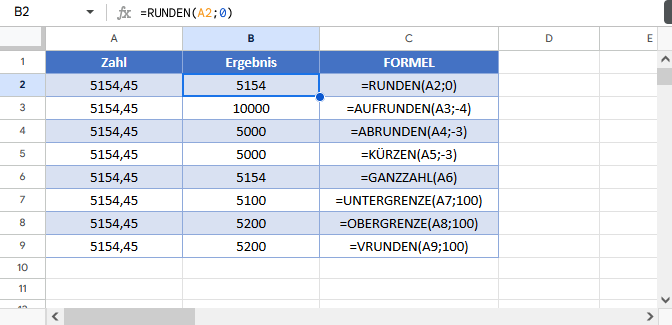Rundende Formeln in Excel und Google Sheets
In diesem Tutorial zeigen wir Ihnen, wie Sie alle Rundungsfunktionen von Excel und Google Sheets zum Runden von Zahlen verwenden können.
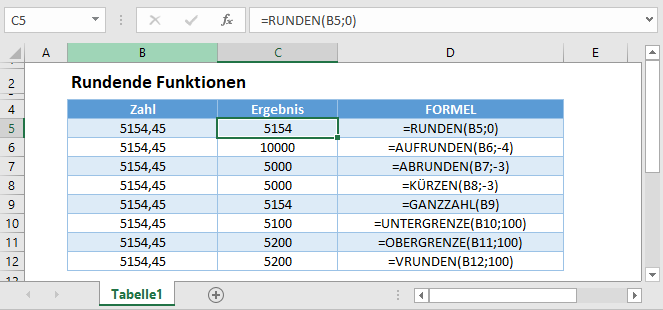
Rundende Funktionen
Mit den rundenden Excel-Funktionen können Sie Zahlen auf eine bestimmte Anzahl von Stellen runden.
Die Funktion RUNDEN
Die Funktion RUNDEN rundet Zahlen auf eine bestimmte Anzahl von Stellen. Beim Runden auf 0 wird eine Zahl auf die nächste ganze Zahl gerundet. Alles, was unter 0,5 liegt, wird abgerundet und alles, was gleich 0,5 ist oder darüber liegt, wird aufgerundet.
=RUNDEN(B3;C3)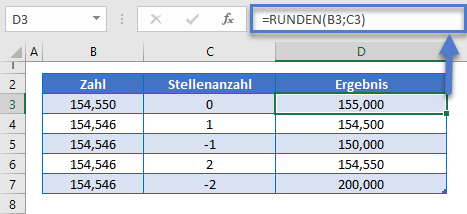
Wie Sie sehen können, benötigt die Funktion RUNDEN zwei Eingaben:
- Die zu rundende Zahl
- Wie viele Stellen links (negative Zahlen) oder rechts (positive Zahlen) der Dezimalstelle gerundet werden sollen.
Die Funktion AUFRUNDEN
Die Funktion AUFRUNDEN funktioniert genauso wie die Funktion RUNDEN mit dem Unterschied, dass sie immer auf die angegebene Anzahl von Stellen aufrundet:
=AUFRUNDEN(B3;C3)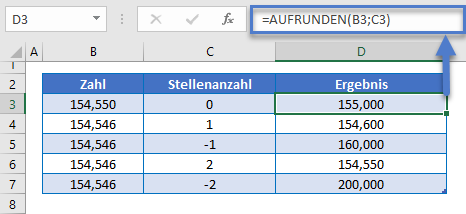
Die Funktion ABRUNDEN
Die Funktion ABRUNDEN arbeitet wie die Funktionen RUNDEN und AUFRUNDEN, rundet aber immer auf die angegebene Anzahl von Ziffern ab:
=ABRUNDEN(B3;C3)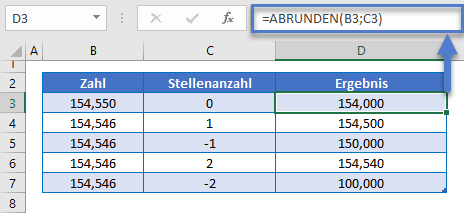
Die Funktion KÜRZEN
Die Funktion KÜRZEN „kürzt“ eine Zahl nach einer bestimmten Anzahl von Stellen ab.
=KÜRZEN(B3;C3)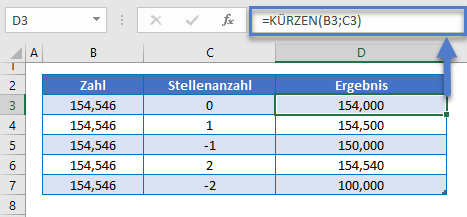
Die Funktion GANZZAHL
Die Funktion GANZZAHL gibt den ganzzahligen Teil einer Zahl zurück. Sie funktioniert genauso wie KÜRZEN für positive Zahlen. Sie liefert jedoch ein anderes Ergebnis bei negativen Zahlen.
=GANZZAHL(B3)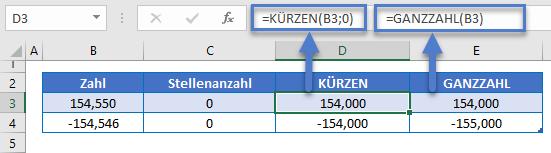
Rundungsfunktionen – Runden auf ein Vielfaches
Die oben genannten Funktionen runden auf eine bestimmte Anzahl von Stellen. Um auf ein bestimmtes Vielfaches zu runden, verwenden Sie die Funktionen VRUNDEN, UNTERGRENZE und OBERGRENZE.
Die Funktion VRUNDEN
Die Funktion VRUNDEN funktioniert ähnlich wie die Funktion RUNDEN. Anstatt jedoch die Anzahl der zu rundenden Stellen zu definieren, legen Sie das Vielfache fest, auf das gerundet werden soll. Hier sind einige Beispiele:
=VRUNDEN(B3;C3)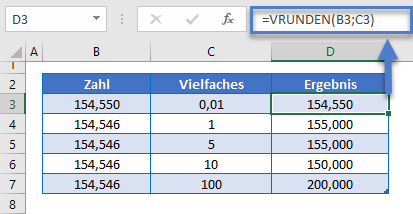
Die Funktion UNTERGRENZE
Die Funktion UNTERGRENZE funktioniert genau wie die VRUNDEN-Funktion, mit dem Unterschied, dass diese immer abrundet.
=UNTERGRENZE(B3;C3)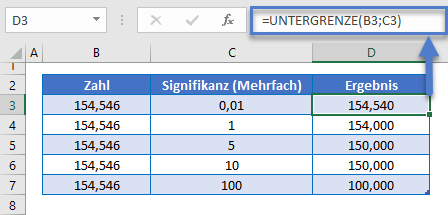
Die Funktion OBERGRENZE
Die Funktion OBERGRENZE funktioniert genau wie die Funktionen VRUNDEN und UNTERGENZE mit dem Unterschied, dass sie immer aufrundet.
=OBERGRENZE(B3;C3)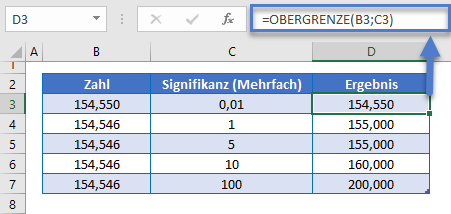
Runden ohne Formeln
In Excel können Sie mit der Zahlenformatierung einstellen, wie Zahlen angezeigt werden. Mit der Zahlenformatierung können Sie festlegen, wie gerundet die Zahl angezeigt wird.
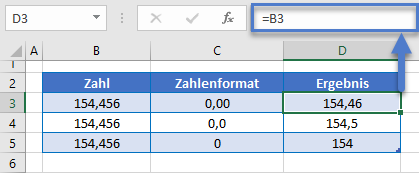
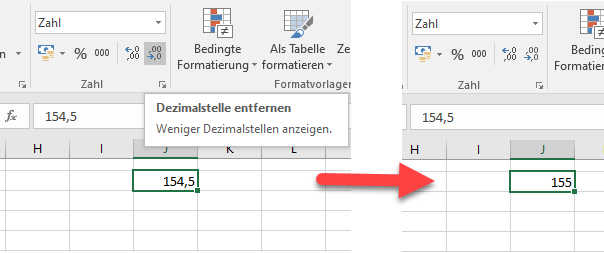
Rundungsbeispiele
Zeit runden
Mit VRUNDEN können Sie die Zeit wie folgt runden:
=VRUNDEN(B3; "0:15")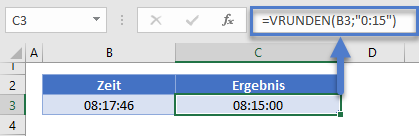
Prozentsätze runden
Sie können auch Prozentsätze mit der RUNDEN-Funktion runden. Beachten Sie dabei, dass Prozentsätze als Dezimalwerte gespeichert werden, so dass Sie Anzahl_Stellen entsprechend einstellen müssen:
=RUNDEN(B3;2)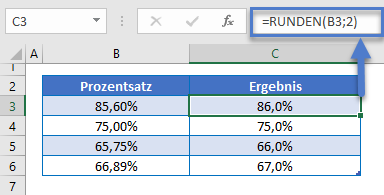
Auf den nächsten Dollar runden
Wenn Sie Anzahl_Stellen auf 0 setzen, können Sie die Preise auf den nächsten Dollar runden:
=RUNDEN(B3;0)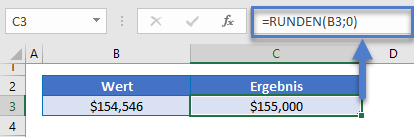
Auf den nächsten Cent runden
Oder auf den nächsten Cent mit Anzahl_Stellen = 2.
=RUNDEN(B3;2)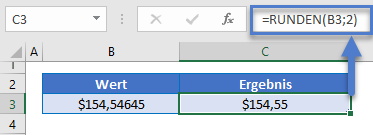
Zahlen auf n signifikante Stellen runden
Mit einigen zusätzlichen Berechnungen können Sie die Funktion RUNDEN verwenden, um eine Zahl auf n signifikante Stellen zu runden:
=RUNDEN(A2;B2-(1+GANZZAHL(LOG10(ABS(A2)))))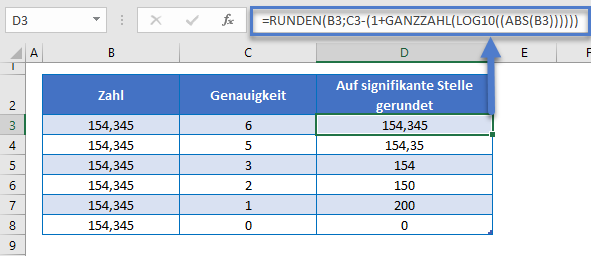
Eine Summe runden – Abrundungsformel
Sie können andere Berechnungen oder Funktionen innerhalb der Funktion RUNDEN platzieren. Zum Beispiel können Sie einen Dezimalwert runden:
=RUNDEN(SUMME(B3:B7);0)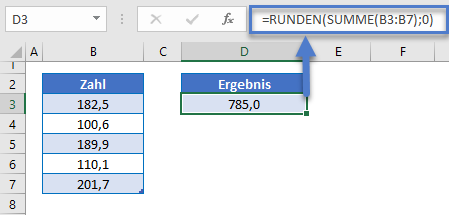
Auf zwei Dezimalstellen runden
In diesem Beispiel wird auf zwei Dezimalstellen gerundet:
=RUNDEN(B3;2)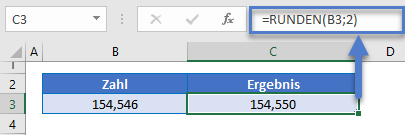
Auf Tausenderstellen runden
Dieses Beispiel rundet auf die Tausenderstelle mit einer negativen Angabe für Anzahl_Stellen:
=RUNDEN(B3;-3)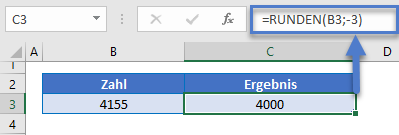
Auf die nächsten 100 aufrunden
In diesem Beispiel wird auf die nächsten 100 aufgerundet.
=RUNDEN(B3;-2)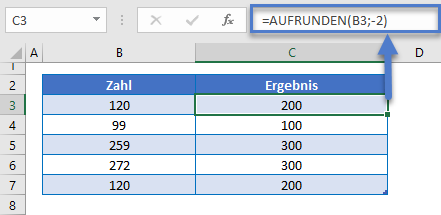
Auf die nächsten 5 runden
Die Funktionen VRUNDEN, UNTERGRENZE und OBERGRENZE können auf die nächsten 5 runden:
=VRUNDEN(B3;5)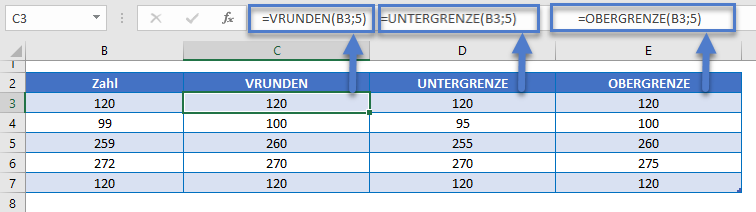
Dezimalteil einer Zahl berechnen
Mit der Funktion KÜRZEN lässt sich der Dezimalteil einer Zahl berechnen.
=B3-KÜRZEN(B3;0)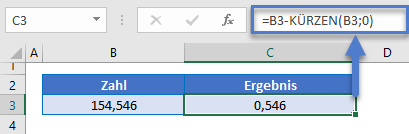
Dazu wird zunächst anhand von KÜRZEN der ganzzahlige Teil der Zahl berechnet:
=KÜRZEN(B3;0)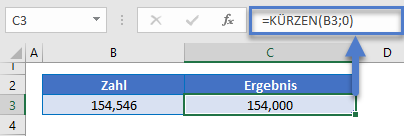
Rundende Formeln in Google Sheets
Alle oben genannten Beispiele funktionieren in Google Sheets genau so wie in Excel.