Zählen, wenn Zellen im Bereich liegen
Die Beispielarbeitsmappe herunterladen
In diesem Tutorial wird erklärt, wie man mit der Funktion ZÄHLENWENNS die Zellen zählt, die Zahlen enthalten, die in einen bestimmten Bereich fallen.
ZÄHLENWENNS
ZÄHLENWENNS(Bereich_1; Kriterien _1; [Bereich_2; Kriterien_2];…)
- Bereich_1 (erforderlich): Gruppe der zu zählenden Zellen
- Kriterien_1 (erforderlich): Bedingungen für die Zählung
- Bereich_2, Kriterien_2: optionale Bereiche und Kriterien, die ausgewertet werden können. Es können bis zu 127 Paaren von Bereichen und Kriterien angegeben werden.
Funktionsweise von ZÄHLENWENNS
Die Funktion ZÄHLENWENNS addiert die Anzahl der Zellen, die in die in der Funktion ZÄHLENWENN angegebenen Bereiche fallen.
Sehen wir uns an, wie die Funktion tatsächlich verwendet wird. Das folgende Bild zeigt ZÄHLENWENNS in Aktion.
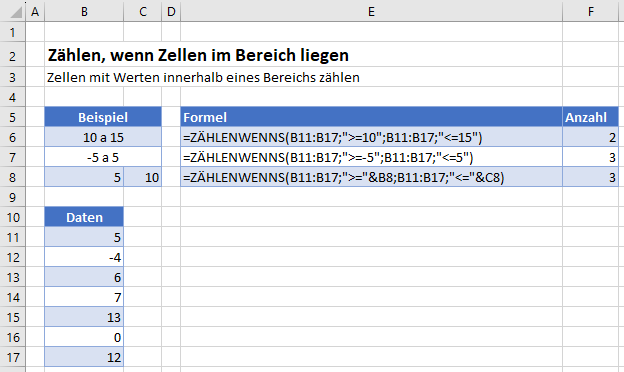
ZÄHLENWENNS – Zellen im Bereich zählen – Beispielbeschreibung
Sehen wir uns nun die Formel an und versuchen wir, sie Stück für Stück zu verstehen.
- Im ersten Fall rufen wir ZÄHLENWENNS auf folgende Weise auf: =ZÄHLENWENNS(B10:B16;“>=10″;B10:B16 ;“<=15″)
- B10:B16 teilt Excel den Bereich mit, in dem wir zählen wollen.
- „>=10″/“<=15“ sind die Kriterien, nach denen die Zellen gezählt werden sollen.
- „>=10“ steht für die Zählung aller Werte, die größer oder gleich 10 sind
- „<=15“ steht für die Zählung aller Werte, die kleiner oder gleich 15 sind
- Der zweite Fall ähnelt dem ersten Fall, nur die Zählkriterien ändern sich zu
- „>=5“, größer oder gleich -5, d.h. -4,- 3, -2, -1, 0, 1..
- „<=5“, kleiner als oder gleich 5
- Der dritte Fall ist ein Sonderfall, dem wir mit großer Wahrscheinlichkeit im wirklichen Leben begegnen werden. Dieses Beispiel zeigt uns, wie wir Werte wie 5 und 10 aus dem Arbeitsblatt auswählen können, anstatt sie manuell in die Formel zu schreiben. Um dies zu erreichen, rufen wir unsere Funktion wie folgt auf: =ZÄHLENWENNS(B10:B16;“>=“&B7;B10:B16 ;“<=“&C7)
- Das Einzige, was sich in unserem Funktionsaufruf im Vergleich zu vorher geändert hat, ist die Art und Weise, wie wir unser Kriterium „>=“&B7/“<=“&C7“ angeben. Das &-Zeichen , gefolgt von einer Zellennummer, weist Excel an, den in der genannten Zelle enthaltenen Wert zu suchen und ihn in der Formel zu ersetzen. Daraus folgt:
- Das &B7 in „>=“&B7 weist Excel an, nach dem Wert in der Zelle B7 zu suchen, der in unserem Fall 5 ist, und ihn in unserer Formel zu ersetzen, wodurch er zu „>=5“ wird
- In ähnlicher Weise wird &C7 in „<=“&C7 von Excel in „<=10“ umgewandelt
- Das Einzige, was sich in unserem Funktionsaufruf im Vergleich zu vorher geändert hat, ist die Art und Weise, wie wir unser Kriterium „>=“&B7/“<=“&C7“ angeben. Das &-Zeichen , gefolgt von einer Zellennummer, weist Excel an, den in der genannten Zelle enthaltenen Wert zu suchen und ihn in der Formel zu ersetzen. Daraus folgt:
Die ZÄHLENWENN-Funktion
Bevor ich dieses Tutorial beende, möchte ich noch ein wenig über die Funktion ZÄHLENWENN sprechen.
Wie ZÄHLENWENNS kann auch ZÄHLENWENN verwendet werden, um die Anzahl der Zellen zu zählen, die bestimmte Kriterien erfüllen, allerdings mit einem sehr wichtigen Unterschied.
Der Unterschied zwischen den Funktionen ZÄHLENWENN und ZÄHLENWENNS besteht darin, dass die letzte Funktion für mehrere Kriterien in mehreren Bereichen verwendet werden kann, während die erste nur ein einziges Kriterium in einem einzigen Bereich nehmen kann. Um dieses Ergebnis zu erzielen, sind mehrere ZÄHLENWENN-Aufrufe erforderlich.
Die folgende Abbildung zeigt, wie die Anzahl für den ersten Fall im obigen Beispiel mit der Funktion ZÄHLENWENN ermittelt wird:
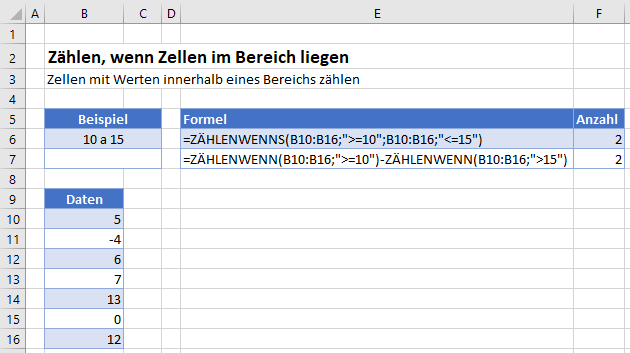
ERLÄUTERUNG
Die Funktion ZÄHLENWENN wird wie folgt aufgerufen:
=ZÄHLENWENN(B10:B16;“>=10″) – ZÄHLENWENN(B10:B16;“>15″)
Das „>15“ bedeutet, dass alle Werte größer als 15 gezählt werden, aber nicht 15 selbst.
Hier finden 3 Operationen statt:
- Die erste ZÄHLENWENN zählt alle Werte, die größer als oder gleich 10 sind
- Die zweite ZÄHLENWENN zählt alle Werte, die genau größer als 15 sind
- Die letzte Operation besteht darin, die beiden oben ermittelten Anzahlen zu subtrahieren, um die endgültige Anzahl zu ermitteln.


