Ausgeblendete Zeilen und Spalten in Excel löschen
Last updated on Mai 26, 2023
In diesem Tutorial zeigen wir Ihnen, wie Sie ausgeblendete Zeilen und Spalten in Excel löschen können.
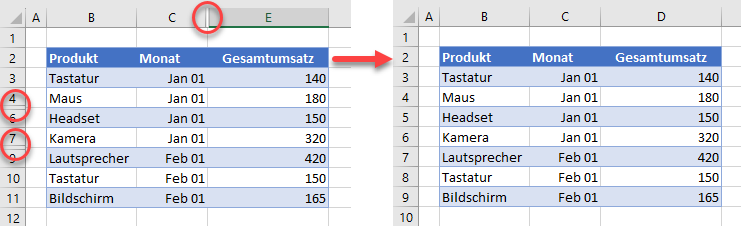
Ausgeblendete Zeilen und Spalten löschen
Es gibt mehrere Möglichkeiten, ganze Zeilen und/oder Spalten in Excel zu löschen, aber manchmal sind die Zellen, die Sie entfernen möchten, ausgeblendet. Um ausgeblendete Zeilen und Spalten in Ihrer Datei zu löschen, verwenden Sie die Dokumentenprüfung. Angenommen, Sie haben den folgenden Datensatz mit den ausgeblendeten Zeilen 5 und 8 und der ausgeblendeten Spalte D.
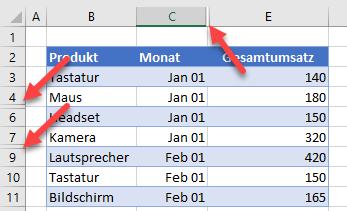
- Gehen Sie in der Menüleiste auf Datei > Informationen.
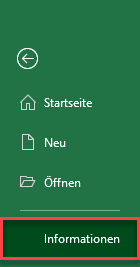
- Klicken Sie im Fenster Informationen auf die Schaltfläche Auf Problemen überprüfen und wählen Sie Dokument prüfen.
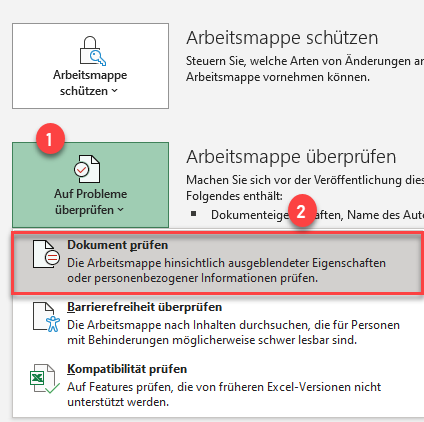
- Sie erhalten eine Warnung, dass Sie vor der Überprüfung speichern müssen. Klicken Sie zur Bestätigung auf Ja.

- Blättern Sie im Fenster Dokumentprüfung nach unten, vergewissern Sie sich, dass die Option Ausgeblendete Zeilen und Spalten aktiviert ist, und klicken Sie dann auf Prüfen.
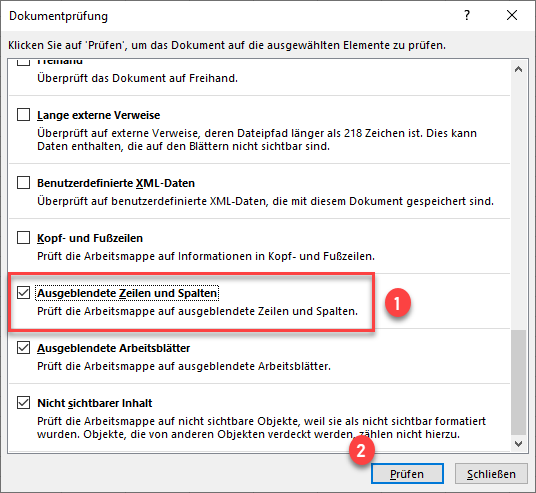
- Sie können die Gesamtanzahl der ausgeblendeten Zeilen und Spalten sehen. Klicken Sie auf Alle entfernen, um sie zu löschen, und schließen Sie das Fenster.
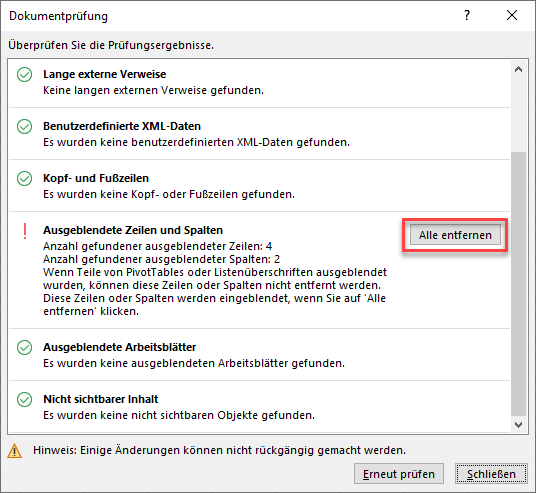
Dadurch werden die Zeilen 5 und 8 sowie die Spalte D, die ausgeblendet waren, aus dem Arbeitsblatt gelöscht.
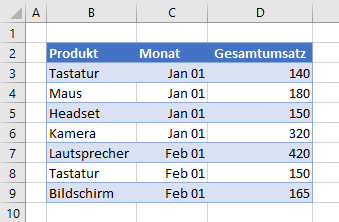
Hinweis: Sie können auch VBA-Code verwenden, um Zeilen und Spalten zu löschen.

