Cache in Excel und Google Sheets löschen
Last updated on Juni 9, 2023
In diesem Tutorial zeigen wir Ihnen, wie Sie den Cache in Excel und Google Sheets löschen können.
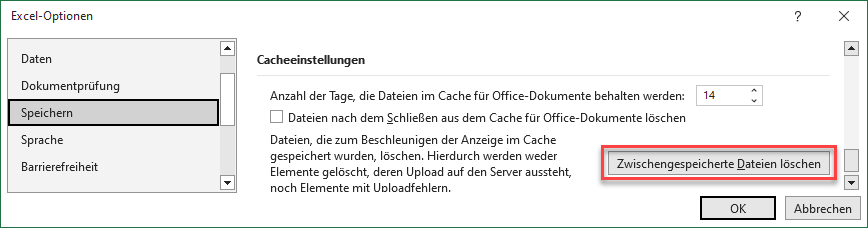
Cache in Excel löschen
Wenn Sie Probleme mit der Bearbeitung eines Dokuments haben oder Excel zu lange zum Laden braucht, sollten Sie versuchen, den Cache zu leeren.
- Wählen Sie in der Menüleiste Datei > Optionen.
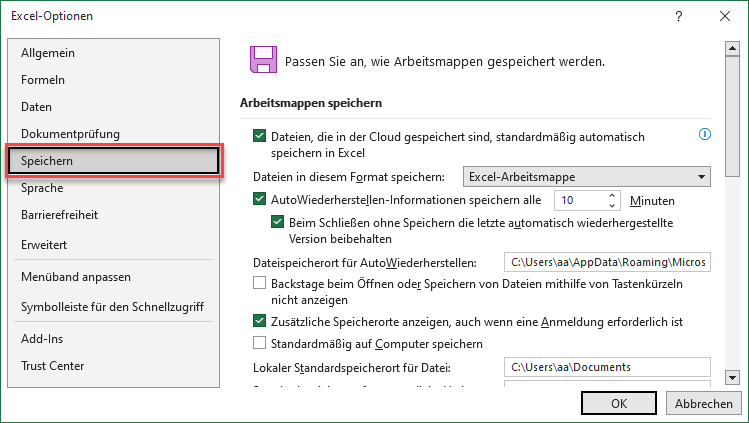
- Scrollen Sie zum unteren Rand des Fensters unter Speichern und klicken Sie dann in den (1) Cacheeinstellungen auf (2) Zwischengespeicherte Dateien löschen.
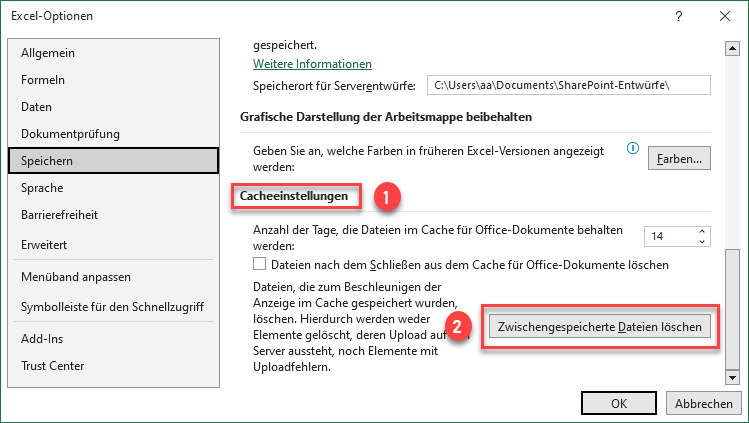
- Wählen Sie im Pop-up-Fenster die Option Zwischengespeicherte Dateien löschen.
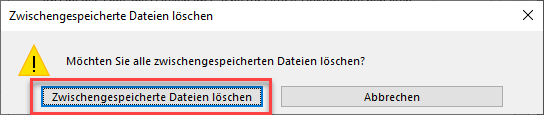
- Der Cache ist nun gelöscht. Klicken Sie auf OK, um das Fenster Excel-Optionen zu schließen.
Cache in Google Sheets löschen
- Um den Cache in Google Sheets zu löschen, öffnen Sie zunächst die Anwendung (Google Sheets).
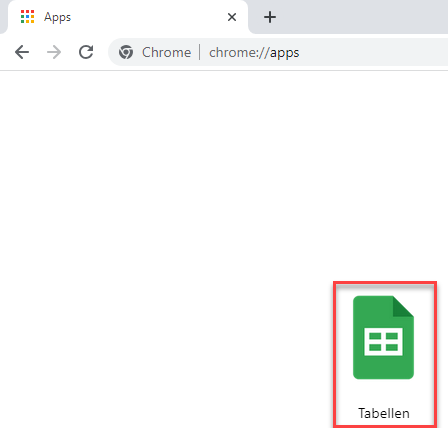
- Klicken Sie in der Adressleiste auf das Symbol Website-Informationen anzeigen (Vorhängeschloss-Symbol).
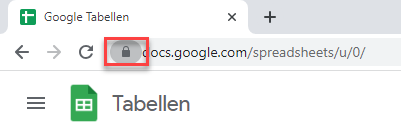
- Wählen Sie aus dem Dropdown-Menü die Option Website-Einstellungen.
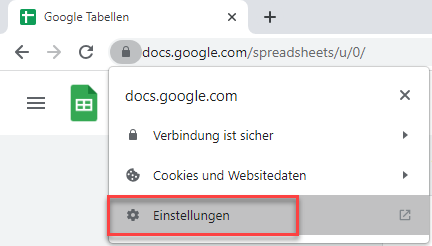
- Wählen Sie im Fenster Einstellungen die Option Datenschutz und Sicherheit aus dem Menü auf der linken Seite. Wählen Sie unter dem Abschnitt Verwendung die Option Daten löschen.
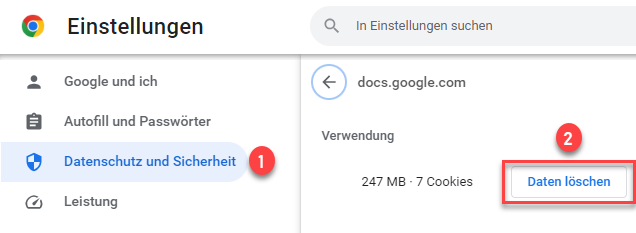
- Es erscheint eine Pop-up-Meldung, in der Sie um Ihre Bestätigung gebeten werden. Klicken Sie auf Löschen.
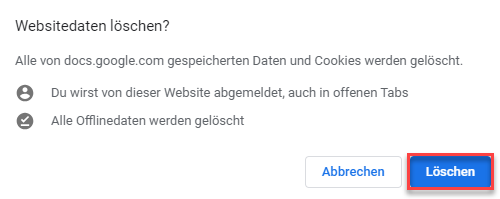
Infolgedessen wird der Cache von Google Sheets gelöscht.

