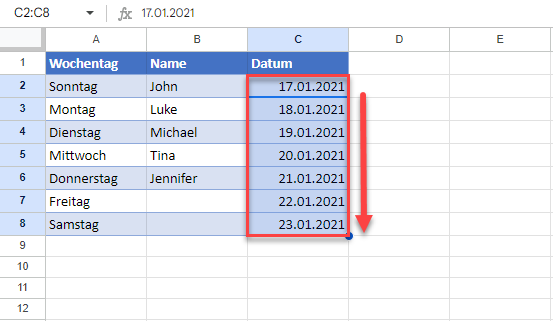Datums- oder Monatsangaben automatisch ausfüllen – Excel & GS
In diesem Tutorial zeigen wir Ihnen, wie Sie eine Reihe von Datumsangaben in Excel und Google Sheets automatisch ausfüllen können.
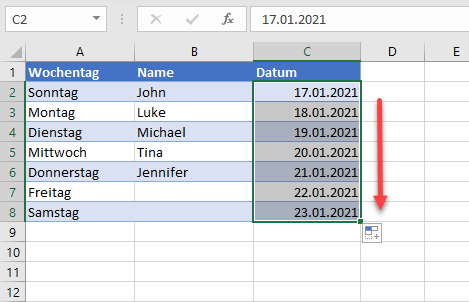
Datumsreihen
Es gibt mehrere Möglichkeiten, um eine Reihe von Datumsangaben oder Monaten in Excel automatisch zu erstellen. Wenn sich das Ausgangsdatum in der ersten Zelle befindet, können Sie den Füllgriff an der unteren rechten Zellenecke nach unten ziehen, darauf doppelklicken oder den Befehl Ausfüllen in der Menüleiste verwenden.
Den Füllgriff ziehen, um Tage auszufüllen
Die erste Möglichkeit besteht darin, den Füllgriff von der Ausgangszelle aus zu ziehen. Angenommen, Sie möchten die Daten vom 21.1.2020 bis zum 30.1.2020 in Spalte A ausfüllen, beginnend mit Zelle A1.
- Geben Sie zunächst 21.1.2020 in die Ausgangszelle (A1) ein und positionieren Sie den Mauszeiger an der rechten unteren Zellenecke. Daraufhin wird der Füllgriff angezeigt.
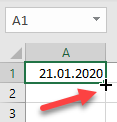
- Ziehen Sie dann den Füllgriff nach unten, je nachdem, wie viele Datumsangaben Sie ausfüllen möchten (in diesem Fall 10).
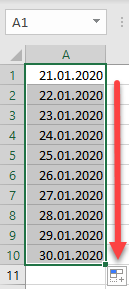
Wie Sie sehen können, erkennt Excel ein Datum in Zelle A1 und füllt jede Zelle automatisch mit dem nächsten Tag aus, basierend auf dem Ausgangsdatum.
Andere Datumsintervalle
Wenn Sie ein anderes Datumsmuster automatisch ausfüllen möchten, geben Sie das erste Datum in Zelle A1 und das zweite in Zelle A2 ein. Markieren Sie dann beide Zellen und ziehen Sie den Füllgriff nach unten bis Zeile 10.
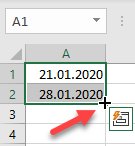
In diesem Fall erkennt die automatische Ausfüllfunktion (AutoFill) das Muster (jeder siebte Tag) und füllt die Zellen mit Dienstagsdaten aus.
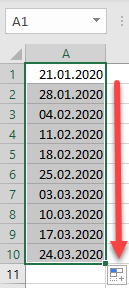
Doppelklick auf den Füllgriff
Eine weitere Möglichkeit, Datumsangaben in Excel automatisch auszufüllen, ist ein Doppelklick auf den Füllgriff. Wenn Sie dies tun, füllt Excel die Zellen auf Basis der angrenzenden Spalten (nicht leere Spalten links und rechts von der ausgewählten Spalte) aus.
In Spalte A unten haben Sie zum Beispiel Daten bis Zeile 8 und in Spalte B bis Zeile 6. Und Sie möchten, dass die Datumsangaben ab Zelle C2 automatisch ausgefüllt werden. In diesem Fall füllt Excel die Daten bis C8 aus, da Spalte A bis Zeile 8 ausgefüllt ist. Wählen Sie C2 aus und doppelklicken Sie auf den Füllgriff an der unteren rechten Ecke.
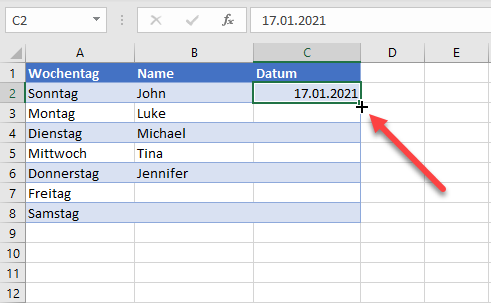
Excel erkennt automatisch ein Datum in Zelle C2 und füllt aufeinanderfolgende Daten bis Zeile 8 aus.
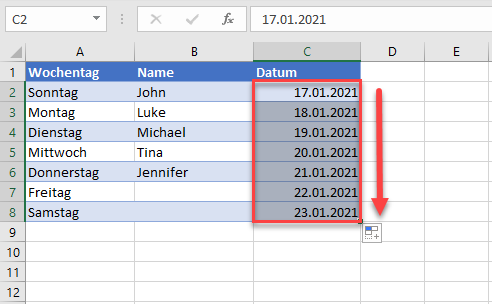
Der Befehl „Ausfüllen“ aus der Menüleiste
Das obige Beispiel kann auch mit dem Befehl „Ausfüllen“ in der Excel-Menüleiste realisiert werden.
- Markieren Sie den Zellenbereich (einschließlich des Ausgangswerts), in dem die Daten ausgefüllt werden sollen (C2:C8). Gehen Sie dann in der Menüleiste auf Start > Ausfüllen > Datenreihe.
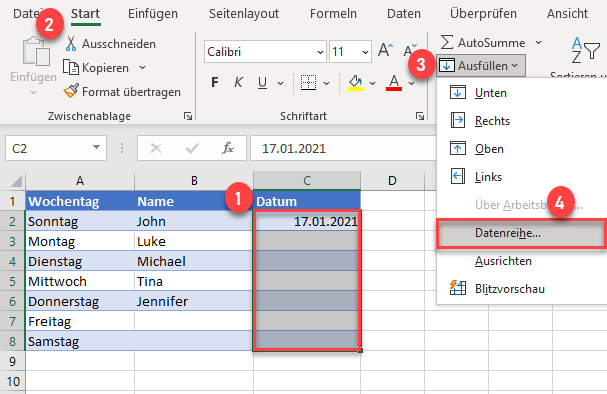
- Lassen Sie im Pop-up-Fenster die Standardwerte stehen, da Sie die Spalte füllen müssen. Das Inkrement ist 1 (1 Tag).
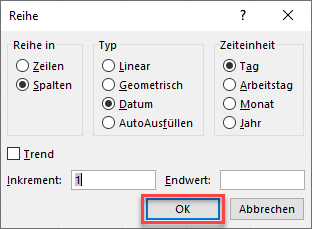
Auf diese Weise erhalten Sie die gleiche Ausgabe wie bei einem Doppelklick: Die Daten 17.1.2021 bis 23.1.2021 werden in die Zellen C2:C8 eingetragen.
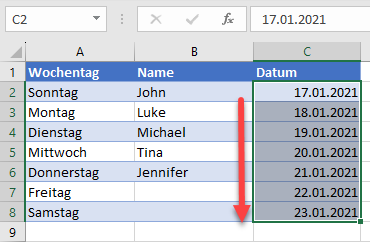
Monate automatisch ausfüllen
Mit dem Füllgriff ausfüllen
Wie in den vorangegangenen Beispielen gezeigt, kann Excel Datumsangaben erkennen und fortlaufende Tage ausfüllen. Darüber hinaus kann Excel, wenn es ein Datum erkennt, auf Grundlage des Ausgangswertes automatisch Wochen, Monate oder Jahre ausfüllen. Wenn Sie ein bestimmtes Datum in jedem Monat auf Basis eines Anfangsdatums automatisch ausfüllen möchten, können Sie den Zieh- und Füllgriff verwenden. Sie möchten zum Beispiel, dass der 21. jedes Monats in einem Jahr in Spalte A ausgefüllt wird. Beginnen wir mit dem 21.1.2020 in Zelle A1.
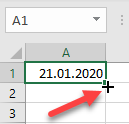
Ziehen Sie dann den Füllgriff auf Zeile 12, um alle 12 Monate eines Jahres auszufüllen.
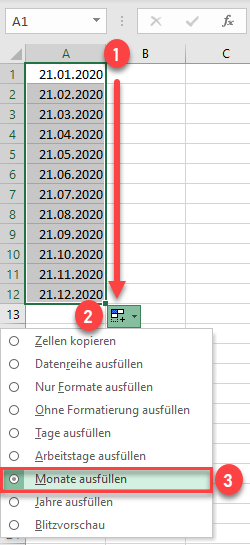
Auf ähnliche Weise können Sie die Monatsnamen Januar bis Dezember automatisch ausfüllen, da diese in Excel eine benutzerdefinierte Standardliste sind. Geben Sie Januar in Zelle A1 ein und ziehen Sie den Füllgriff nach unten bis Zeile 12.
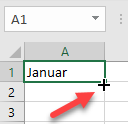
Excel erkennt die Monatsnamen automatisch und füllt die Zellen entsprechend aus.
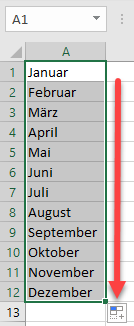
Der Befehl „Ausfüllen“
Sie können auch den Ausfüllbefehl auf der Menüleiste verwenden, um eine Liste von Monaten auszufüllen. Wählen Sie den Bereich aus, in dem die Monate ausgefüllt werden sollen (C2:C9). Gehen Sie dann in der Menüleiste auf Start > Ausfüllen > Datenreihe.
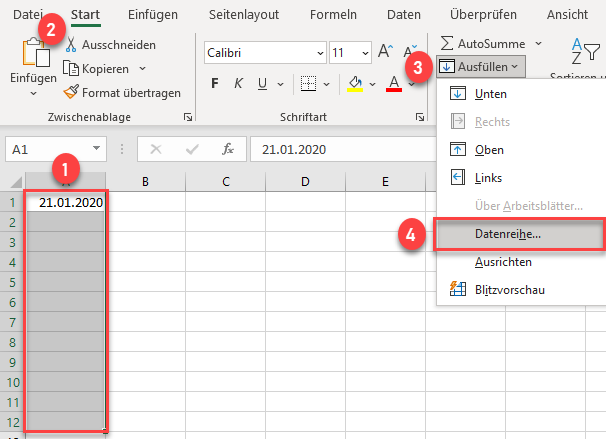
Im Popup-Fenster erkennt Excel den Typ automatisch als Datum. Wählen Sie unter Zeiteinheit die Option Monat und klicken Sie auf OK.
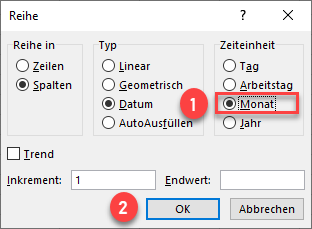
Auf diese Weise erhalten Sie die gleiche Ausgabe wie bei einem Doppelklick: Der 21. von jedem Monat wird in die Zellen A1:A12 eingetragen.
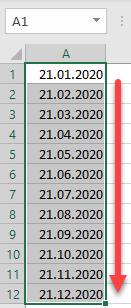
Datumsangaben in Google Sheets automatisch ausfüllen
Die die automatische Ausfüllfunktion (AutoFill) ist in Google Sheets verfügbar, hat aber im Vergleich zu Excel einige Einschränkungen:
- In der Menüleiste von Google Sheets gibt es keinen Befehl namens „Ausfüllen“, daher müssen Sie den Füllgriff verwenden.
- Wenn Sie in Google Sheets auf den Füllgriff doppelklicken, werden die Zeilen auf Basis der Anzahl der Zeilen in der ersten Spalte links ausgefüllt. (Wenn Sie Automatisches Ausfüllen in der ersten Spalte verwenden, wird die erste Spalte auf der rechten Seite berücksichtigt)
Nehmen wir das gleiche Beispiel wie oben. Geben Sie 17.1.2021 in Zelle C2 ein. Wählen Sie dann diese Zelle aus und der Füllgriff erscheint an der unteren rechten Ecke.
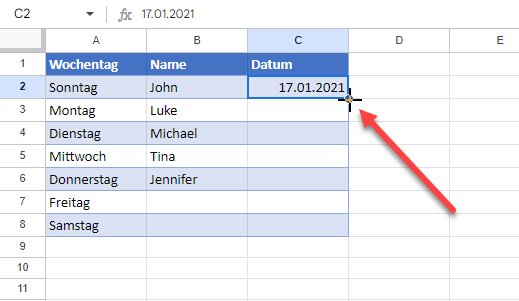
Doppelklicken Sie nun auf den Füllgriff oder ziehen Sie ihn nach unten. Wenn Sie doppelklicken, füllt die automatische Ausfüllfunktion (AutoFill) bis Zeile C6 aus. Wenn Sie also bis Zeile 8 ausfüllen möchten, müssen Sie den Füllgriff am Ziehpunkt weiter nach unten ziehen.