Erstellen einer Eingabemeldung (Datenüberprüfung) in Excel und Google Sheets
In diesem Artikel erfahren Sie, wie Sie eine Eingabemeldung mithilfe von Datenüberprüfungseinstellungen in Excel und Google Sheets erstellen können.
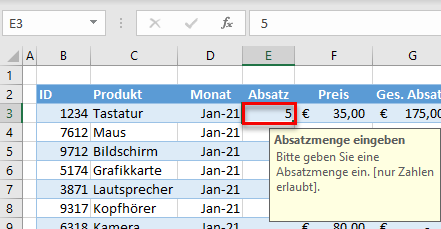
Erstellen einer Eingabemeldung
In Excel können Sie mithilfe der Datenüberprüfung eine Eingabemeldung erstellen, um die Eingaben des Benutzers in einer Zelle zu überprüfen. Dies kann nützlich sein, um die Eingabe des Benutzers auf Zahlen, Zeichen oder andere Kriterien zu beschränken. Anhand der folgenden Datentabelle wollen wir Ihnen zeigen, wie Sie Datenüberprüfungsregeln und Eingabemeldungen erstellen können.
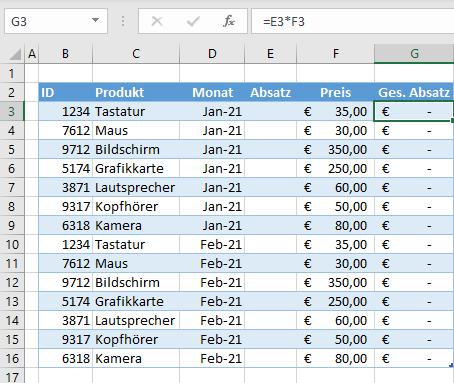
In die Tabelle werden alle Daten außer dem Absatz eingegeben, der von einem Benutzer eingegeben werden muss. Wenn der Absatz eingegeben wird, wird der Ges. Absatz als Produkt aus Absatz und Preis berechnet. Daher sollten in Absatz (Spalte E) nur numerische Werte zulässig sein. Mithilfe der folgenden Schritte ist dies zu bewerkstelligen:
- Markieren Sie zunächst die Zelle, in der Sie eine Eingabemeldung erstellen möchten (z. B. E3). Gehen Sie dann in der Multifunktionsleiste zu Daten > Datenüberprüfung und klicken Sie auf Datenüberprüfung.
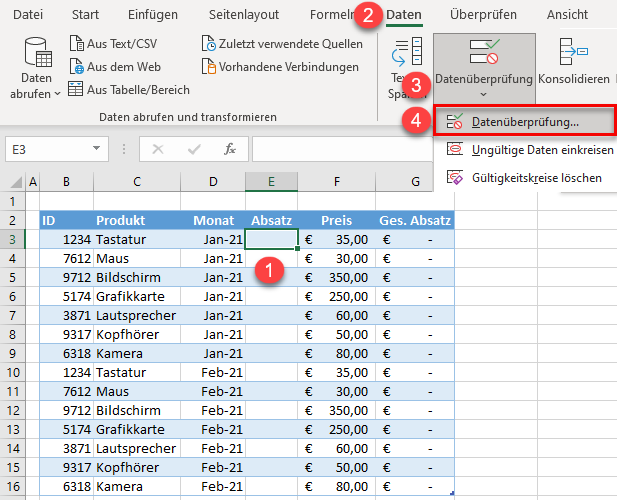
- Gehen Sie im Bildschirm Datenüberprüfung auf die Registerkarte Eingabemeldung. Geben Sie hier den Titel der Eingabemeldung und den Text der Eingabemeldung ein.
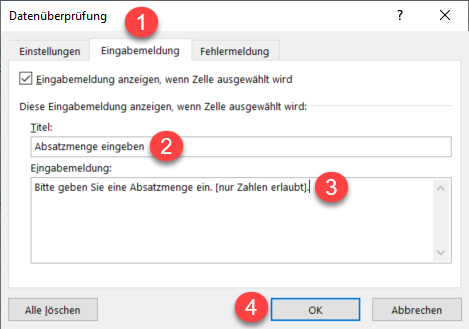
- Wechseln Sie dann auf die Registerkarte Einstellungen. Wählen Sie in der Dropdown-Liste Zulässig die Option Ganze Zahl, um nur die Eingabe von ganzen Zahlen zuzulassen. (Weitere Optionen sind Dezimalzahl, Textlänge, Liste, Datum und Uhrzeit)
- Legen Sie die Mindest- und Höchstgrenzen fest. In diesem Fall wählen Sie 1-1.000.000. (Alle Verkaufswerte müssen ganze Zahlen sein, die nicht größer als 1 Million sind.) Klicken Sie auf OK.
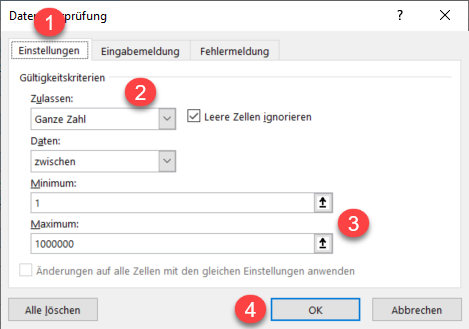
- Wechseln Sie schließlich auf die Registerkarte Fehlerwarnung und legen Sie den Stil fest. In diesem Fall wählen Sie Stopp, was bedeutet, dass Excel nur die Eingabe ganzer Zahlen zulässt.
Andere Optionen sind..
- Warnung. Wenn ungültige Daten eingegeben werden, gibt Excel eine Warnmeldung aus und fragt Sie, ob Sie diese Daten eingeben möchten.
- Information. Wenn ungültige Daten eingegeben werden, wird nur die Informationsmeldung angezeigt, und die Eingabe ist zulässig.
- Geben Sie nun auf der rechten Seite den Titel der Meldung und den Text der Fehlermeldung ein.
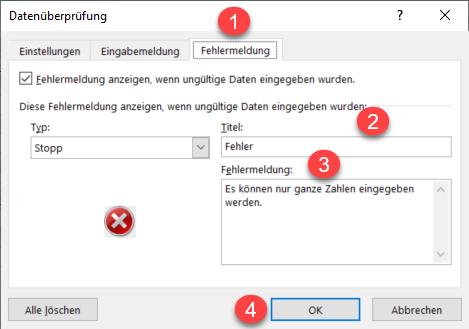
Wenn Sie nun auf die Zelle E3 klicken, erhalten Sie eine Eingabemeldung(Geben Sie den Absatzmenge ein), die Sie in der Datenüberprüfung definiert haben. Wenn Sie hier die Zahl 5 eingeben, ist die Datenvalidierungsregel erfüllt und der entsprechende Wert für den Ges. Absatz wird in Zelle G3 berechnet.
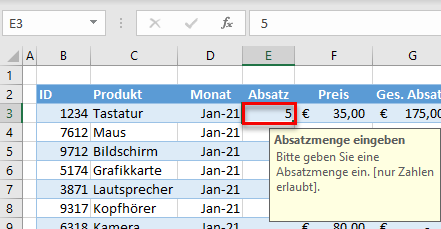
Versuchen wir, in Zelle E3 einen Text anstelle einer Zahl einzugeben. In diesem Fall wird eine Fehlermeldung angezeigt, und die Datenüberprüfung lehnt die Eingabe ab, wenn Sie keine ganze Zahl eingeben.
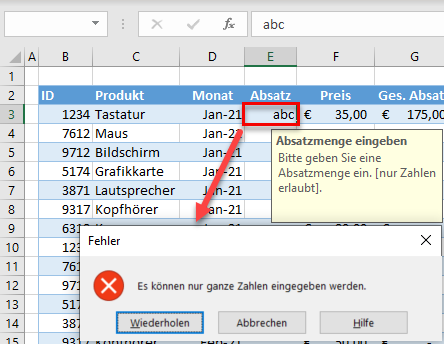
Kopieren Sie die Eingabemeldung auf die gesamte Spalte
Kopieren Sie nun diese Datenüberprüfung in alle Zellen der Spalte “ Absatz“ (E3:E16).
- Positionieren Sie zunächst den Cursor in der rechten unteren Ecke der Zelle E3 , bis der Füllgriff erscheint.
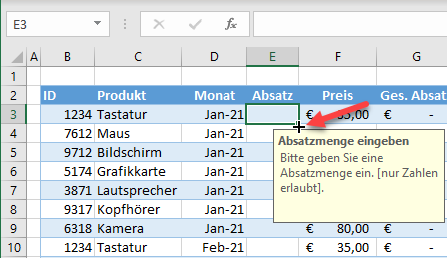
- Klicken Sie nun auf den Füllgriff, halten Sie ihn gedrückt und ziehen Sie ihn nach unten in die Zelle E16.
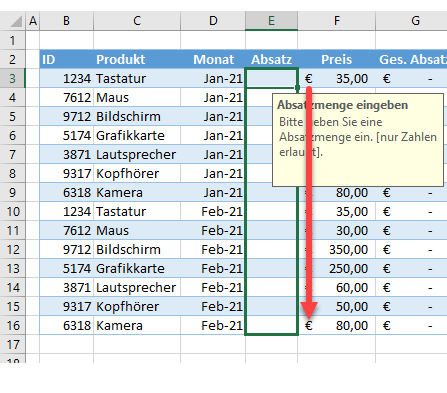
Die Einstellungen für die Datenüberprüfung werden von Zelle E3 in den Bereich E3:E16 kopiert; wenn Sie eine beliebige Zelle in diesem Bereich auswählen, erhalten wir eine Eingabemeldung wie die in Zelle E3.
Erstellen einer Eingabemeldung in Google Sheets
Anhand desselben Beispiels wird erklärt, wie man eine Eingabemeldung mit Hilfe der Datenüberprüfung in Google Sheets erstellt.
- Markieren Sie zunächst die Zelle, in der Sie eine Eingabemeldung erstellen möchten (E3). Wählen Sie dann im Menü die Registerkarte Daten und Datenvalidierung.
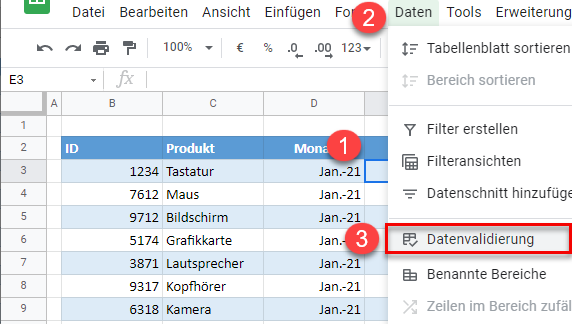
- Im Optionsbereich Datenvalidierung wählen Sie zunächst Zahl als Kriterium und legen Grenzwerte fest (zwischen 1 und 1 Million).
- Wählen Sie, ob Sie eine Warnung anzeigen oder die Eingabe ablehnen möchten.
- Schließlich haben Sie die Möglichkeit, einen Validierungshilfetext anzuzeigen, und geben den Text für die Eingabemeldung ein. Drücken Sie dann auf Speichern.
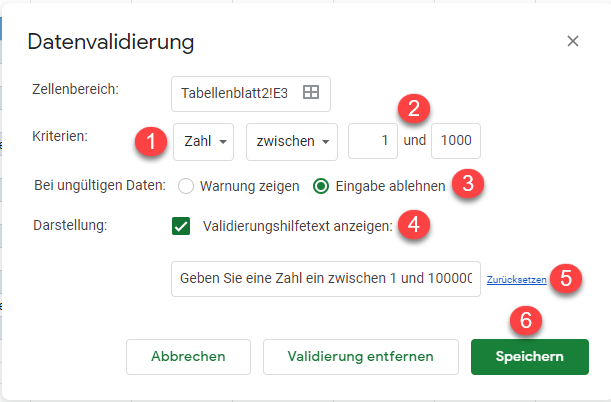
Als Ergebnis wird in Zelle E3 eine Eingabemeldung erstellt, die genauso funktioniert wie in Excel. Sie können diese Datenvalidierung nach unten in die Spalte kopieren, indem Sie die Anweisungen für Excel befolgen.

