Alle Zeilen/ Spalten in Excel & Google Sheets auf die gleiche Größe bringen
In diesem Artikel erfahren Sie, wie Sie in Excel und Google Sheets alle Zeilen auf die gleiche Höhe und alle Spalten auf die gleiche Breite bringen.
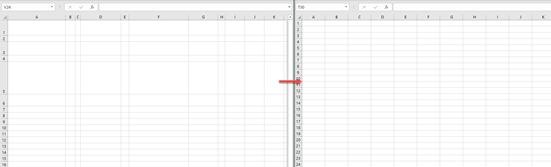
Wenn wir in Excel arbeiten, haben wir oft Daten aus einem anderen System exportiert und das allgemeine Layout kann ziemlich unübersichtlich sein. Daher kann es notwendig sein, das Arbeitsblatt zu sortieren, um mit den Daten arbeiten zu können. Dazu ist es oft notwendig, alle Zeilen auf die gleiche Höhe und alle Spalten auf die gleiche Breite einzustellen.
Alle Zeilen auf die gleiche Höhe bringen
Um alle Zeilen auf die gleiche Höhe zu bringen, gehen Sie folgendermaßen vor:
1. Markieren Sie alle Zellen im Arbeitsblatt. Klicken Sie dazu auf den Pfeil in der oberen linken Ecke der Gitternetzlinien.
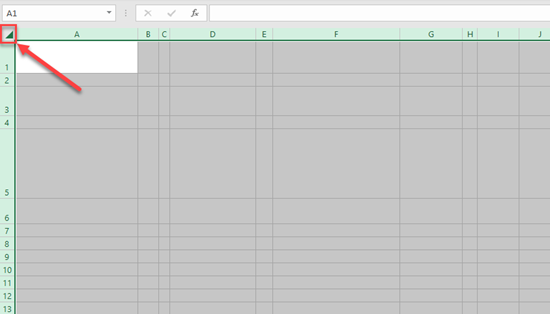
2. Gehen Sie in der Multifunktionsleiste auf Start > Format > Zeilenhöhe.
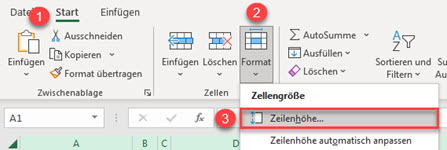
3. Legen Sie im Popup-Fenster (1) die Zeilenhöhe fest (hier zum Beispiel 20), und (2) klicken Sie auf OK.
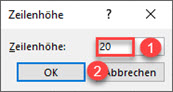
Als Ergebnis haben nun alle Zellen im Arbeitsblatt die gleiche Höhe (20).
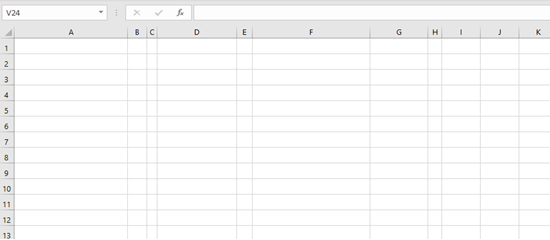
Alle Spalten auf die gleiche Breite bringen
In ähnlicher Weise können wir alle Spalten auf die gleiche Breite bringen, indem wir diese Schritte ausführen:
1. Wählen Sie alle Zellen im Arbeitsblatt aus. Klicken Sie dazu auf den Pfeil in der oberen linken Ecke der Gitternetzlinien.
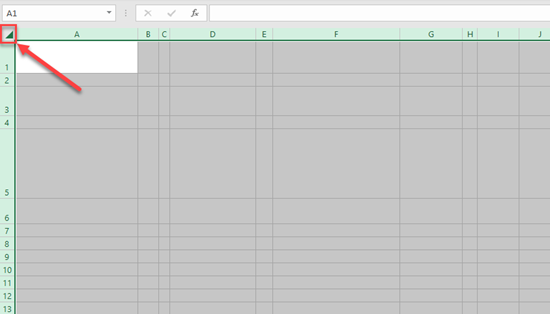
2. Gehen Sie in der Multifunktionsleiste auf Start > Format > Spaltenbreite.
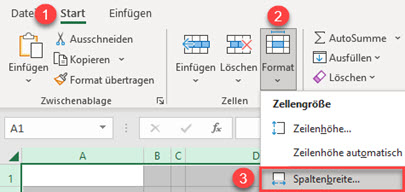
3. Legen Sie im Popup-Fenster (1) die Spaltenbreite fest (hier z. B. 15), und (2) klicken Sie auf OK.
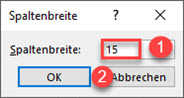
Das Ergebnis ist, dass alle Zellen des Arbeitsblatts jetzt die gleiche Höhe haben (15). Jetzt hat das gesamte Arbeitsblatt Zellen mit der gleichen Höhe und Breite.
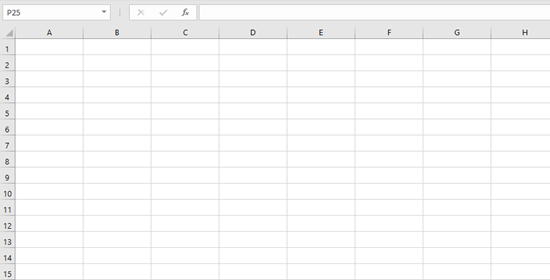
Alle Zeilen durch Ziehen auf dieselbe Höhe bringen
Eine weitere Möglichkeit, alle Zeilen auf die gleiche Höhe zu bringen, besteht darin, eine Zeilenbegrenzung zu ziehen, während alle Zeilen ausgewählt sind.
1. Wählen Sie alle Zellen im Arbeitsblatt aus. Klicken Sie dazu auf den Pfeil in der oberen linken Ecke der Gitternetzlinien.
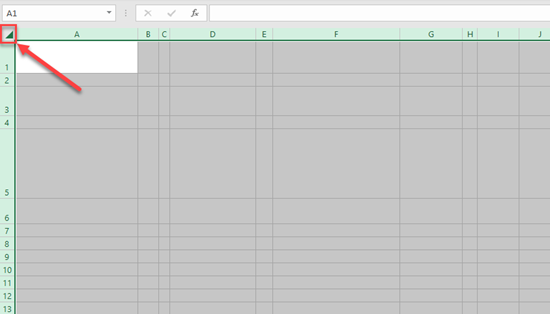
2. Klicken Sie nun auf die Linie zwischen zwei beliebigen Zeilennummern und ziehen Sie den Cursor nach oben oder unten, um die Größe einer Zeile zu ändern. Dadurch wird die Größe aller Zeilen im Arbeitsblatt geändert. Während wir den Cursor ziehen, werden die Zeilenhöhen in Punkten und Pixeln angezeigt, so dass wir bei Bedarf einen genauen Wert festlegen können.
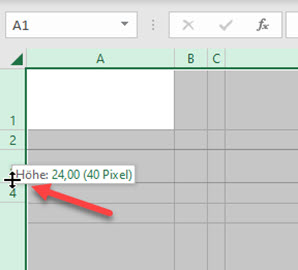
Wie Sie in der Abbildung unten sehen können, haben wir die gleiche Zeilenhöhe für alle Zeilen des Blattes festgelegt.
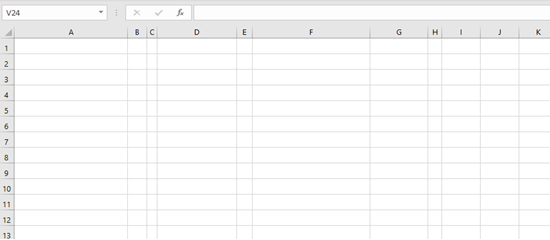
Alle Spalten durch Ziehen auf dieselbe Breite bringen
Genau wie bei der Größenanpassung von Zeilen, wie oben gezeigt, können wir auch alle Spalten auf die gleiche Breite bringen, indem wir den Cursor nach rechts oder links ziehen.
1. Markieren Sie alle Zellen im Arbeitsblatt. Klicken Sie dazu auf den Pfeil in der oberen linken Ecke der Gitternetzlinien.
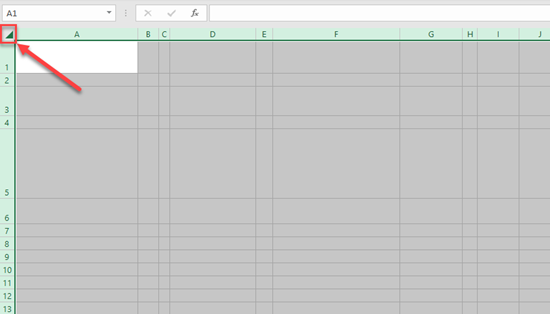
2. Klicken Sie nun auf die Linie zwischen den einzelnen Spaltenbuchstaben und ziehen Sie den Cursor nach links oder rechts, um die Größe einer Spalte zu ändern. Wie wir bereits gesehen haben, wirkt sich diese Größenänderung auf alle Spalten des Arbeitsblatts aus. Während wir den Cursor ziehen, sehen wir die Spaltenbreite in Punkten und Pixeln, so dass wir einen genauen Wert festlegen können.
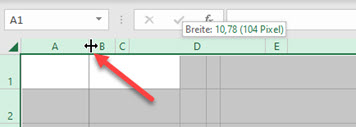
Auch hier haben wir das gleiche Ergebnis erzielt und alle Spalten auf die gleiche Breite gebracht.
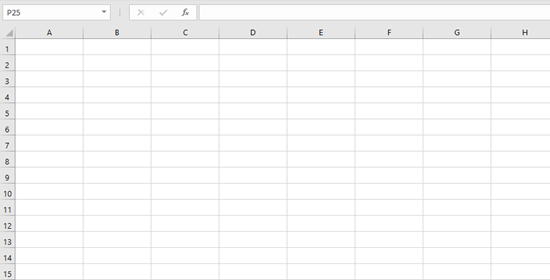
Beachten Sie, dass Makros auch zum Ändern der Zeilenhöhe und Spaltenbreite verwendet werden können.
Alle Zeilen in Google Sheets auf dieselbe Höhe bringen
Um alle Zeilen in Google Sheets auf dieselbe Höhe zu bringen, gehen Sie wie folgt vor:
1. Wählen Sie zunächst Zeile 1 aus, indem Sie auf ihre Überschrift klicken, und drücken Sie STRG + UMSCHALT + ABWÄRTS, um alle sichtbaren Zeilen auszuwählen.
2. Als Nächstes (1) klicken Sie auf eine beliebige Zeilenüberschrift (Zahlen) und (2) drücken Sie auf Höhe der Zeilen 1-1000 anpassen.
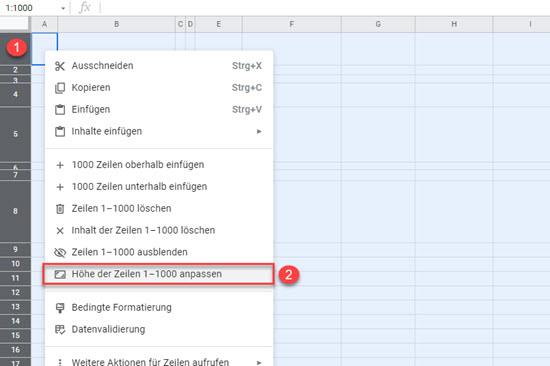
3. Wählen Sie im Popup-Fenster (1) die Option Zeilenhöhe angeben und (2) legen Sie die Zeilenhöhe fest, z. B. 25. (3) Klicken Sie auf OK.
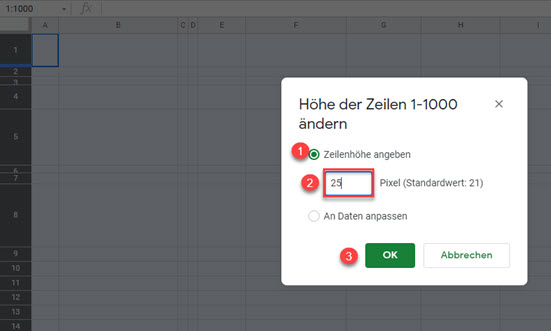
Infolgedessen haben alle Zellen die gleiche Höhe (25).
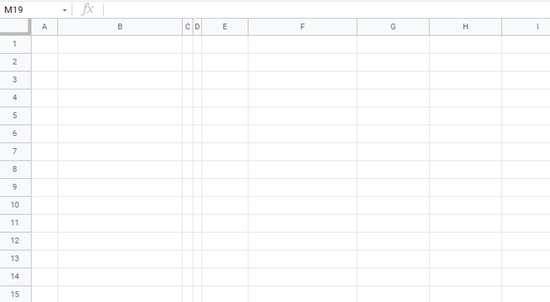
Alle Spalten in Google Sheets auf die gleiche Breite bringen
Jetzt können wir auch alle Spalten in Google Sheets auf die gleiche Breite bringen.
1. Wählen Sie zunächst Spalte A aus, indem Sie auf ihre Überschrift klicken, und drücken Sie STRG + UMSCHALTTASTE + RECHTS, um alle sichtbaren Spalten auszuwählen.
2. Als nächstes (1) klicken Sie auf eine beliebige Spaltenüberschrift (Buchstabe) und (2) drücken Sie auf Breite der Spalten A-Z anpassen.
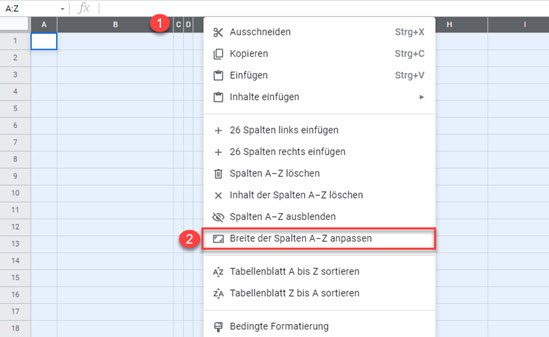
3. Wählen Sie im Popup-Fenster (1) Geben Sie die neue Spaltenbreite in Pixel ein und (2) legen Sie die Spaltenbreite fest, z. B. 50. (3) Klicken Sie auf OK.
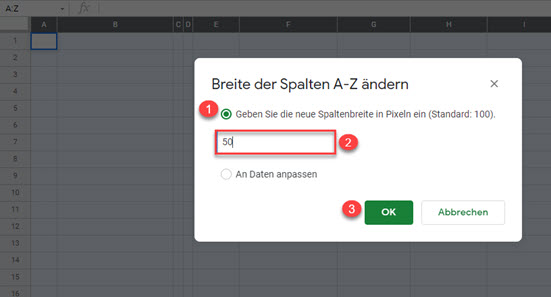
Schließlich haben alle Zellen in diesem Blatt die gleiche Höhe und Breite.
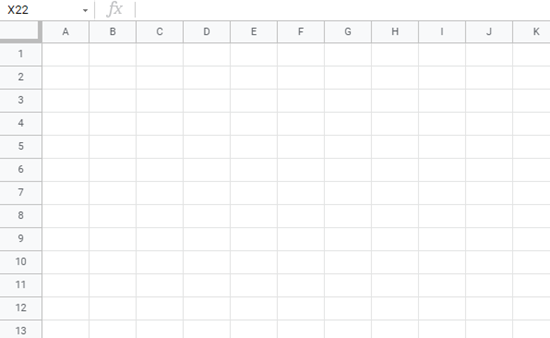
Wir können auch die Größe aller Zeilen oder Spalten in Google Sheets durch Ziehen ändern. Dies funktioniert genau so wie oben für Excel gezeigt.

