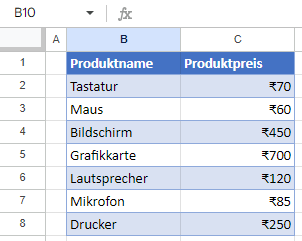Rupiensymbol in Excel und Google Sheets einfügen
Dieses Tutorial zeigt Ihnen, wie Sie das Rupiensymbol in Excel und Google Sheets einfügen können.
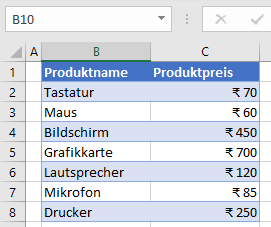
Sie können das Rupiensymbol in Excel entweder als Währung einfügen, indem Sie das Zahlenformat verwenden, oder indem Sie ein Symbol einfügen.
Rupiensymbol einfügen
Zahlenformat Währung
Angenommen, Sie haben den folgenden Datensatz mit Produktnamen in Spalte B und Produktpreisen in Spalte C.
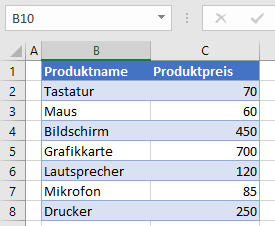
Wie Sie sehen, sind die Zahlen in Spalte C Preise und sollten als Beträge in Rupien formatiert werden. Um das Rupiensymbol anzuzeigen, gehen Sie wie folgt vor:
- Wählen Sie einen Bereich mit Zahlen aus (hier C2:C8), gehen Sie in der Menüleiste auf Start und klicken Sie auf das Symbol Zahlenformat in der unteren rechten Ecke der Gruppe Zahl.
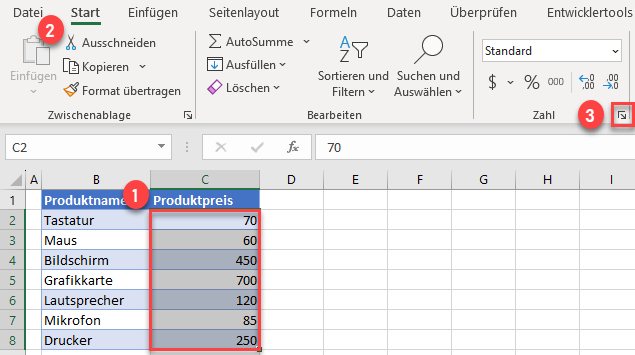
- Wählen Sie im Fenster Zellen formatieren die Kategorie Währung auf der rechten Seite.
Klicken Sie auf das Dropdown-Menü für Symbol, wählen Sie ₹ Englisch (Indien) und klicken Sie auf OK.
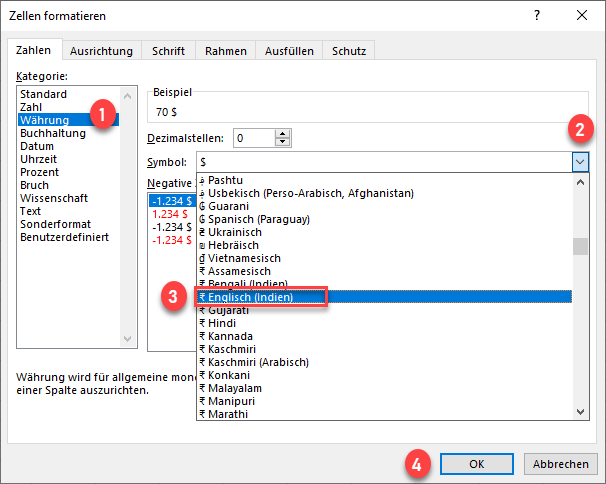
Als Ergebnis dafür, weisen alle Werte im ausgewählten Bereich nun das Rupiensymbol auf.
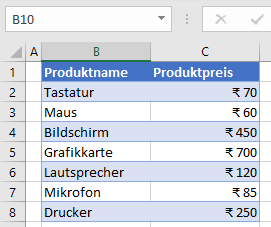
Symbol einfügen
Eine weitere Möglichkeit, das Rupiensymbol hinzuzufügen, ist das Einfügen über Symbole. In diesem Fall können Sie ein Symbol jeweils nur in eine Zelle einfügen und dieses dann in die übrigen Zellen des Bereichs kopieren. (Wenn Sie dies häufig tun, sollten Sie das Einfügen mit einer VBA-Schleife automatisieren)
- Doppelklicken Sie auf die Zelle, in die Sie das Rupiensymbol einfügen möchten (z. B. C2) und wählen Sie in der Menüleiste Einfügen > Symbol.
Hinweis: Wenn Sie einfach eine Zelle auswählen und ein Symbol einfügen, wird es automatisch am Ende des Zellenwertes eingefügt (in diesem Fall wäre es 70₹). Da Sie ein Währungssymbol einfügen, doppelklicken Sie auf die Zelle, um den Mauszeiger vor die Zahl zu setzen.
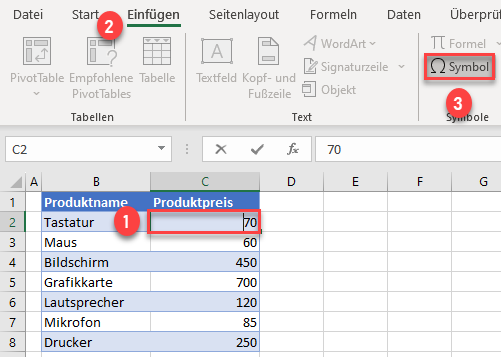
- Wählen Sie im Fenster Symbol die Option Währungssymbole aus der Dropdown-Liste Subset, wählen Sie das Zeichen für die Indische Rupie (₹), klicken Sie auf Einfügen und dann auf Abbrechen.
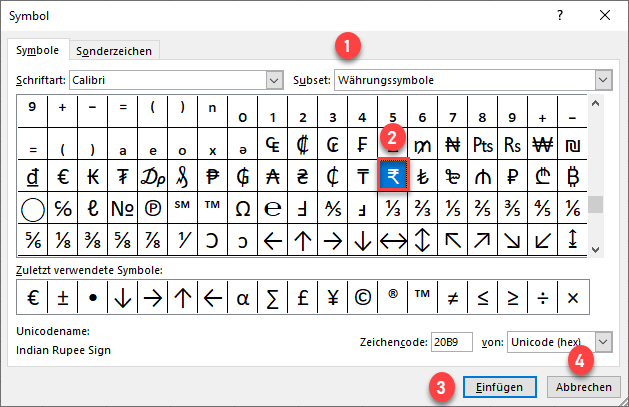
Das Endergebnis ist das Rupiensymbol, das in Zelle C2 vor der Zahl eingefügt wurde. Excel formatiert die Zelle automatisch als Währung.
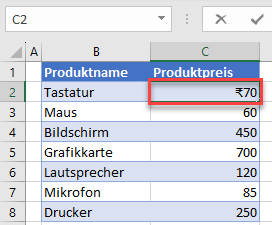
- Nun können Sie die Funktion Format übertragen verwenden, um das Rupiensymbol zu den übrigen Werten in Spalte C hinzuzufügen.
Um das Rupiensymbol als Zeichen in der Zelle zu speichern und nicht als angezeigtes Format, ändern Sie das Zellenformat vor Schritt 1 oben in Text.
Rupiensymbols in Google Sheets einfügen
In Google Sheets können Sie auch das Rupiensymbol in Zellen einfügen, indem Sie diese als Währung formatieren.
- Wählen Sie einen Bereich mit Zahlen (C2:C8), klicken Sie auf das Symbol Weitere Formate (123) in der Symbolleiste und wählen Sie Benutzerdefinierte Währung.
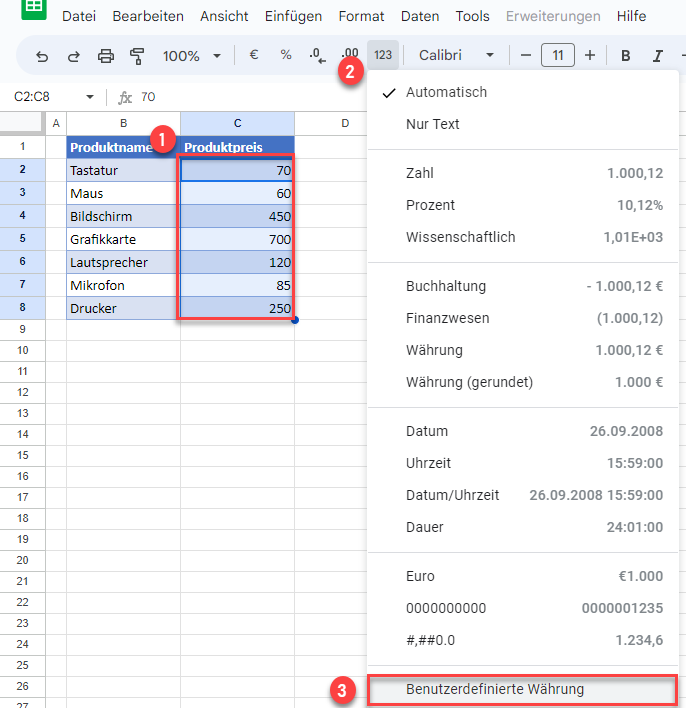
- Wählen Sie im Fenster Benutzerdefinierte Währungen die Indische Rupie, wählen Sie das entsprechende Format (₹1.000) und klicken Sie auf Anwenden.
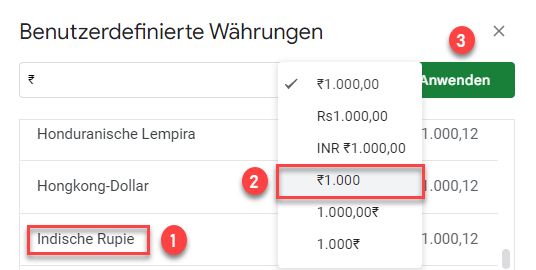
Das Ergebnis ist dasselbe wie in Excel, d.h. alle Zellen im ausgewählten Bereich haben jetzt das Rupiensymbol vor den Werten.